目次
キャッシュのクリア(削除)方法
今回は、webサイトの更新後など古い情報(記憶)が残っている場合のキャッシュのクリア(削除)方法がわからない方のために、ブラウザのキャッシュの削除方法をご紹介。
キャッシュとはwebブラウザでホームページ等を表示した際に、一時的にパソコンが保存しているデータです。
ホームページにアクセスした時にページ上の画像等のデータ情報を保存(キャッシュ)することで、次回アクセスしたときにパソコン上にあるデータを読込むことで表示速度があがり、初回よりもストレスなく表示されます。
ホームページの更新後やデータをアップロードした後に「F5」や「Ctrl」+「F5」(スーパーリロード)等でページの更新を行っても、『変更箇所が反映されていない』等のご連絡をいただく事が多かったので、こちらの記事をご確認ください。
ブラウザ「Google Chrome」でのキャッシュのクリア(削除)方法
【操作方法の説明】
1.Chrome を開いた状態で、右上の「…」をクリック
2.メニューが開きますので「設定」をクリック
3.設定画面が開きますので「詳細設定」をクリック
4.「閲覧履歴データの削除」をクリック
5.データを消去する期間を設定したあと「キャッシュされた画像とファイル」のみを選択し「データを削除」をクリック
さっそくキャッシュの削除を行ってみましょう!
1.Chrome を開きます開いた状態で、右上の「…」をクリック
Chrome を開いた状態で、右上の「…」をクリック
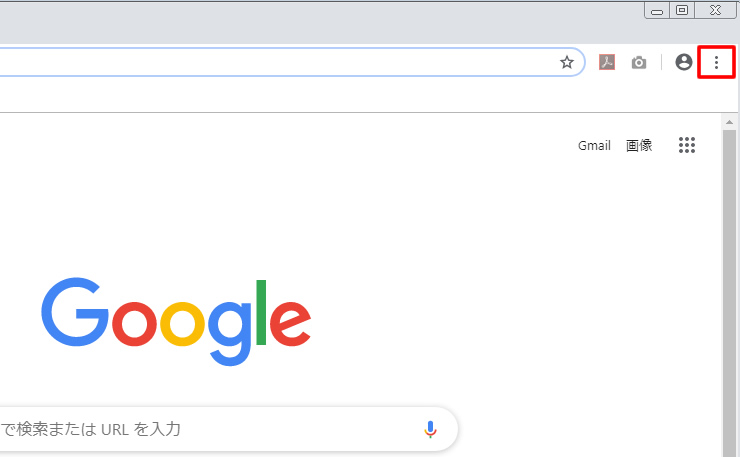
2.メニューから「設定」を選択
メニューが開きましたら「設定」をクリック
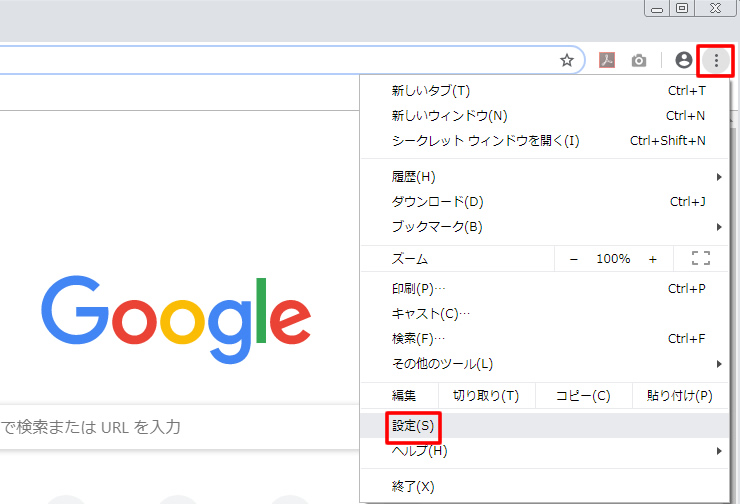
3.設定画面が開きますので「詳細設定」をクリック
設定画面が開きますので「詳細設定」をクリックします。
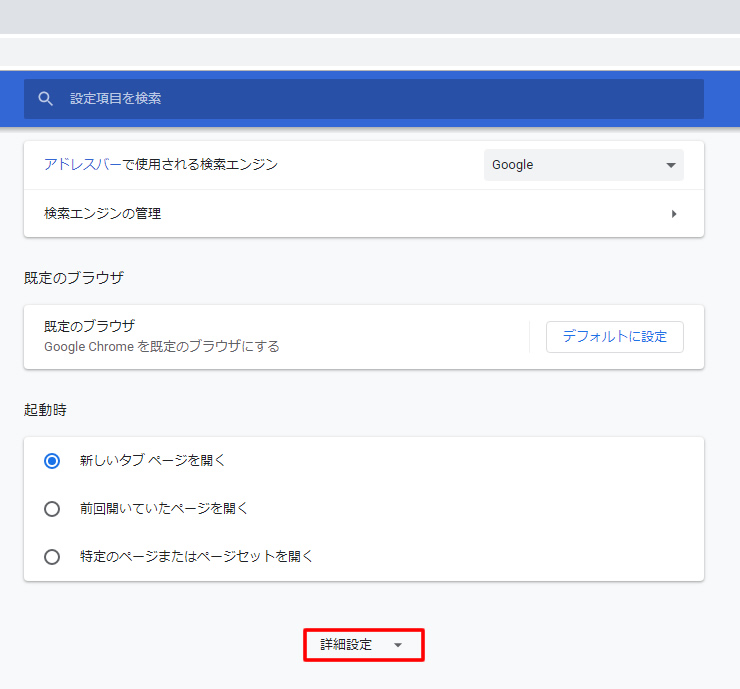
4.「閲覧履歴データの削除」をクリック
下の方に「閲覧履歴データの削除」が表示されていますのでクリックします。
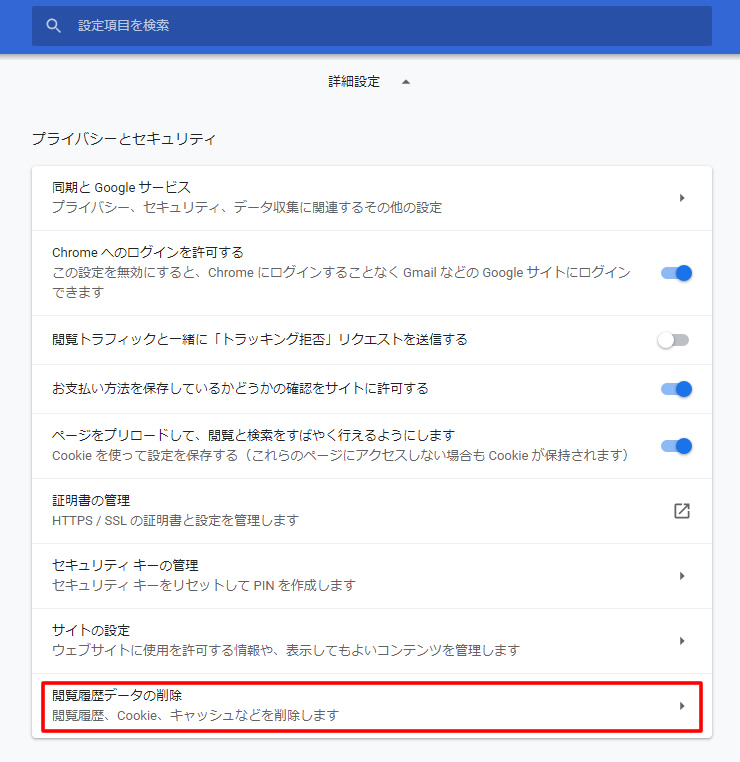
5.データを消去
閲覧履歴データの削除画面で期間を設定したあと「キャッシュされた画像とファイル」のみを選択し右下の「データを削除」をクリックします。
※「キャッシュされた画像とファイル」だけにチェックが付くようにします。
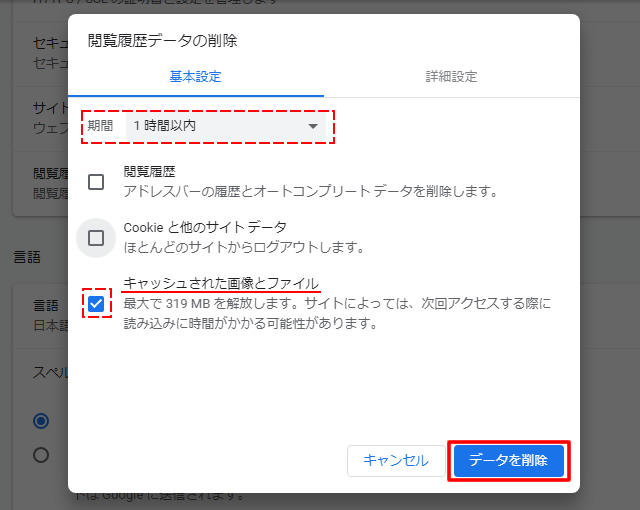
以上で終了です。
ブラウザ「Firefox」のキャッシュのクリア(削除)方法
【操作方法の説明】
1.Firefoxを開いた状態で右上の「≡」をクリック
2.メニューが開きますので「オプション」をクリック
3.左側にある「プライバシーとセキュリティ」をクリック
4.「Cookie とサイトデータ」項目の「データを消去」をクリック
5.データを消去の「Cookieとサイトデータ」にチェックが入っているのを確認し「消去」をクリック
Firefox(ファイヤーフォックス)でも同じような操作方法です。
1.Firefoxを開きます
Firefoxブラウザを開き右上にある「≡」をクリック
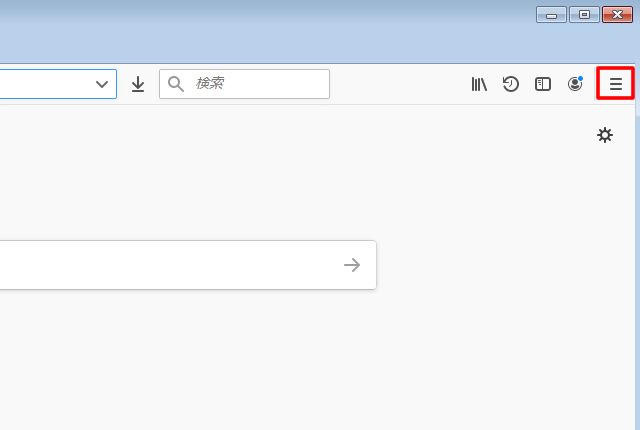
2.メニューから「オプション」をクリック
メニューが開きましたら「オプション」をクリックします。
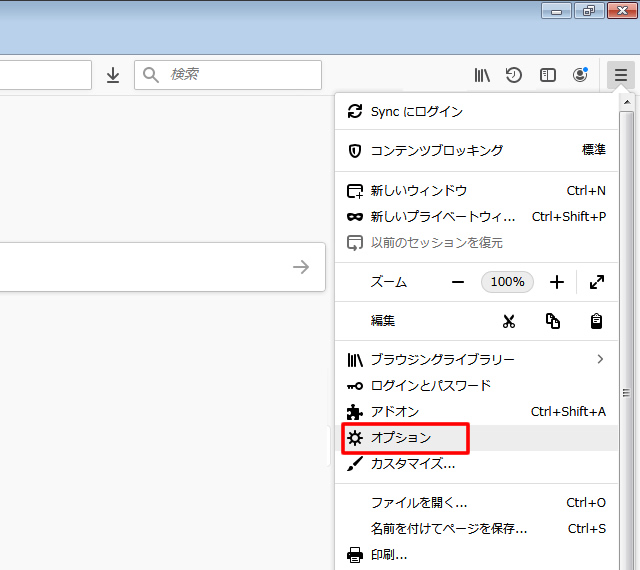
3.「プライバシーとセキュリティ」をクリック
左側に表示されたメニューから「プライバシーとセキュリティ」をクリックします、
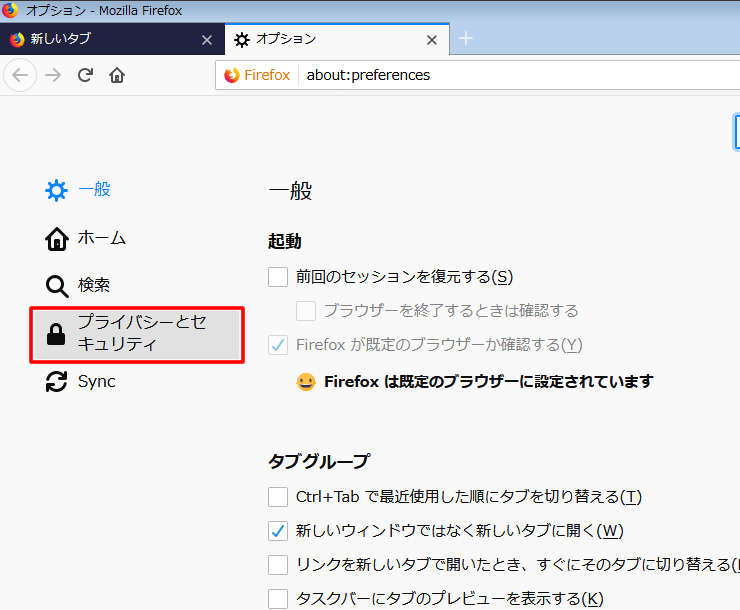
4.「Cookie とサイトデータ」項目の「データを消去」
表示された画面を下にスクロールで移動し「Cookie とサイトデータ」項目の「データを消去」をクリックします。
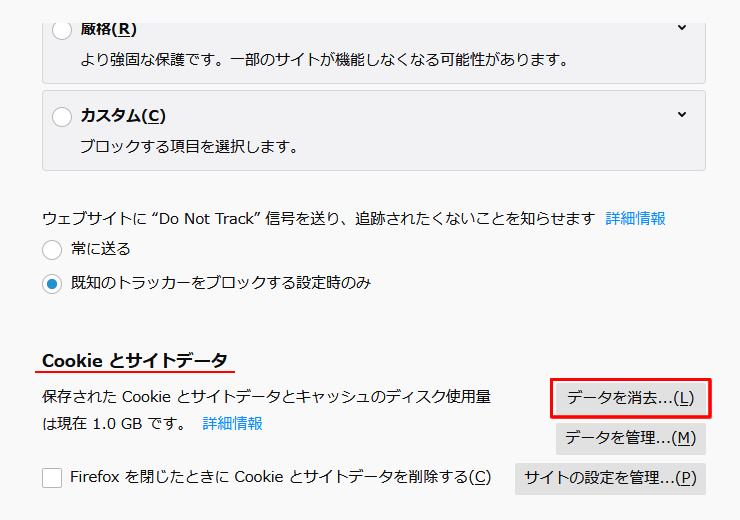
5.データを消去
データを消去画面の「ウェブコンテンツのキャッシュ」のみにチェックが入っているのを確認し右下の「消去」をクリックします。
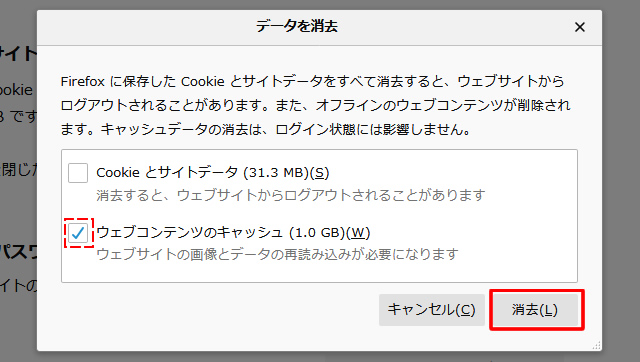
以上で終了です。
キャッシュのクリア(削除)を行っても更新されない場合、指定した期間を変えて、再度を行ってください。



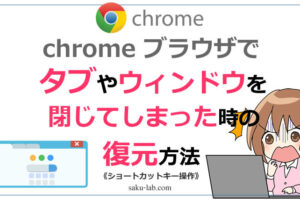











コメントを残す