今回は(Windows10)で隠しファイル・フォルダの表示と非表示方法のご紹介。
Windowsパソコンを購入した時の状態は、デフォルトで隠しファイルは非表示設定になっているようです。
そのため「.htaccess」などのファイルを作業する場合は「保存したはずのファイルがない!?」ということがないように表示設定をおすすめします。
※仕事でパソコンを使用する場合、隠しファイルは表示しておきましょう!
目次
エクスプローラーから設定
パソコンの下タブにある「エクスプローラー」をクリックして開きます。

「隠しファイル」にチェック
上部のタブから「表示」タブをクリックすると「表示/非表示」の項目部分に「隠しファイル」がありますので□←部分にチェックを入れます。(※クリックでチェックが付きます)
※チェックを外すと非表示となります。
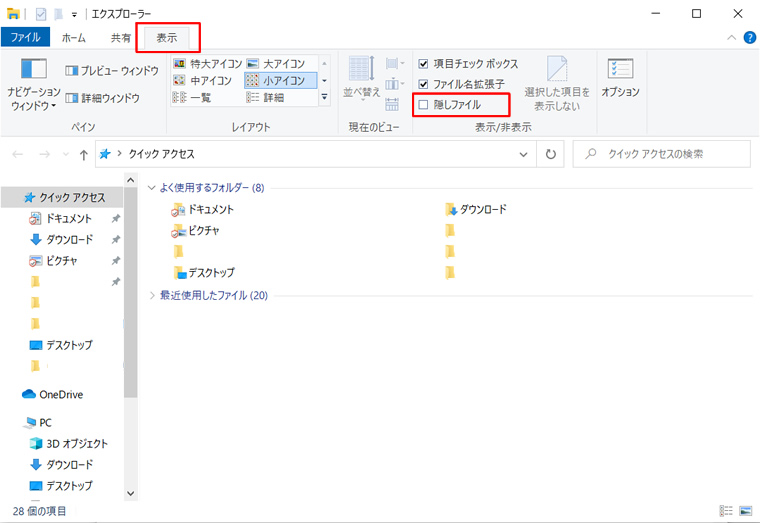
「隠しファイル」設定完了
「隠しファイル」部分にチェックが付いていれば設定は完了です。
隠しファイル、フォルダが表示されます。

以上で隠しファイル・フォルダが表示されるようになります。
とても簡単ですので「隠しファイル」は表示しておきましょう。
※あわせて「拡張子の表示」も設定することをおすすめします。
拡張子の表示方法はこちら














コメントを残す