目次
WEBページをPDFで保存する方法
今回はブラウザで見ているWEBページをPDFで保存する方法を紹介します。
資料としてWEBページの情報を共有したい場合やデータとして保存したい場合、画像のままでは印刷などしにくいためPDF化を行いたい場合など、PDFは印刷に対応しているため印刷して使いたい時は操作も簡単ですので覚えておきましょう。
基本どのブラウザでも同じような操作ですが初心者の方向けに下記3つそれぞれのブラウザでの操作方法をまとめました。
・GoogleChrome
・Firefox
・Microsoft Edge
※この記事はWindows版のみの情報となります。
GoogleChromeでWEBページをPDFで保存する方法
ブラウザ「Google Chrome」で保存したいWEBページの画面を表示しましたら、右上の縦『…』のボタンをクリックします。
表示されたメニューから「印刷」をクリックします。
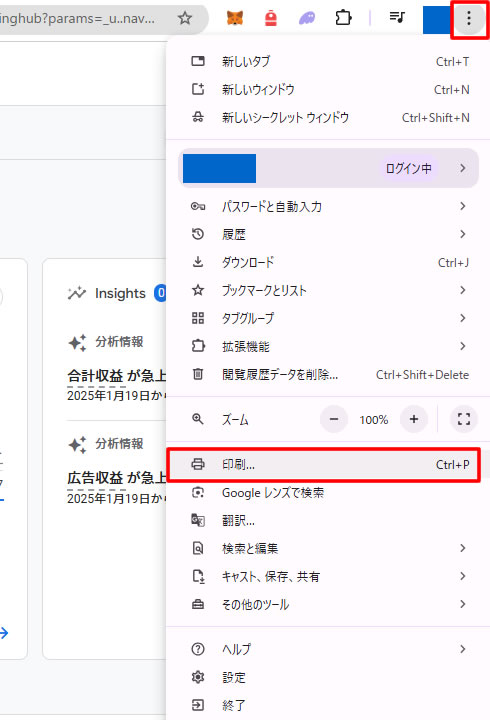
ブラウザ「Google Chrome」でWEBページの「印刷」を開くためのショートカットキー
キーボードの[Ctrl]+[P]キー を押すと印刷を押した後の画面が表示されます。
印刷画面が表示されましたら右側のメニュー「送信先」の箇所を「PDFに保存」に選択し右下の「保存」をクリックします。
※印刷時の表示がうまく収まらない場合などは「詳細設定」をクリックで用紙サイズや余白などを設定できます。
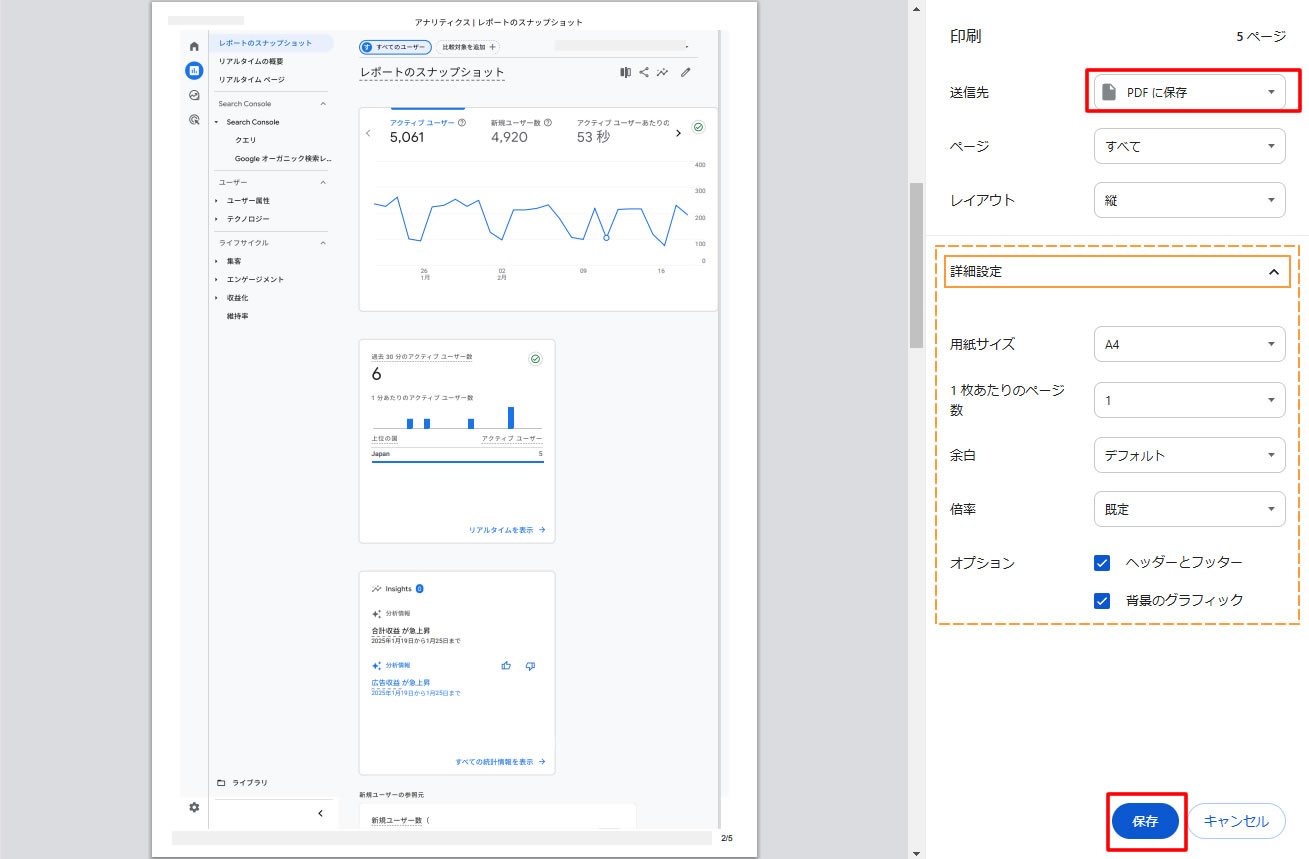
PDFの保存場所を指定して「保存」をクリックします。
※PDFの名前を変更したい場合はここで変更。
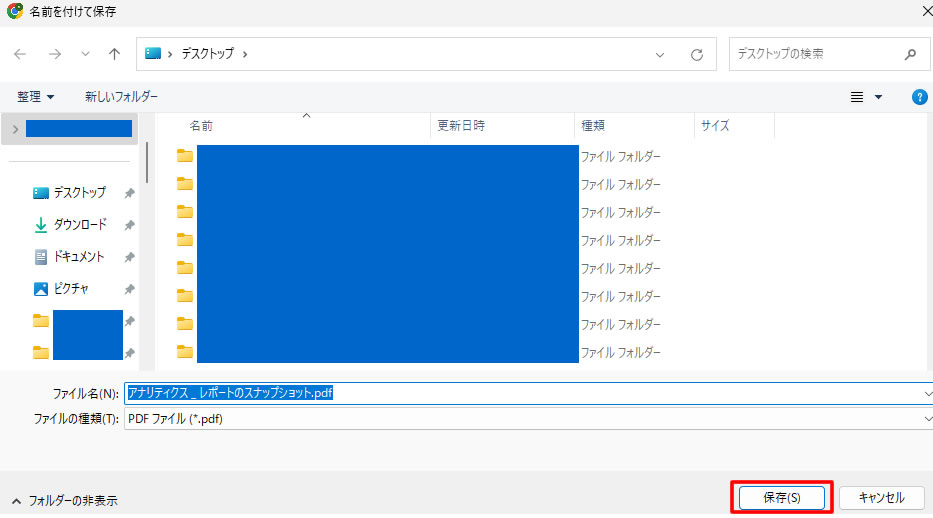
ブラウザ「Google Chrome」で簡単にWEBページのPDFが保存されました。
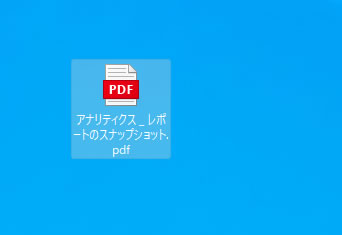
FirefoxでWEBページをPDFで保存する方法
ブラウザ「Firefox」で保存したいWEBページの画面を表示しましたら、右上の『三』のボタンをクリックします。
表示されたメニューから「印刷」をクリックします。
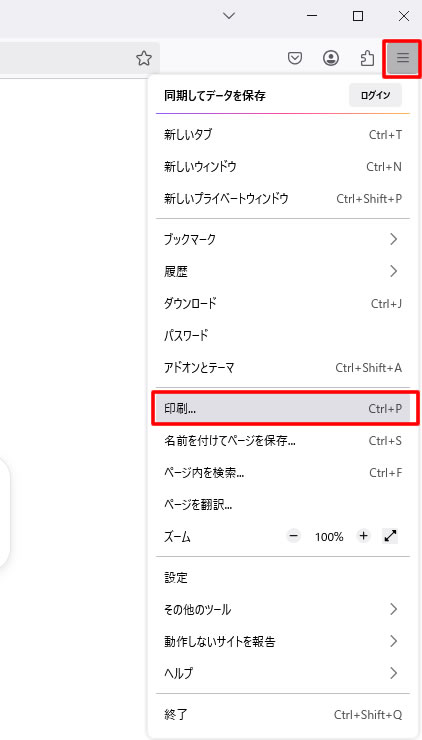
ブラウザ「Firefox」でWEBページの「印刷」を開くためのショートカットキー
キーボードの[Ctrl]+[P]キー を押すと印刷を押した後の画面が表示されます。
※他のブラウザと同じです。
印刷画面が表示されましたら右側のメニュー「プリンター」の箇所を「PDFに保存」に選択し右下の「保存」をクリックします。
※印刷時の表示がうまく収まらない場合などは「詳細設定」をクリックで用紙サイズや余白などを設定できます。
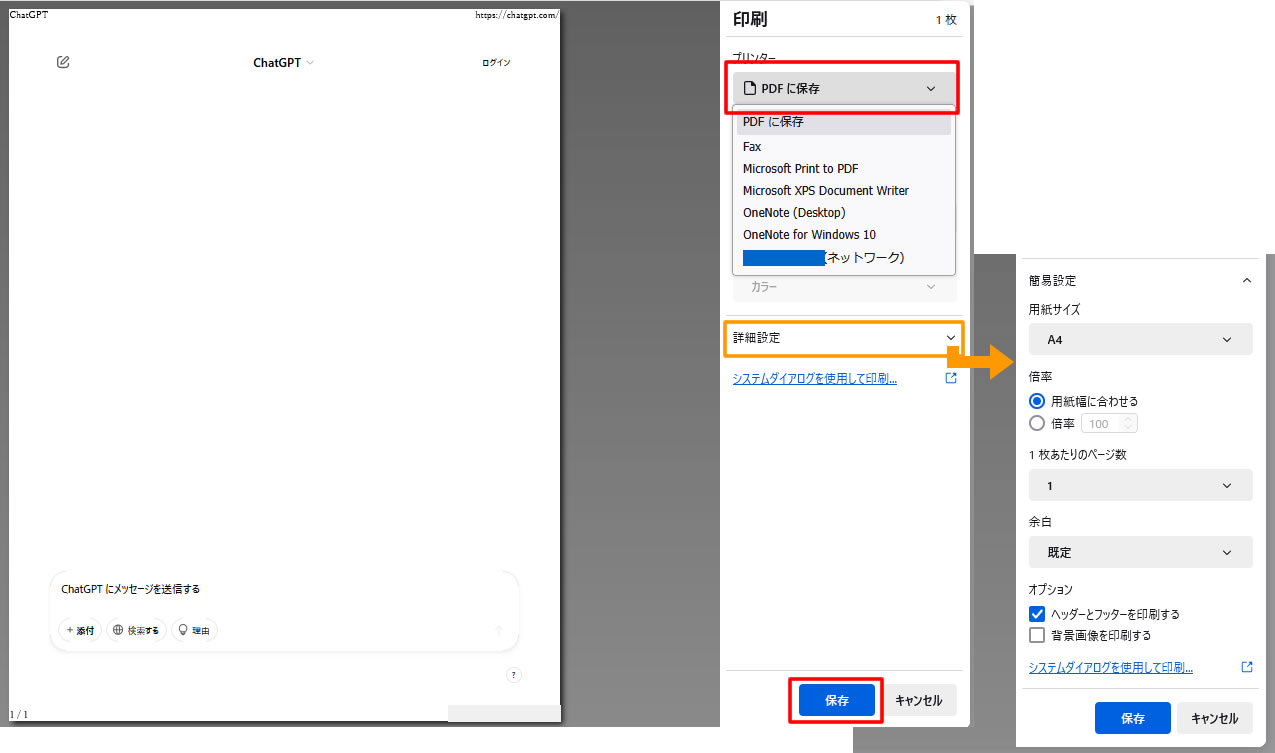
PDFの保存場所を指定して「保存」をクリックします。
※PDFの名前を変更したい場合はここで変更。
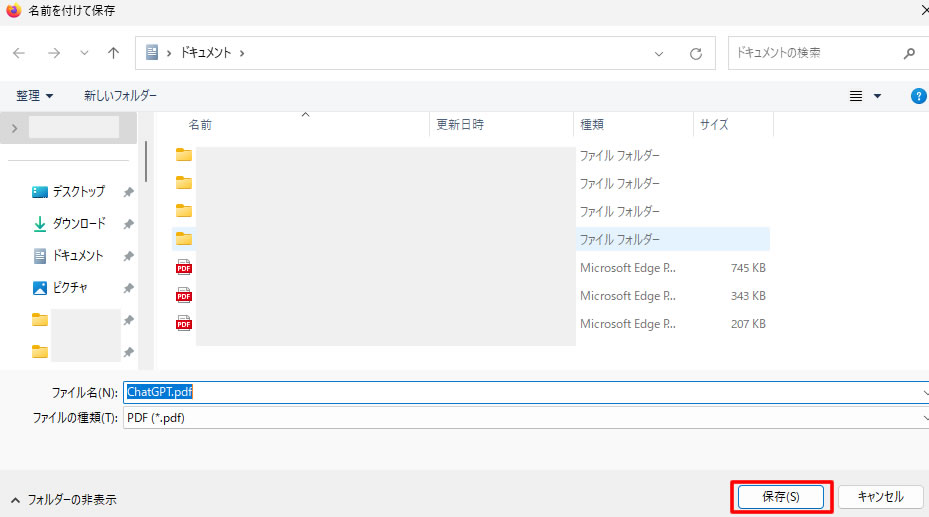
ブラウザ「Firefox」で簡単にWEBページのPDFが保存されました。
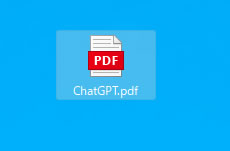
Microsoft EdgeでWEBページをPDFで保存する方法
ブラウザ「Microsoft Edge」で保存したいWEBページの画面を表示しましたら、右上の『…』のボタンをクリックします。
表示されたメニューから「印刷」をクリックします。
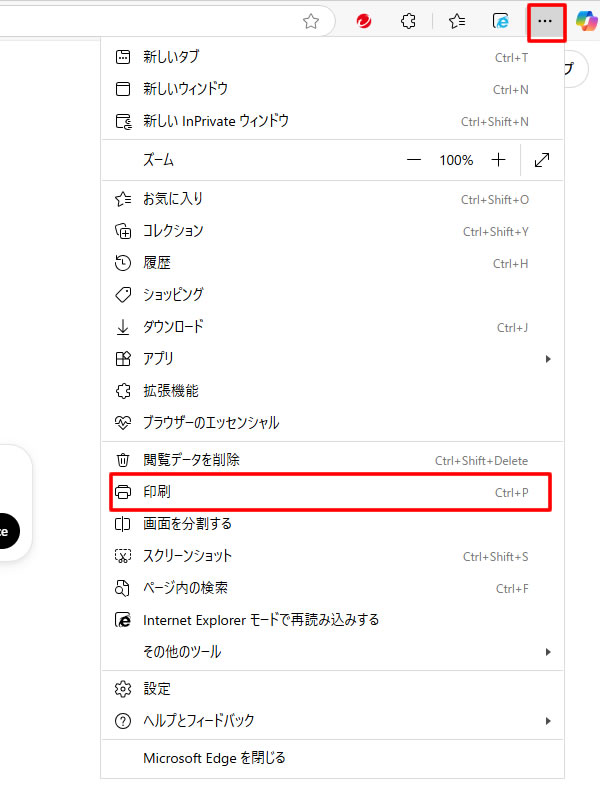
ブラウザ「Microsoft Edge」でWEBページの「印刷」を開くためのショートカットキー
キーボードの[Ctrl]+[P]キー を押すと印刷を押した後の画面が表示されます。
※他のブラウザと同じです。
印刷画面が表示されましたら右側のメニュー「プリンター」の箇所を「PDFに保存」に選択し右下の「保存」をクリックします。
※印刷時の表示がうまく収まらない場合などは「詳細設定」をクリックで用紙サイズや余白などを設定できます。
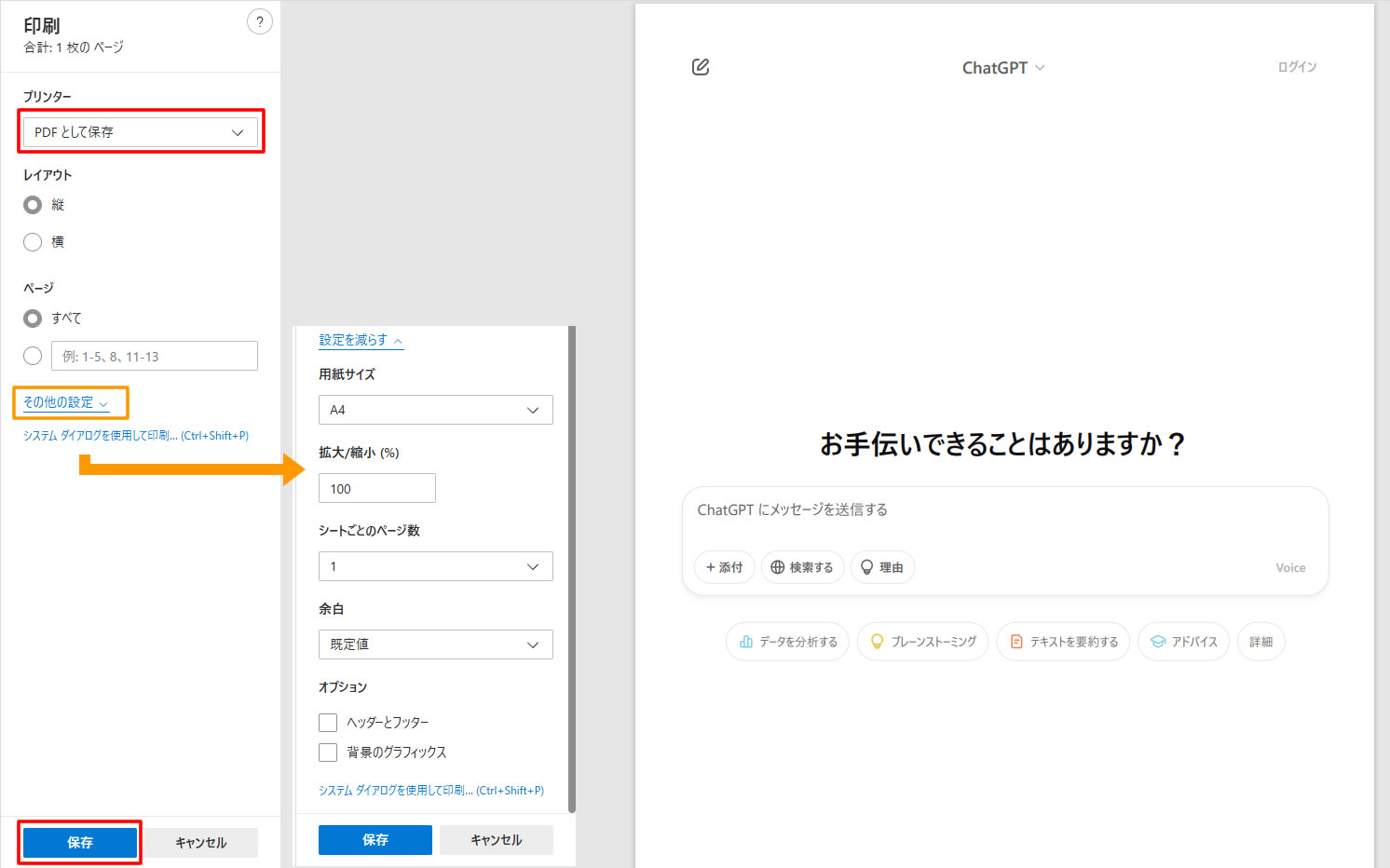
PDFの保存場所を指定して「保存」をクリックします。
※PDFの名前を変更したい場合はここで変更。
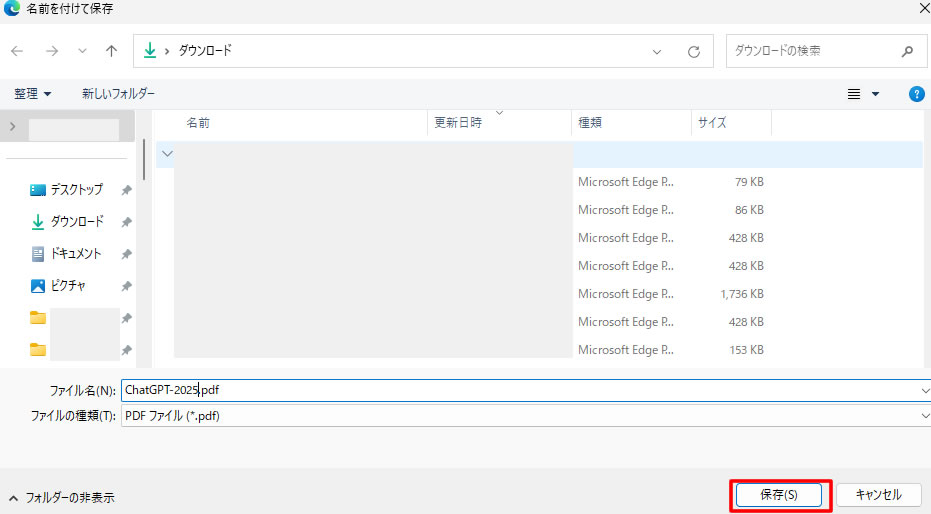
保存先にダウンロードを選択した場合、保存が終わるとダウンロードの「ファイルを開く」画面が表示されます。
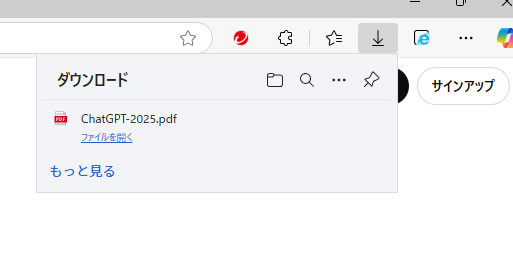
ブラウザ「Microsoft Edge」で簡単にWEBページのPDFが保存されました。
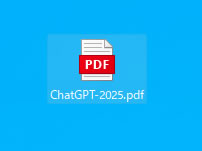
以上で、それぞれのブラウザで見ているWEBページをPDFで保存する方法でした。
どのブラウザでもショートカットキーでの操作は同じなので、印刷を表示するためのショートカットを覚えておけばOKですね!
思っていたよりも簡単にWEBページをPDFで保存することができました!









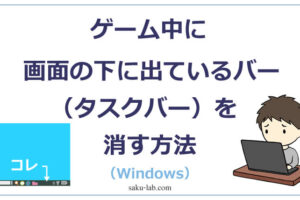





コメントを残す