今回はWindows10のパソコンに入っているセキュリティソフト『Norton(ノートン)』のアンインストール(削除)を行った方法を紹介します。
Windows10のパソコンを購入したときにサービスや特典で付いているノートンのセキュリティソフト〇日間無料版(体験版)の期限が終わったので削除してみました。
※ノートンをアンインストールした後、でもWindows10には「Windows セキュリティ」が標準で搭載されてますので、他のウィルス対策セキュリティソフトを入れていなくても最低限のセキュリティは確保されているようです。
「Norton(ノートン)」セキュリティソフトのアンインストール方法

パソコン画面の左下にある「Windowsのロゴマーク」をクリックします。
メニューが表示されましたら「Norton Security」を探し左クリックでカタカナ表記の「ノートンセキュリティ」を表示します。
「ノートンセキュリティ」を右クリックのメニューから「アンインストール」を探しクリックします。
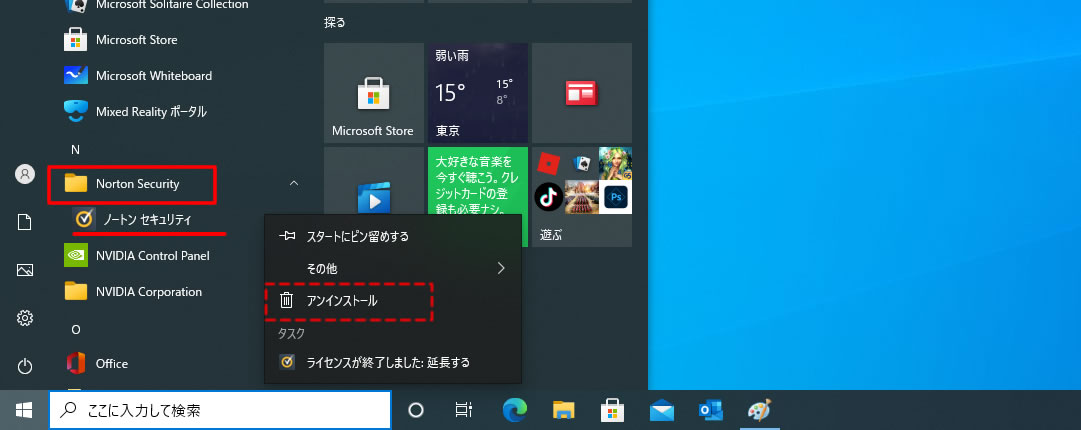
コントロールパネル「プログラムと機能」が表示されますので「Norton Security」を探します。
「Norton Security」を選択し上部のタブにある「アンインストールと変更」をクリックします。
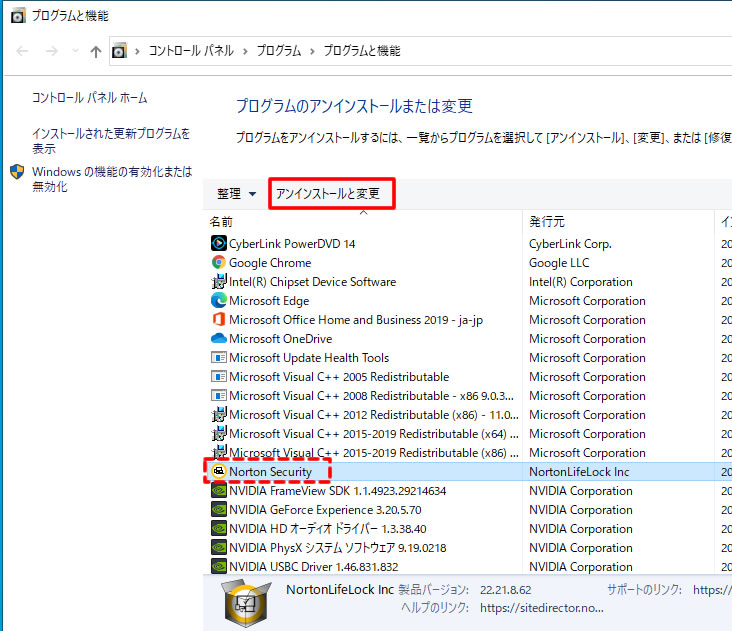
「マイノートン アンインストーラ」の画面が表示され案内が表示されます。
※契約期間が残っていたり、体験(無料)版の期間が残っていれば残日数などが表示される場合があります。
今回は案内をスキップします。
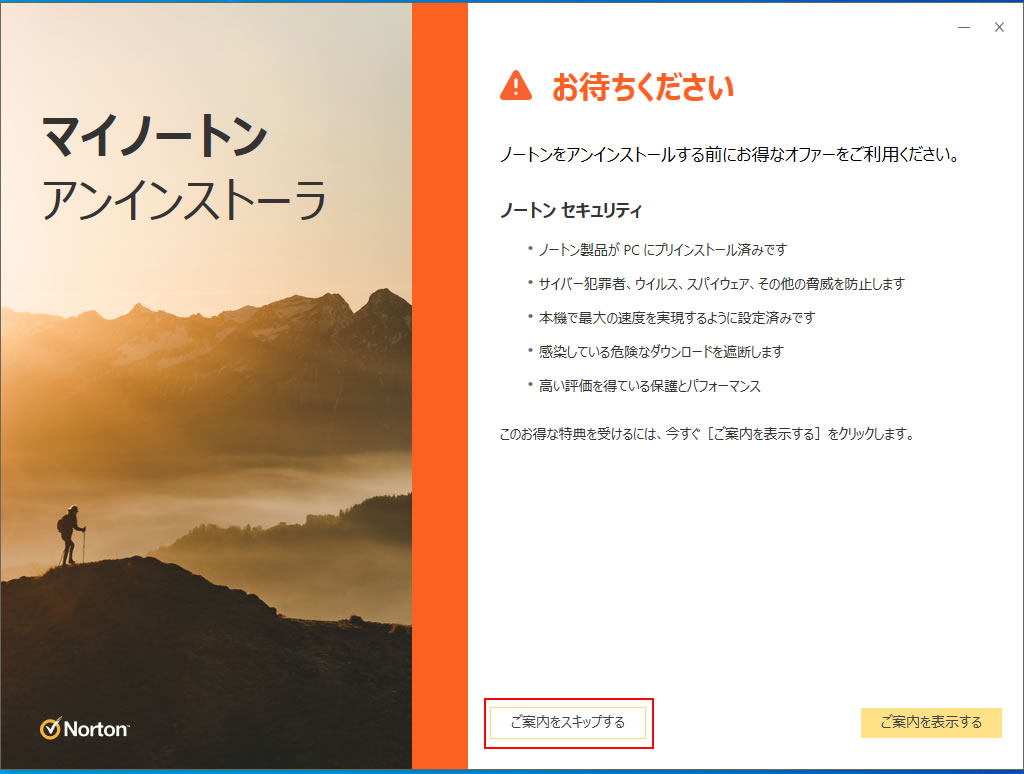
「アンインストールの方法を選択してください」と表示されましたら「すべてのユーザーデータを削除する」を選択し右下の「アンインストールする」をクリックします。
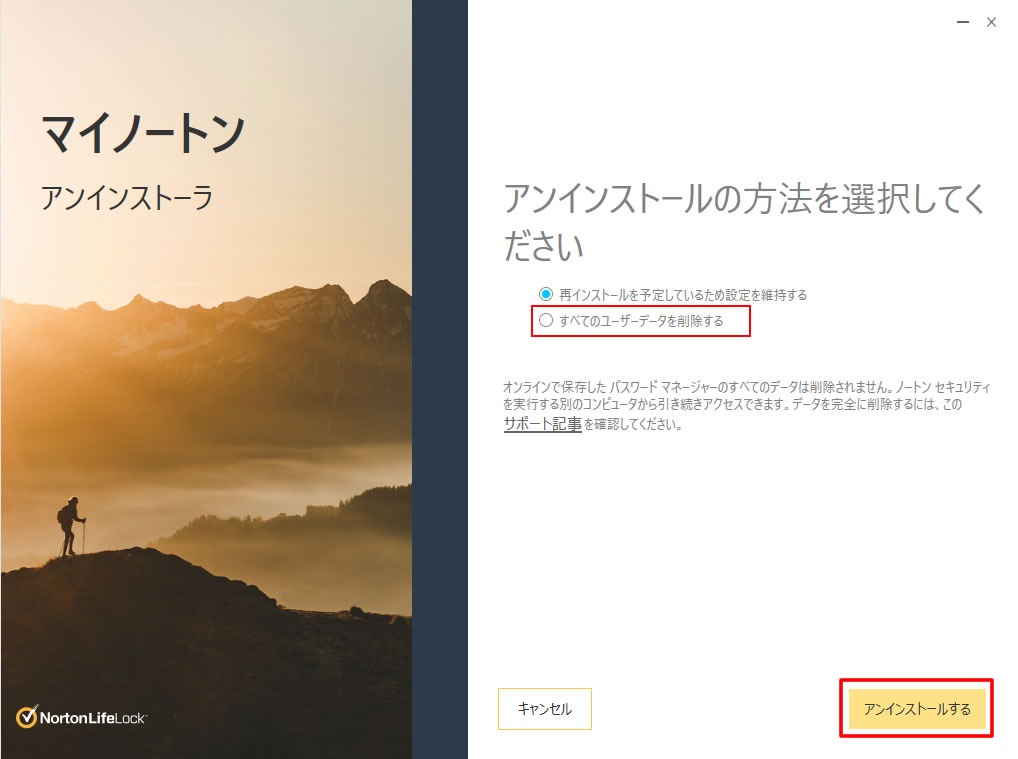
「ノートンセキュリティをアンインストールしますか?」と確認画面が表示されます。
※「理由の入力」で簡単にアンインストールの理由を入力します。
右下の「アンインストールする」をクリックします。
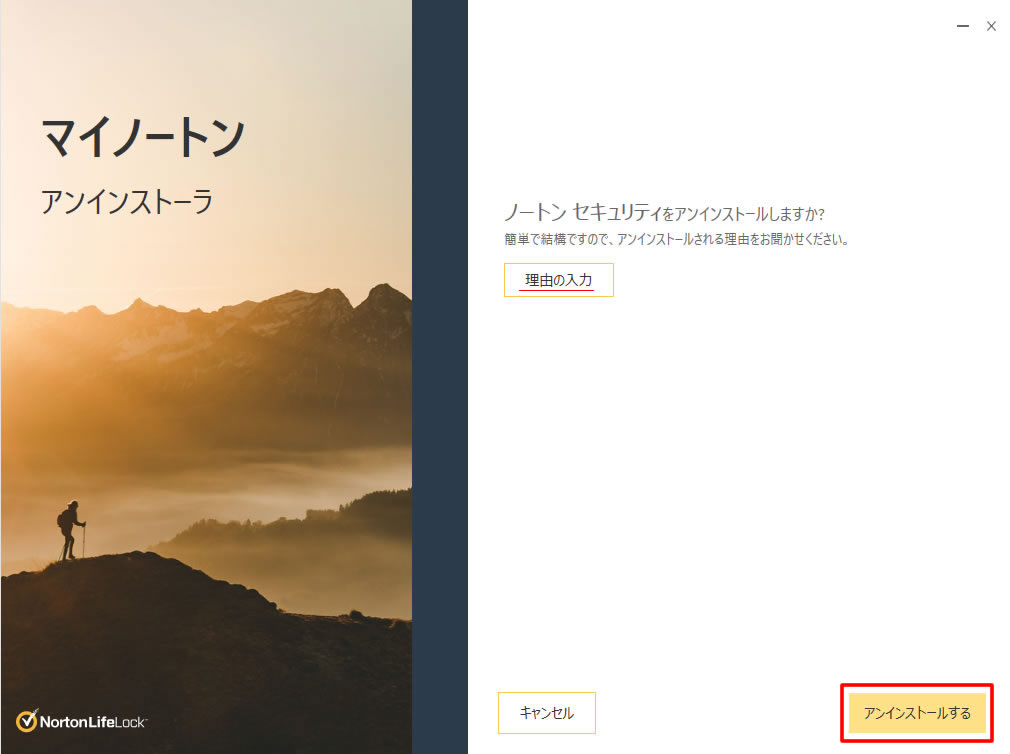
画面が切替わり「アンインストールの準備中」と表示されます。
そのまま待ちましょう。
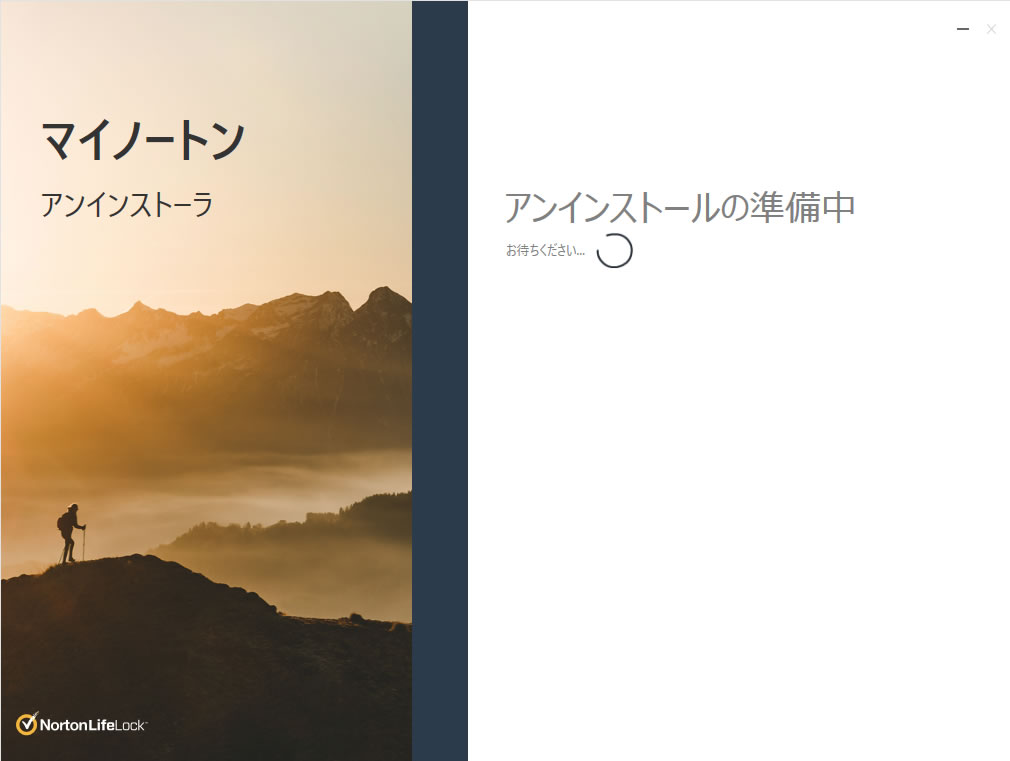
↓
「アンインストール中…」
まだ待ちましょう。
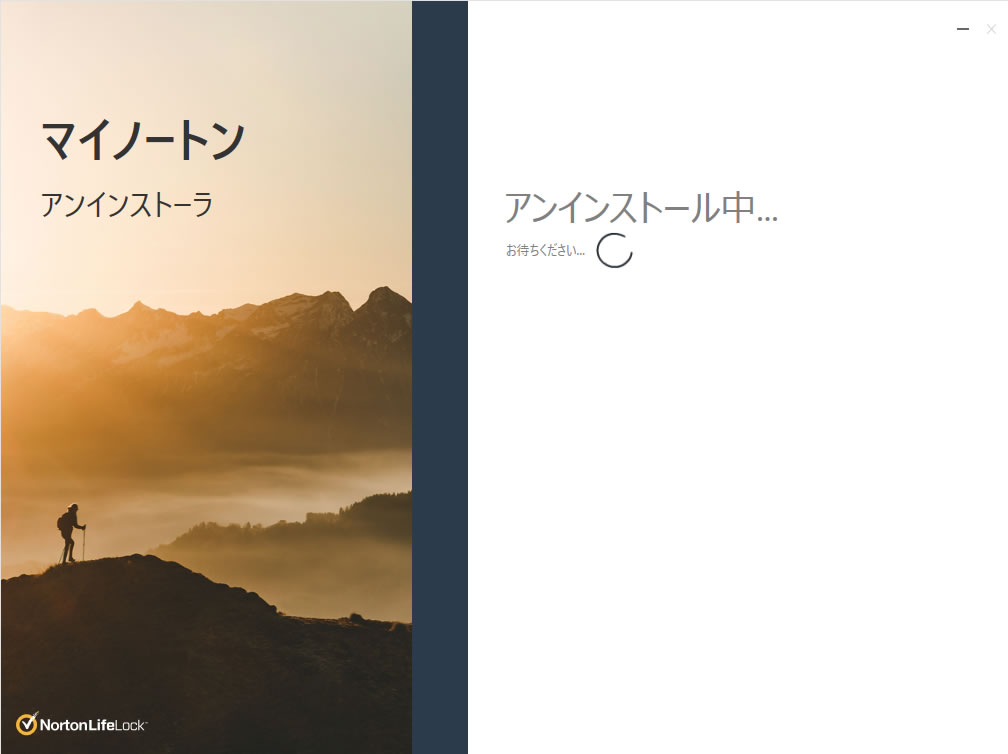
↓
「ノートンセキュリティをアンインストールしました」と表示されましたら、再起動を行います。
右下の「今すぐ再起動」をクリックします。
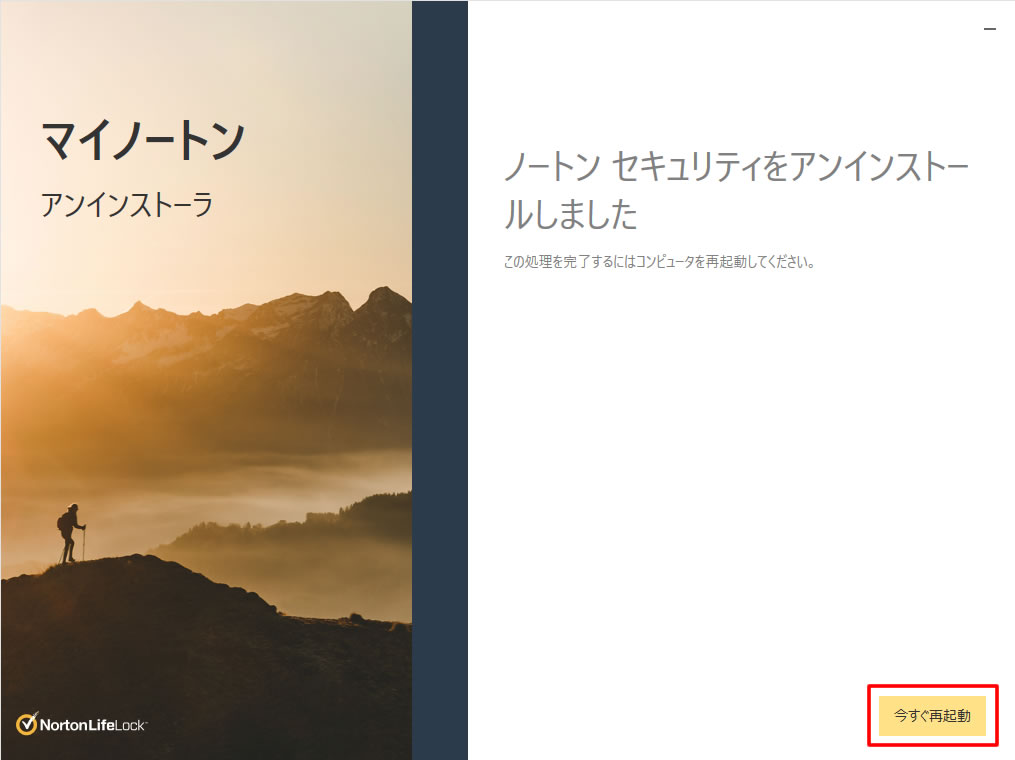
以上でノートンセキュリティのアンインストールは完了となります。
お疲れさまでした。
私は上記の方法でアンインストール(削除)することができました。
まれに、上記の方法でアンインストールができないことがあるようです。
その場合は「ノートン削除/再インストールツール」を利用して削除を行う必要があるようです。
「ノートン削除/再インストール」ツールはこちら
※リンク先のページにツールを利用した削除方法が記載されておりました。


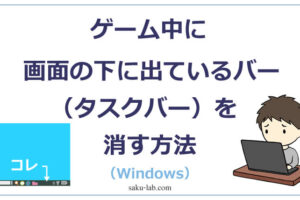




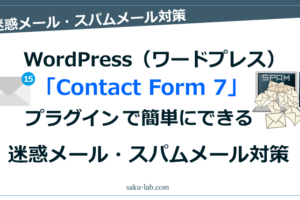








コメントを残す