今回は「さくらインターネット」のサーバーで無料のSSL(Let’ s Encrypt)を利用するための設定方法をご紹介。
※この記事はさくらサーバーを利用している方向けの設定方法です。
また、他社で取得したドメインでSSLを設定する場合は、ドメインの設定が完了している必要があります。
目次
設定できるドメインは?
SSLを設定できるドメインは「独自ドメイン」の場合は設定が可能です。
さくらインターネットを契約した時に振り分けられる下記のドメインではSSLを利用することはできませんので注意が必要です。
さくらサーバーから振り分けられたドメインは設定できません。
「●●●.sakura.ne.jp」
「●●●.tank.jp」
ドメインを確認してから作業を行いましょう!
SSL設定時の注意点
サイトの構造上の問題やカスタマイズを行っているサイトによっては、SSL化を行った後、レイアウトが崩れる事や、お問い合わせのメールが届かなくなる場合があります。
その場合は、SSL化を行った旨をホームページ管理者に伝えてください。
SSL設定後はサイトの状況を確認しましょう!
さくらサーバーコントロールパネルでSSL設定
さくらサーバーコントロールパネルにログイン
以下URLより、さくらサーバーのコントロールパネルにログインします。
https://secure.sakura.ad.jp/rs/cp/
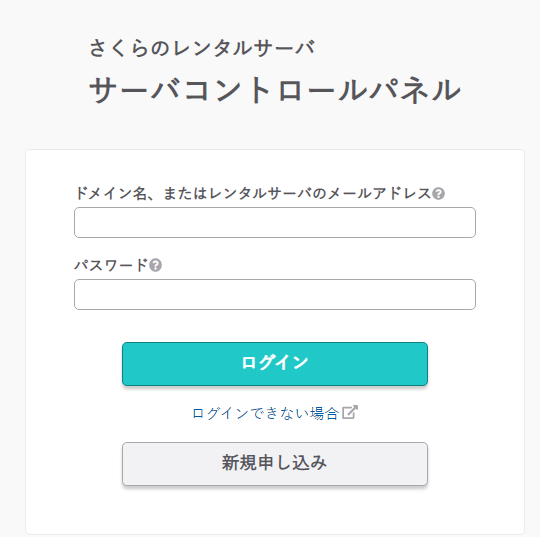
SSL設定を行います
ログインしましたら、左側メニューの「ドメイン/SSL」をクリックします。
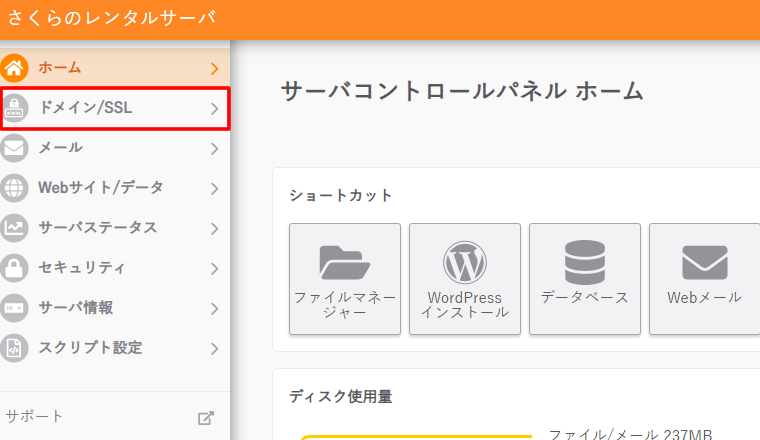
「ドメイン/SSL」をクリックします。
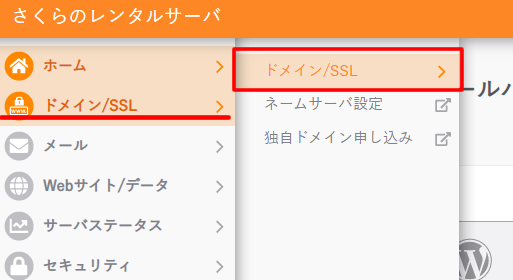
SSLを設定するドメインを選択
ドメイン/SSL ページが表示されましたら下に表示されているドメイン名が表示されている一覧からSSLを行いたいドメインを確認します。
右側に「SSL」と表示されている事を確認しクリックします。
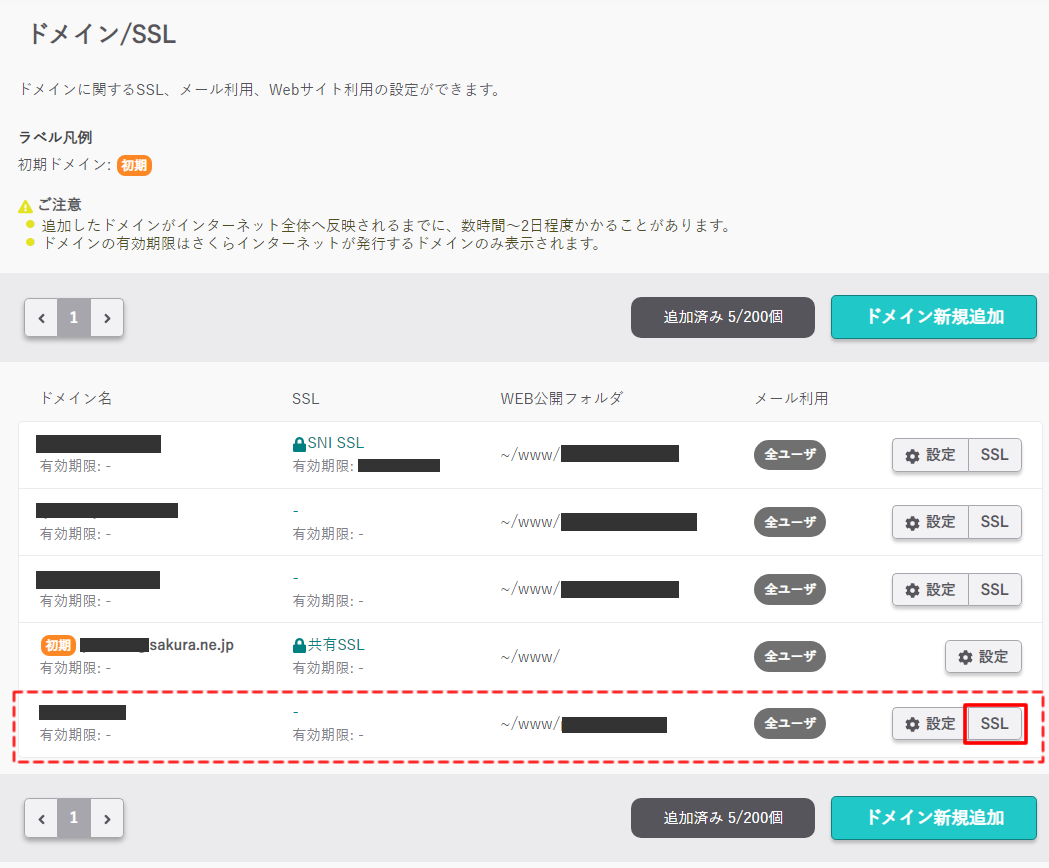
SSL証明書の種類を選択
SSL証明書登録ページが表示されます。
有償の一覧等が表示されますが今回は「登録設定を始めるSSL証明書の種類を選択」をクリックします。
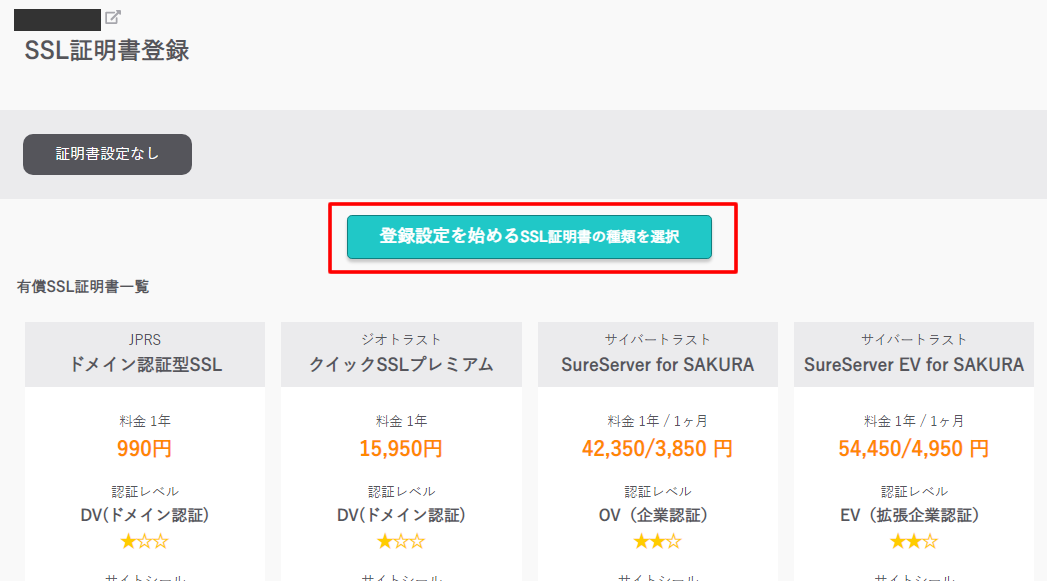
SSL証明書の種類を選択
「SSL証明書の利用種類を選択」ページが開きましたら「Let’ s Encrypt(無料SSL)」を選択しますので右側の「利用する」をクリックします。
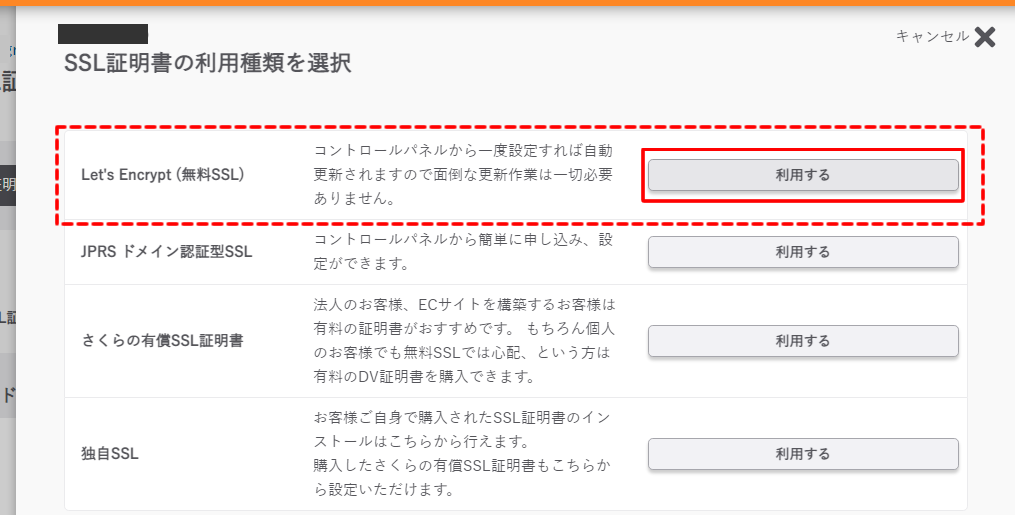
無料SSL証明書のLet’ s Encryptを利用登録
無料SSL証明書登録」ページが表示されます。
無料SSL(Let’ s Encrypt)の利用には同意が必要となりますのでポリシーへの同意を行います。
「Let’ s Encryptの利用ポリシーに同意する」にチェックを入れます。
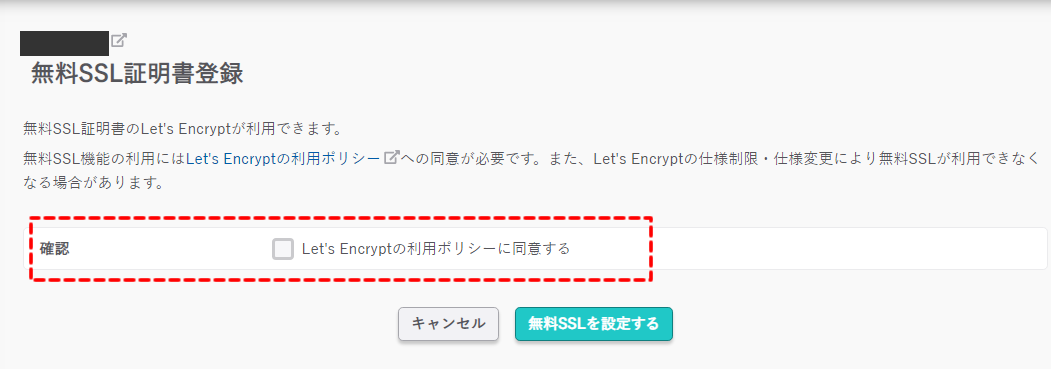
チェックを入れましたら「無料SSLを設定する」をクリックします。
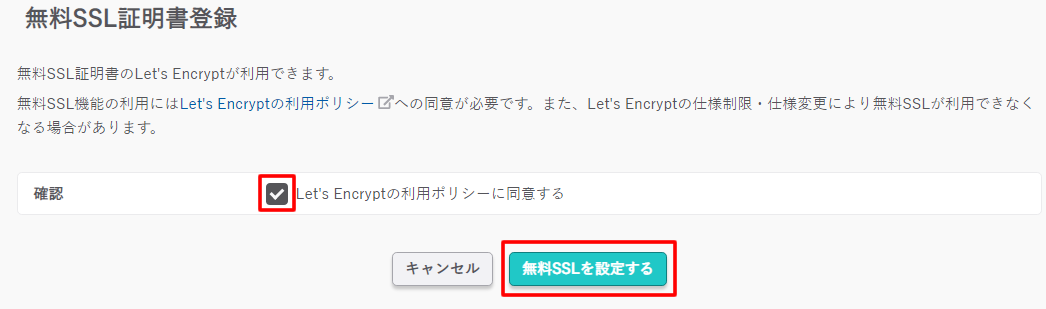
無料SSL証明書の発行を待ちます
画面に以下の文が表示されますので反映されるまで待ちましょう。
「ただいま無料SSL証明書の発行手続き中です。
発行完了後にメールでお知らせしますので今しばらくお待ちください。
発行には数十分~数時間かかる場合があります。
発行が完了しない場合はサポートサイトのよくある質問をご確認ください。」
上記の文章で「発行完了後にメールでお知らせします」と記載がありますのでゆっくり待ちましょう。
※今回は30分程度で反映されておりました。
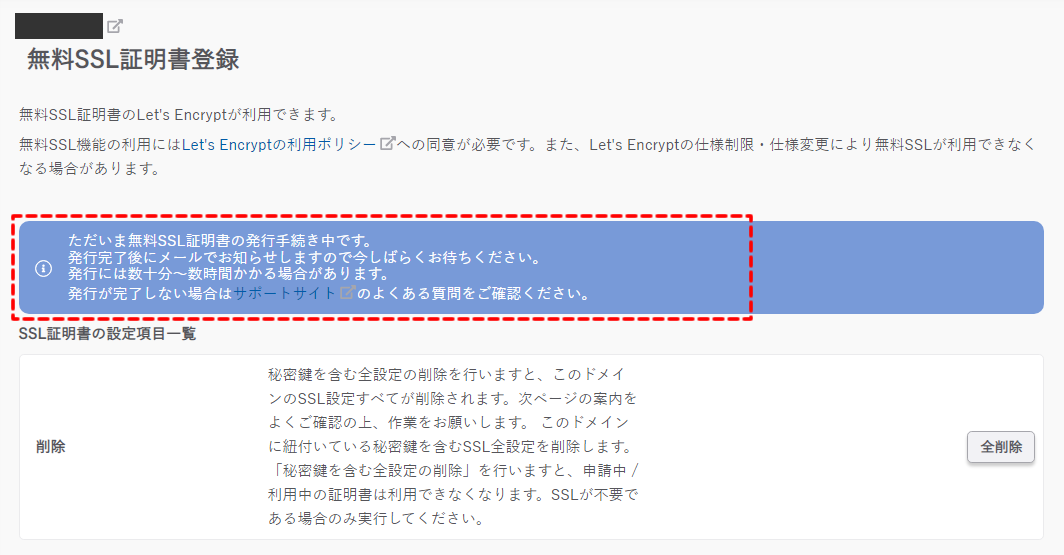
SSL設定後の確認方法
コントロールパネル「ドメイン/SSL 」ページのドメイン名が表示されている一覧で、SSLを設定したドメインを確認します。
SSLの項目部分に「SNI SSL」と表示されていれば設定は完了してます。
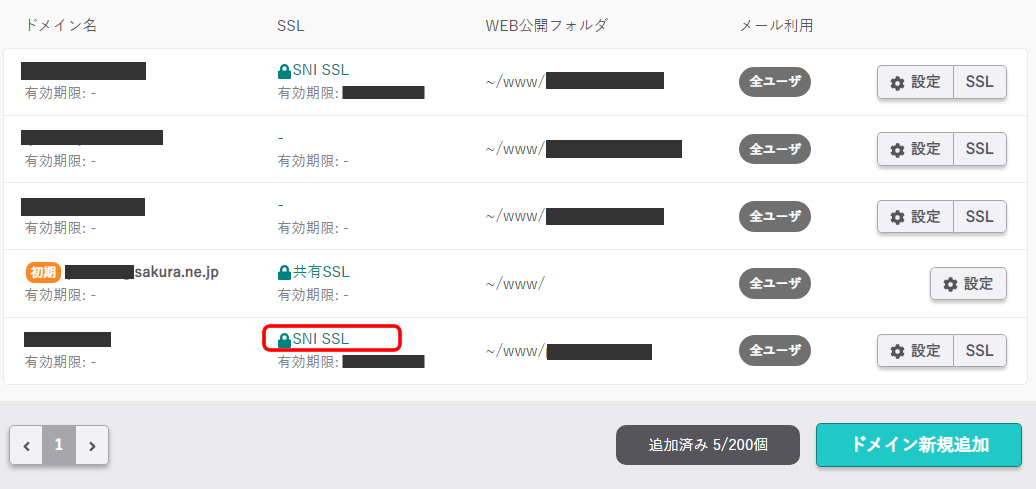
後はブラウザのURL部分に「https://~」のSSLを設定したURLを入力してサイトが表示されるか確認しましょう。
URLの前に「鍵マーク」が表示されていればSSL設定が適応(保護)されています。
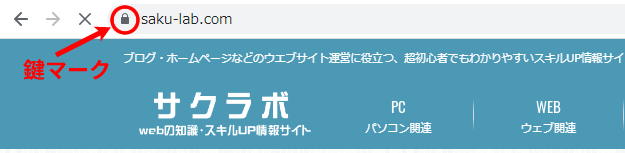
今回のSSLの設定は、あくまでも「さくらサーバーのコントロールパネル」で、無料のSSL(Let’ s Encrypt)の利用設定を行う方法となります。
「常時SSL化の設定方法」や「リダイレクトの設定方法」等は以下の記事をご覧ください。
【常時SSL化「http://」から「https://」リダイレクト設定方法の記事】
【さくらインターネットサーバーで無料SSLの設定方法(WordPress版)の記事】
【さくらサーバーでSSLの有効期限切れ?「https://」のURLでwebサイトに接続できない場合の対処法の記事】







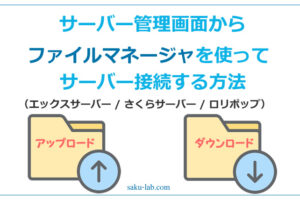


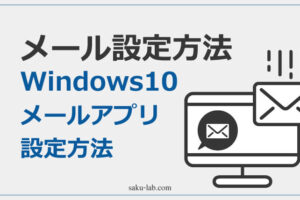







コメントを残す