今回はWordPress(ワードプレス)のお問い合わせフォーム「Contact Form 7」を利用している方向けに、前回ご紹介した簡易版の対策よりもさらにパワーアップした、Googleが無料で提供しているスパムメール対策ツール『reCAPTCHA(リキャプチャ)』を利用したスパムメール対策方法を画像付きでご紹介。
ホームページやブログにお問い合わせフォームを設置した後、アクセス数が増えてくるといつの間にかスパムメールが大量に届くようになります。
今回、スパムメールの件数がひどかったので、前回ご紹介した簡易版の対策に合わせて『reCAPTCHA』のスパムメール対策を行います。※今回は「Contact Form 7」のみに適用させる方法です。
前回「Contact Form7」で行った簡易版のスパム対策はこちら
難しそうですが簡単に設置できる内容となっております。
スパム対策に悩んでいる場合、『reCAPTCHA(リキャプチャ)』の設定を行っておけば間違いありません。
目次
スパムメール対策ツール『reCAPTCHA(リキャプチャ)』を利用するための事前準備
Googleアカウントが必要です(GmailがあればOKです)
※Googleアカウント・Gmailを持っていない場合はこちらの記事で作成できます。
Google reCAPTCHAの設定
GoogleアカウントでreCAPTCHA用のキーを取得します。
『Google reCAPTCHA』にアクセスします。
※Googleアカウントにログインしていない場合ログインします。
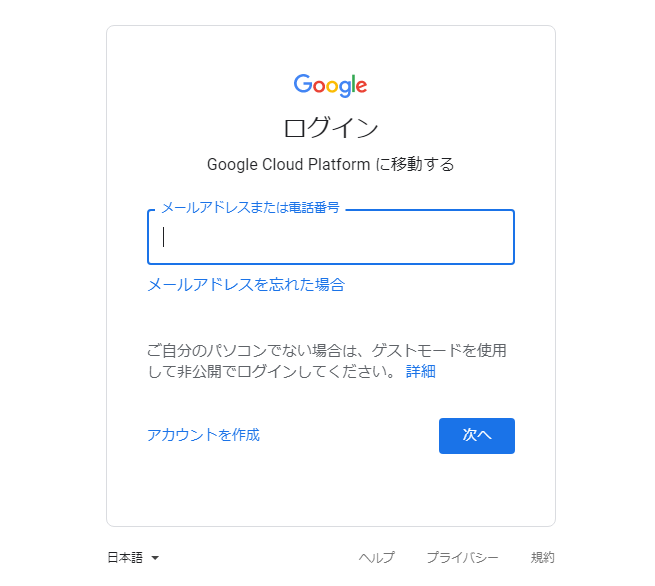
Google reCAPTCHA ページが開きますので上部のメニューにある「v3 Admin console」をクリックします。
(※英語表記ですがそのまま進んでも問題ありません。)
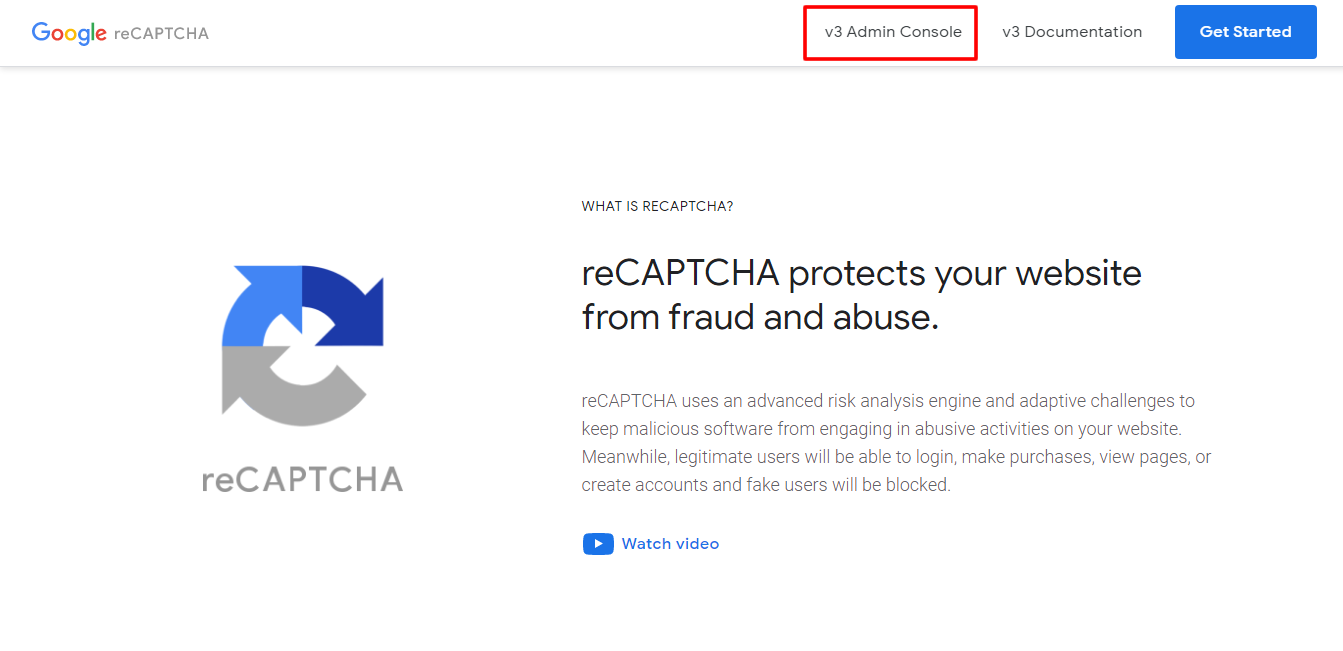
日本語に変換された表記の場合は「v3管理コンソール」をクリックします。
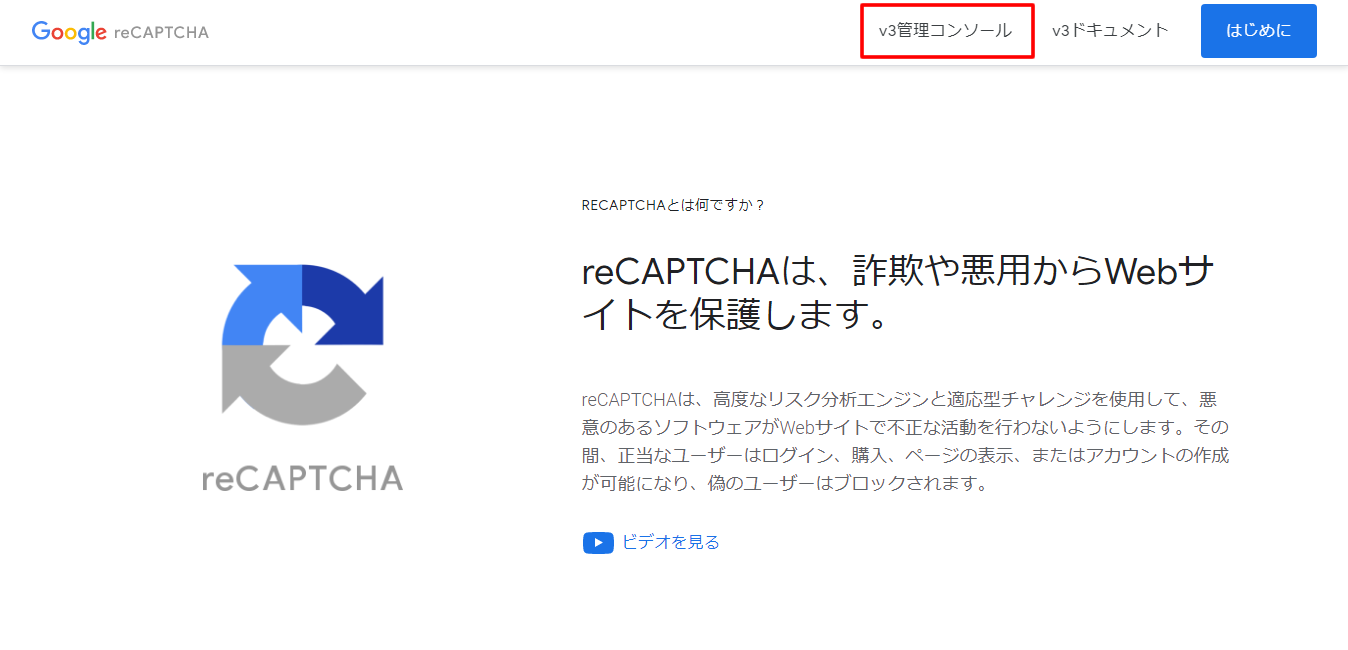
「新しいサイトを登録する」画面が表示されましたらサイトの情報を入力します。
–【登録情報】–
①ラベル サイトの名前やドメインなどわかりやすい名前を入力
②reCAPTCHAタイプ 「reCAPTCHA v3」を選択します。
③ドメイン https://saku-lab.comの場合、saku-lab.comと入力します。
④reCAPTCHA同意する チェックを入れます。
⑤アラートをオーナーに送信する チェックを入れます。
上記①~⑤の入力が終わりましたら、「送信」ボタンをクリックします。
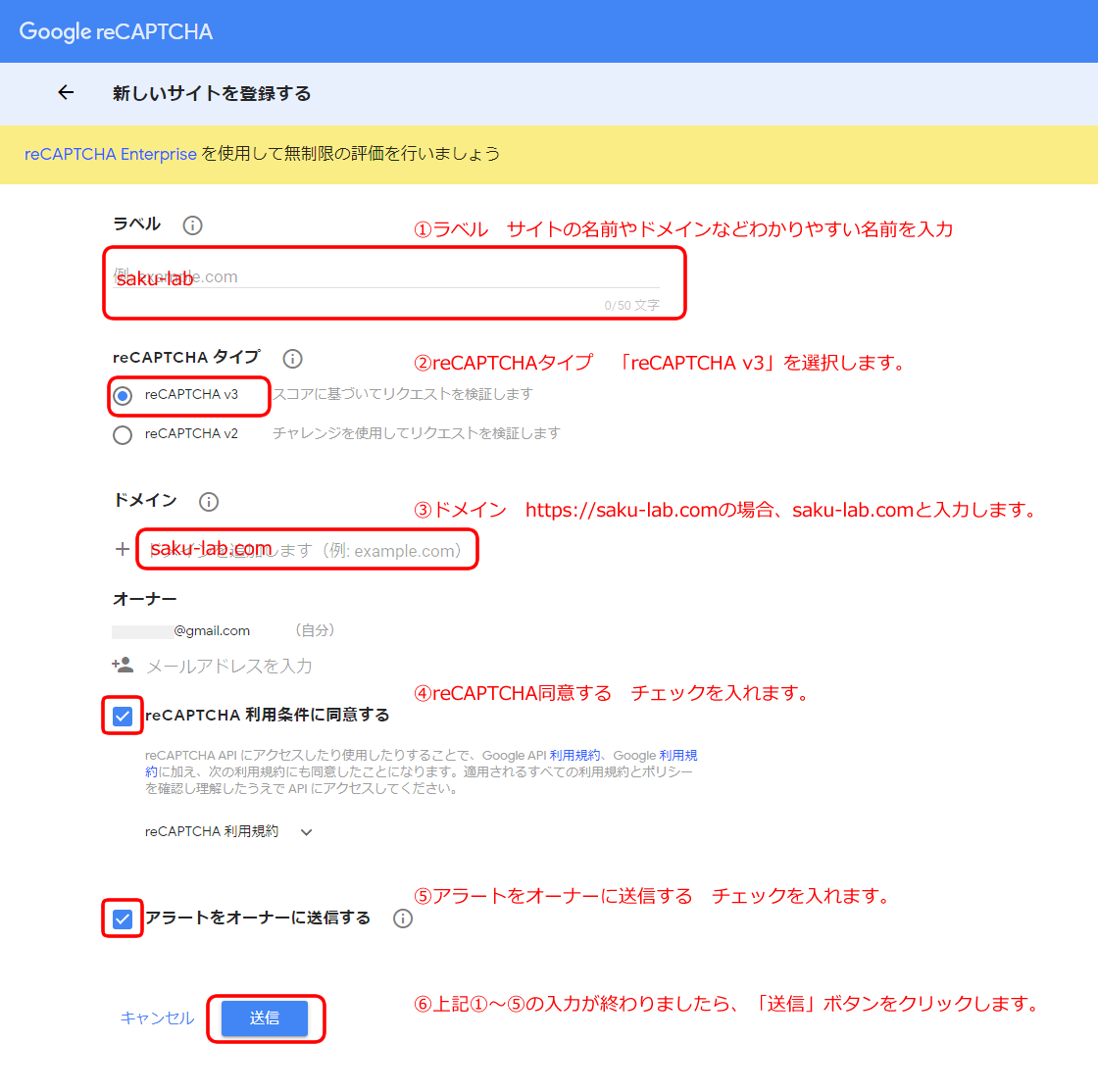
キーの取得
サイトの登録が終わると「Site Key(サイトキー)」と「Secret Key(シークレットキー)」の2つが表示されますので、コピペ等でメモ帳などにメモしておきましょう。
(※左側に記載の「サイトキー・シークレットキーをコピーするをクリックでコピーされます。」)
※この後すぐにキーを使いますので画面は開いたままでOKです。
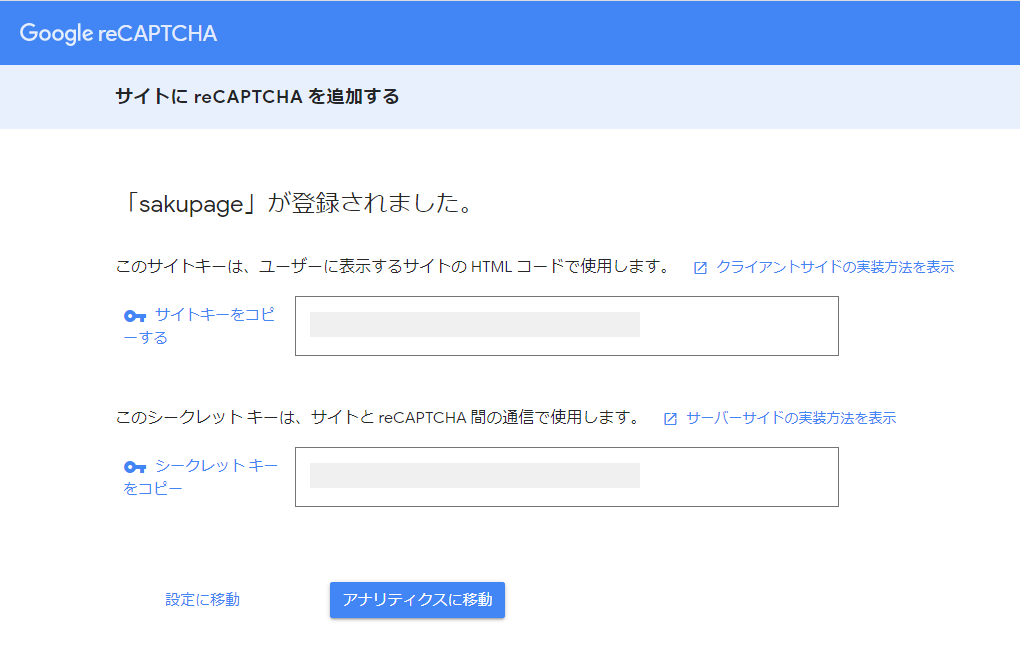
以上でreCAPTCHAキーの取得は完了です。
WordPressにログインします
次にそのままの状態でWordpressにログインします。
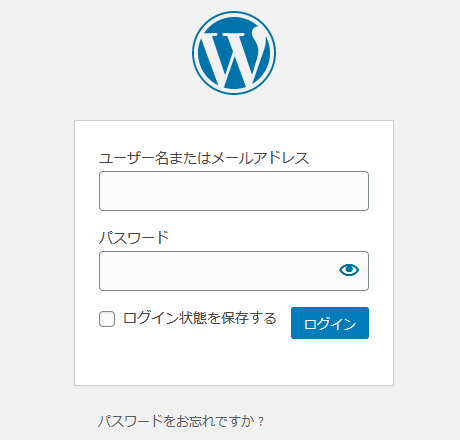
続いてWordPressのダッシュボード「お問い合わせ」項目から「インテグレーション」をクリックします。
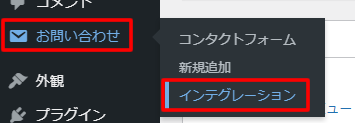
「外部 API とのインテグレーション」の画面が開きましたら『reCAPTCHA』の「インテグレーションのセットアップ」をクリックします。
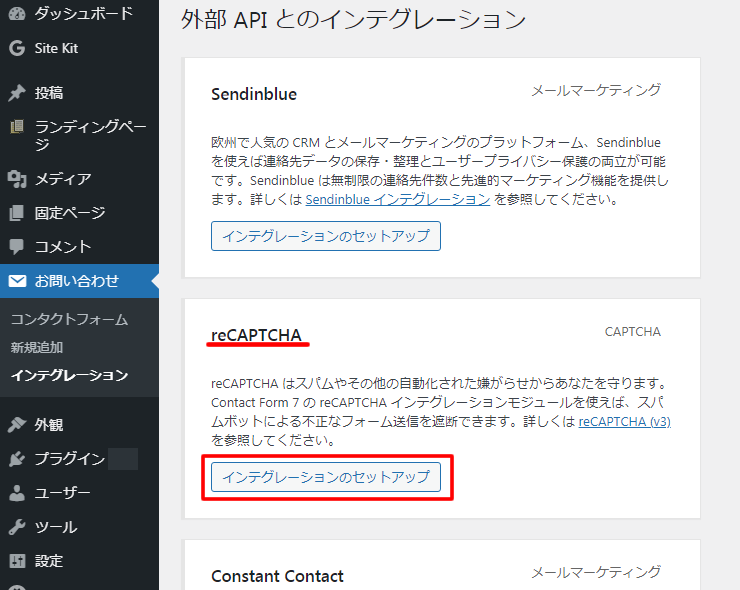
サイトキーとシークレットキーの入力画面が表示されますので、『reCAPTCHA』でコピーしたサイトキーとシークレットキーを(コピペ)入力します。
入力後「変更を保存」をクリックします。
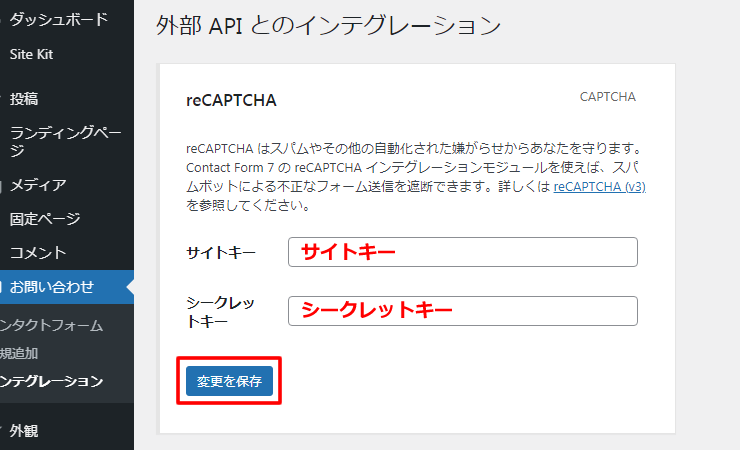
「設定を保存しました。」の画面に切り替わり「reCAPTCHA はこのサイト上で有効化されています。」と表示されました。
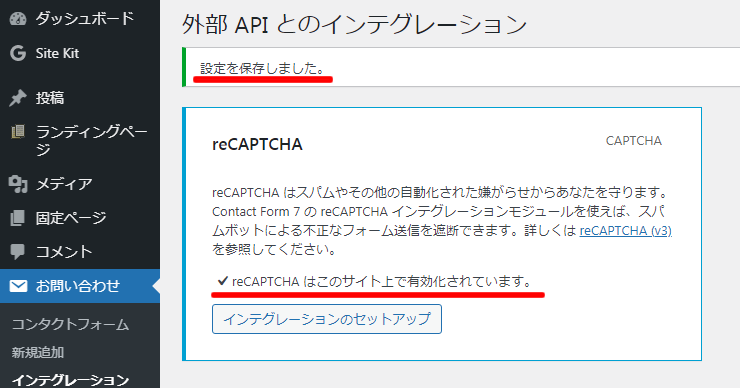
設定完了
サイトの右下に「プライバシー利用規約」とreCAPTCHAのマークが表示されていれば設置が完了です。
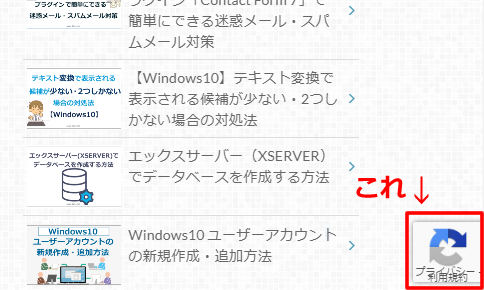
この「reCAPTCHA」はメールを送信する時に人間かスパムかを自動で判別してくれるようです。
スパムにだけ画像認証などを表示させる仕組みになっており、人間には何も表示されないので、画像を選んだりする必要はありません。
お疲れ様でした。
「reCAPTCHA」へのサイトの登録と「お問い合わせのインテグレーションのセットアップ」だけで簡単に設置することができました。
開きっぱなしだった「reCAPTCHAのキー」ページは閉じていただいてOKです。
同じGoogleアカウントでアクセスするとスパムデータの状況等が確認できます。
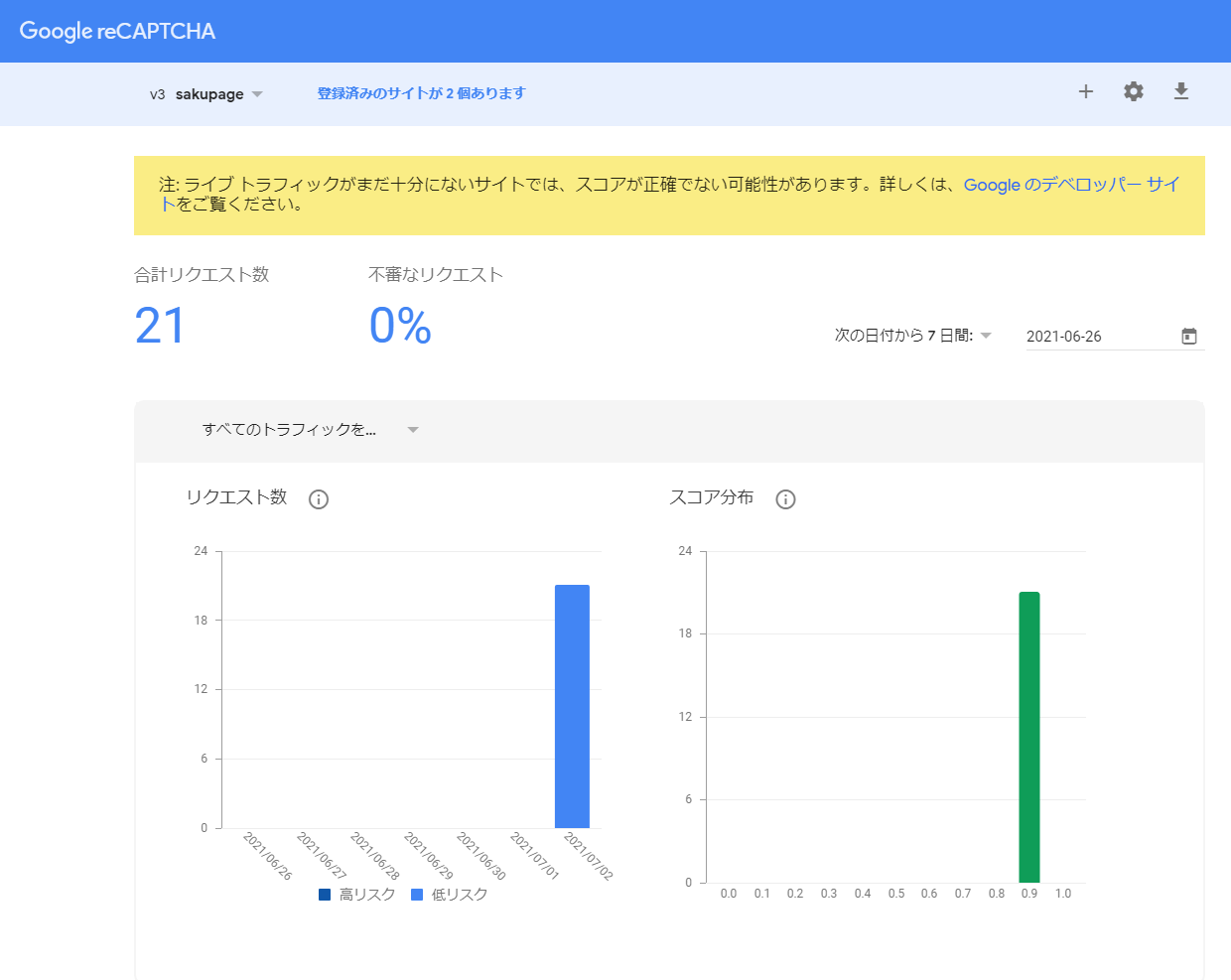
この設定を行ってからスパムメールが減ったという情報が多くありますので様子見してみましょう。

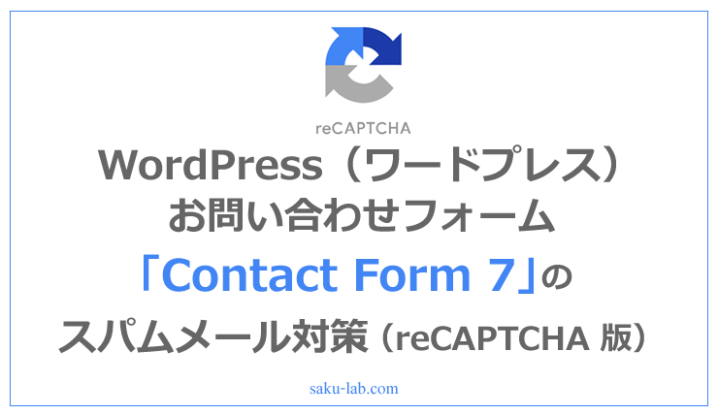
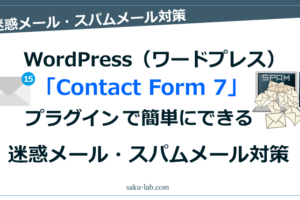




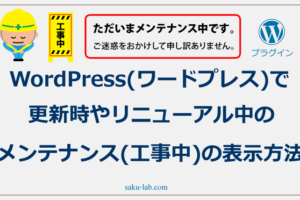


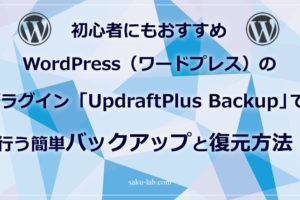







コメントを残す