今回はWordPress(ワードプレス)のプラグインを利用したメンテナンス画面の表示方法をご紹介します。
目次
WordPressで更新時やリニューアル中のメンテナンス(工事中)画面をプラグインで表示する方法
サイトの大規模更新時やトラブル、リニューアルなどで一時的にサイトを表示させたくない場合にメンテナンス中や工事中として表示することができるプラグイン「WP Maintenance Mode」をご紹介。
「WP Maintenance Mode」を利用する事でメンテナンス画面を表示することができますので、データの更新中に表示が崩れたり、予期せぬトラブルが発生した時などにサイトを表示させたくない場合でも、簡単にボタンを押すだけでメンテナンス画面に切り替えることができます。
サイトへの訪問者には「メンテナンス中」の画面が表示されます。
なお、WordPressの管理者がWordpressにログインしている状態でサイトにアクセスした場合は「メンテナンス中」のメッセージ画面は表示されませんので、リニューアルや更新作業での表示確認を問題なく行えます。
それでは早速プラグインをインストールしましょう。
【2022/12/15追記】
こちらの記事で紹介しておりました「WP Maintenance Mode」のプラグインですが現在プラグインが見つからなく「LightStart – Maintenance Mode, Coming Soon and Landing Page Builder」プラグインが表示されるようになりました。
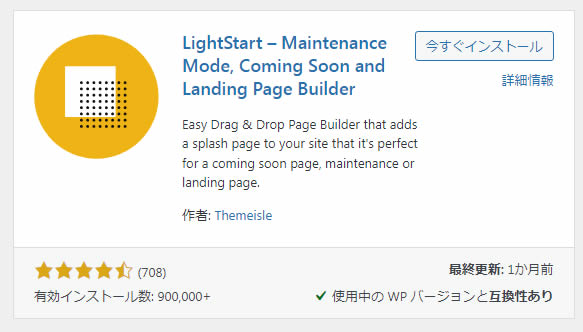
「WP Maintenance Mode」で検索しても「LightStart – Maintenance Mode, Coming Soon and Landing Page Builder」のプラグインが表示されます。
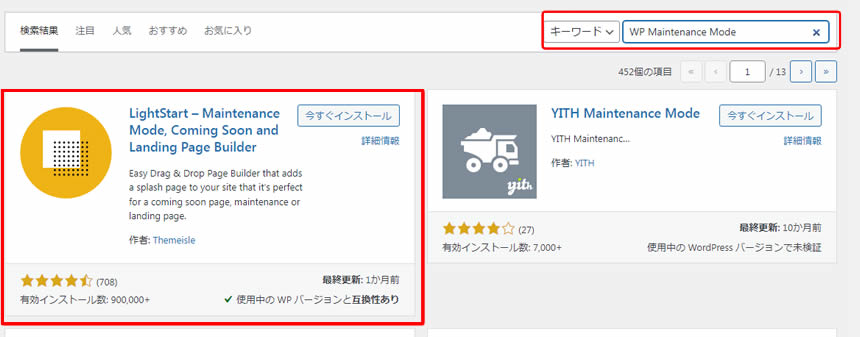
こちらの記事と同様の操作方法でこのプラグインをインストールしてみましたが特に問題なくメンテナンス画面が表示されました。
ステータスで有効化にチェックし「設定を保存」した後のメンテナンスモード中の画面↓ 同じでした。
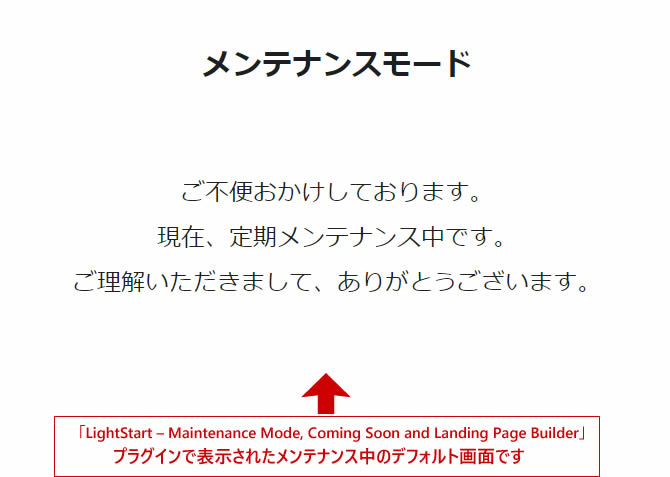
「WP Maintenance Mode」のプラグインが一時的に表示されないのかは不明ですが、「LightStart – Maintenance Mode, Coming Soon and Landing Page Builder」プラグインでも問題なく利用できたので追記いたしました。
WP Maintenance Mode プラグインのインストール
WordPressの管理画面にログインした状態で、左側メニューにある「プラグイン」の「新規追加」をクリックします。
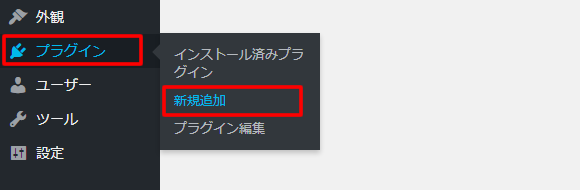
右上にある検索窓に「WP Maintenance Mode」と入力します。
検索されたプラグインが表示されます。
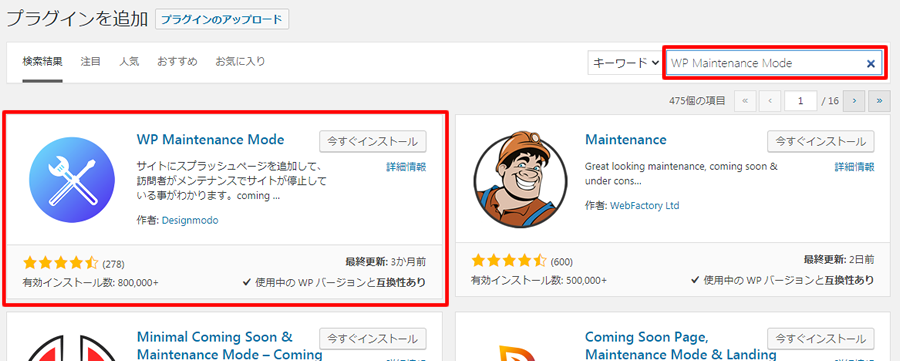
WP Maintenance Mode プラグインの右側に表示された「今すぐインストール」をクリックします。
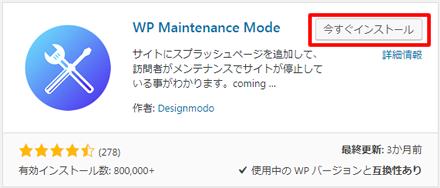
インストール中は「インストール中」が表示されます。
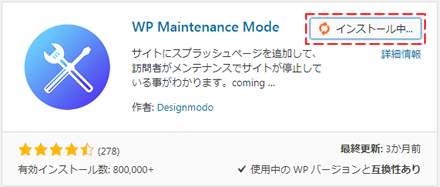
インストールが終わると「有効化」のボタンが表示されますので「有効化」をクリックします。
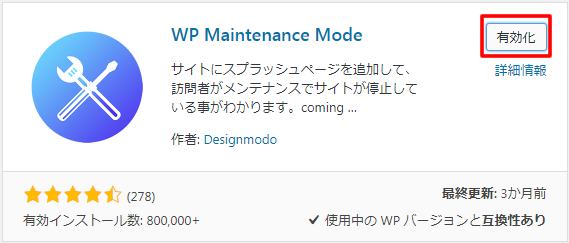
有効化が終わると画面が切り替わり「プラグインを有効化しました。」と表示されます。
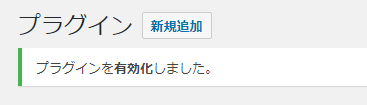
インストールは完了です。引き続きWordPressへの設定を行います。
「WP Maintenance Mode」プラグインの設定
左側メニューにある「設定」の「WP Maintenance Mode」をクリックします。
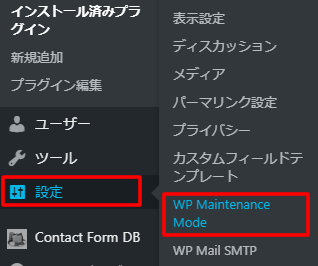
メンテナンス画面の設定
「WP Maintenance Mode」の設定ページが表示されます。
現状では、まだメンテナンス画面は表示されておりませんので、メンテナンス画面の表示を有効化します。
※設定項目が多くありますが、今回は必要な内容のみ設定を行います。
設定画面の「一般」タブにある「ステータス」項目で「無効化」が選択されております。
こちらを「有効化」にすることでメンテナンス画面が表示できる状態になります。
有効化にした後は画面下にスクロールし「設定を保存」をクリックします。
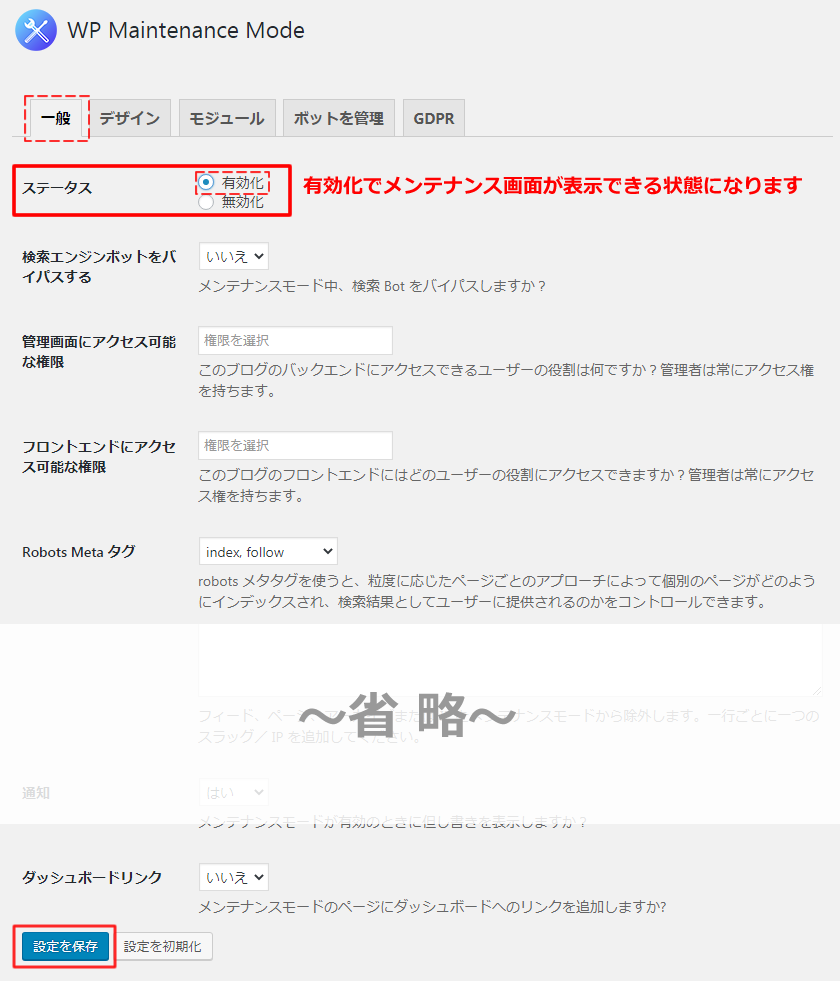
管理者以外の方にはメンテナンス画面が表示されます。
デフォルトでは以下のように表示されます。
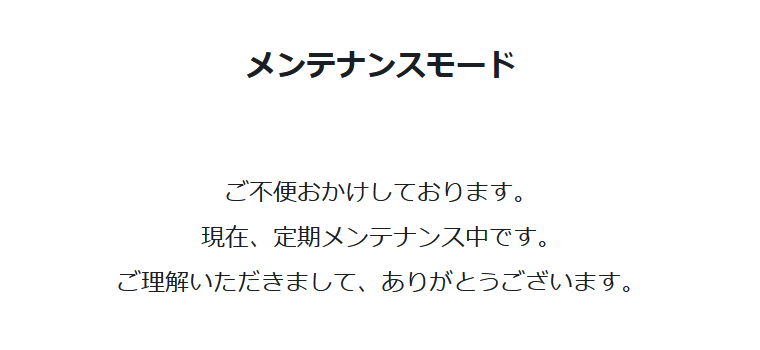
上記デフォルトのままでも問題ありませんが、サイトや用途に合った内容に変更する事ができますので変更しましょう。
表示する文章を書きかえる
設定画面で「デザイン」タブに切り替えます。
「コンテンツ」と表示された下に「タイトル」や「見出し」「テキスト」と表示されておりますので、好きなメッセージや文章に変更します。
※画像や背景も設定することが可能です。
変更しましたら、忘れずに「設定を保存」をクリックします。
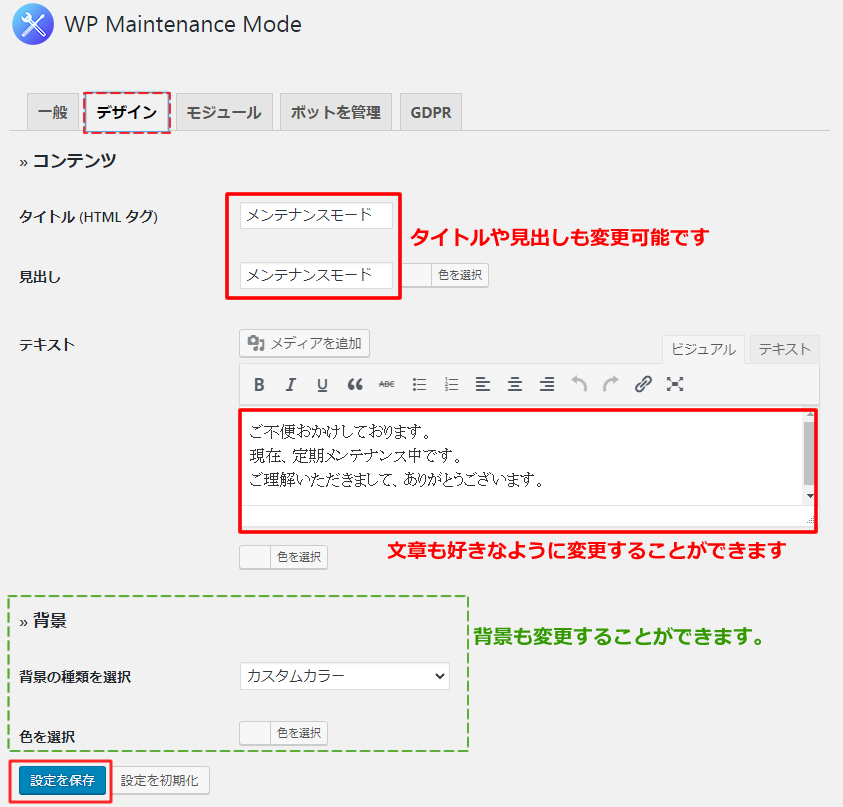
メンテナンス画面に変更したメッセージや文章が表示されていれば完了です。
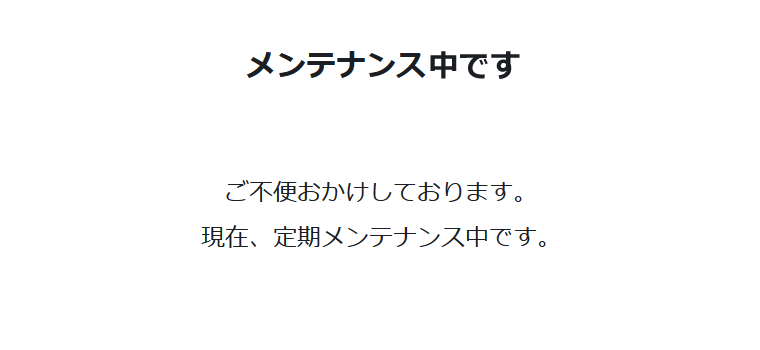
メンテナンス画面(モード)の無効化(停止)
メンテナンスモード中はWordPressのダッシュボードに「メンテナンスモードが有効化されています。作業が終わったらすぐに無効化するのを忘れないでください。」と表示されます。

リニューアルや、更新作業が終わりましたら忘れずにメンテナンス画面の無効化(停止)を行いましょう。
設定画面の「一般」タブにある「ステータス」項目で「無効化」を選択します。
無効化にした後は、画面下にスクロールし忘れずに「設定を保存」をクリックします。
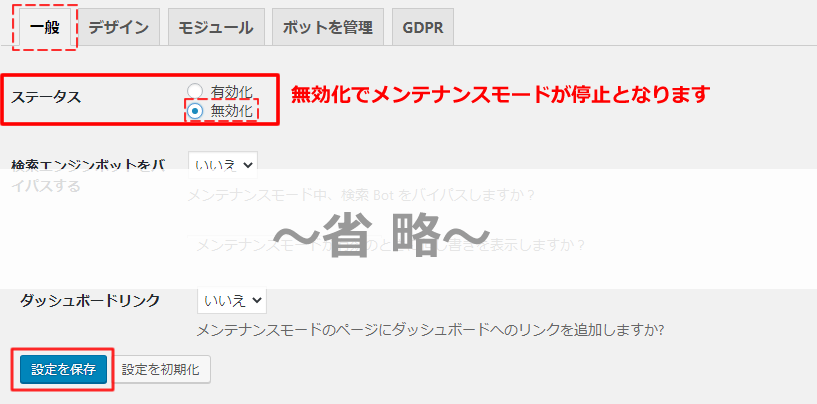
メンテナンス中の画面表示を行う簡単な設定及び操作は以上です。
その他の機能
他タブに切り替えてさらに細かく設定することも可能です。
以下のような設定を行うことができます。
【モジュール】タブでは、以下の設定等を行うことができます。
・修正完了までのカウントダウンの表示設定
・SNS(ソーシャルネットワーク)へのリンク設定
・メールなど問い合わせの設定
・Google Analytics(アナリティクス)の設定
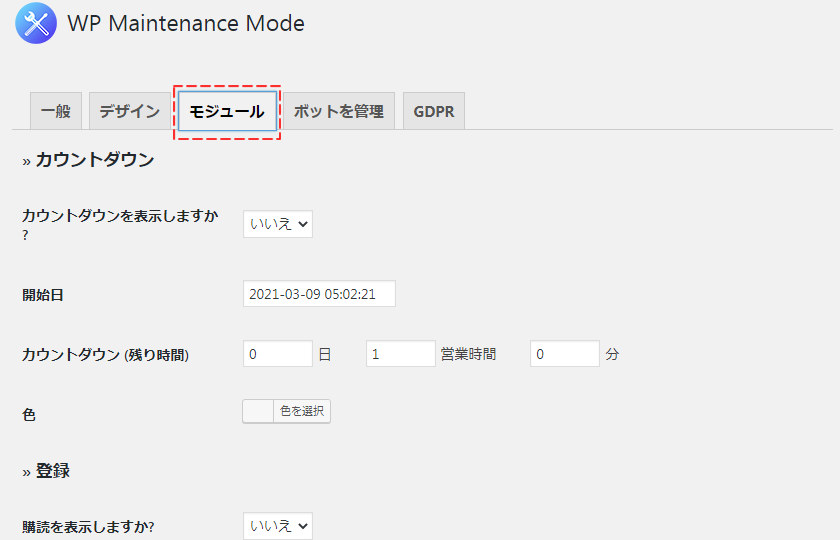
【ボットを管理】タブでは、管理者の代わりに応答してくれるボット(Bot)の設定を行うことができます。
※通常のメンテナンス表示利用ではあまり利用しません。
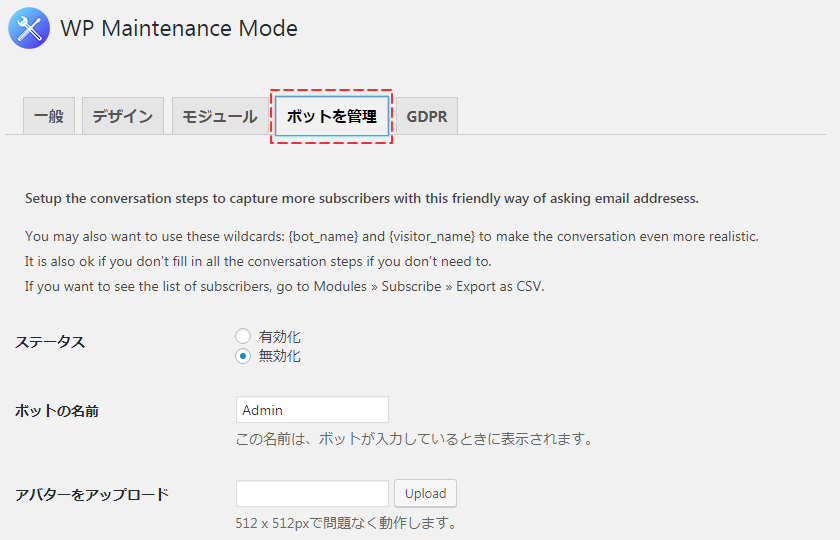
【GDPR】タブでは、EU一般データ保護規則(General Data Protection Regulation)への対応を行うため設定ができます。
※こちらも通常のメンテナンス表示利用ではあまり利用しません。
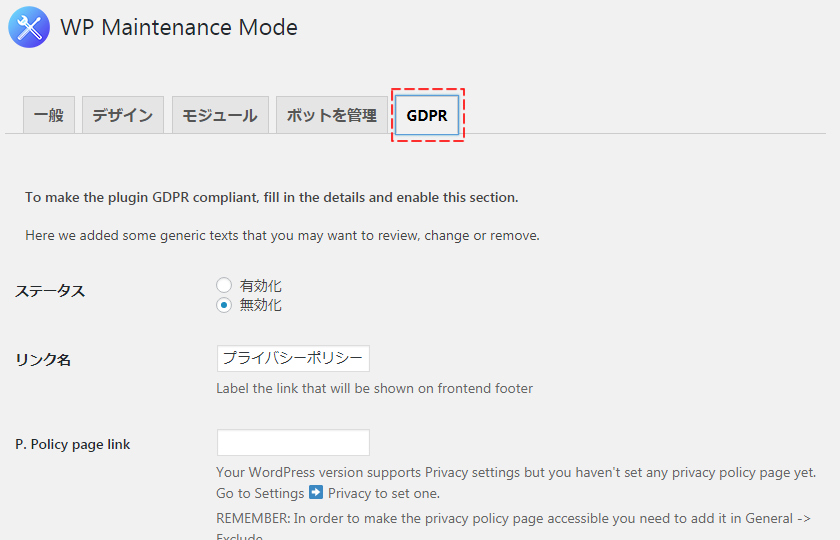
いかがでしたでしょうか。
今回はメンテナンス画面の表示と設定方法までの情報を紹介しました。
今後の更新時や予期せぬトラブル時でもあせらずメンテナンス画面を表示することができますので、安心して作業を行う事が可能です。

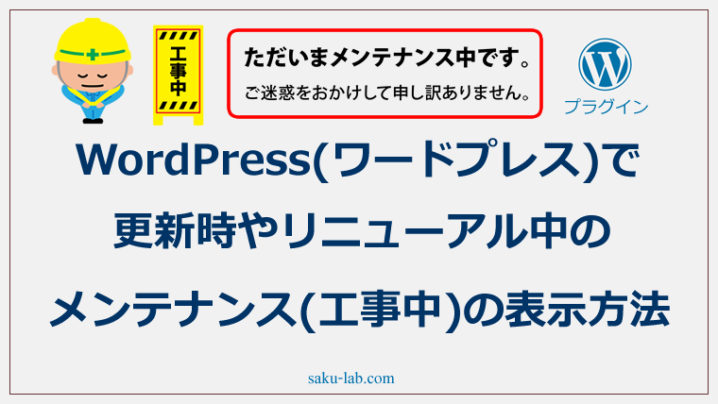














コメントを残す