目次
WordPress(ワードプレス)の管理画面で「PHPの更新が必要です」と出た時の対処法(エックスサーバー)
今回はWordPress(ワードプレス)の管理画面(ダッシュボード)にログインした際に「phpの更新が必要です」と表示されている場合の対処法を説明します。
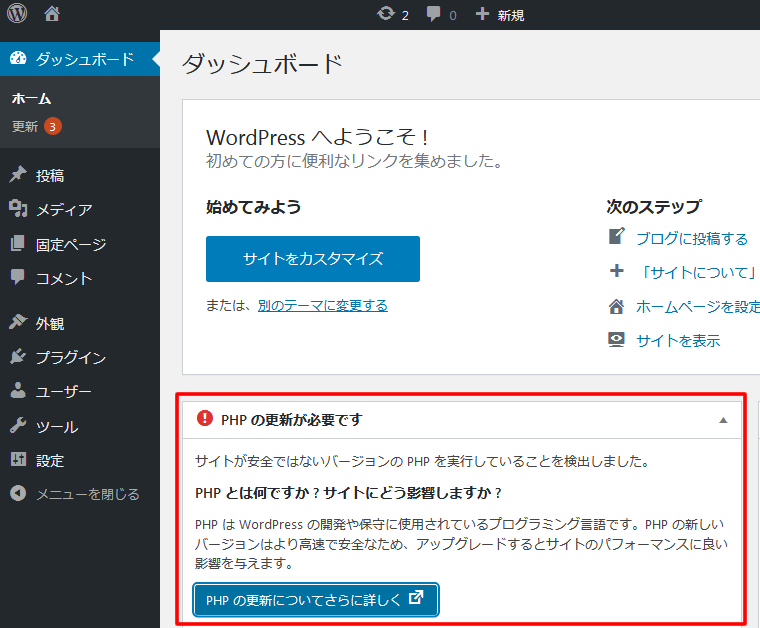
※WordPressのPHPバージョンが古い時に表示されますので、新しいPHPバージョンに更新したいと思います。
※今回は「(Xserver エックスサーバー)」を利用している方向けの手順です。
※WordPressでの更新作業時には、念のためバックアップを取っておきましょう!
さくらのレンタルサーバーの場合はこちらをご覧ください
PHPのバージョンアップをすることで、WordPressへ影響がある場合があります!
PHPがあまりにも古い場合や、古いテーマやサポートが終了したプラグインなどを使用している場合、アプリケーションが動かない等の不具合を起こすことがありますので、不安な方は、サイト管理者、サーバー管理者などに依頼する方が安心です。
1.Xserver(エックスサーバー)のコントロールパネルにログインします
※「ID」と「パスワード」を入力しログインします。
Xserver(エックスサーバー)アカウント(旧インフォパネル)ログイン
https://www.xserver.ne.jp/login_info.php
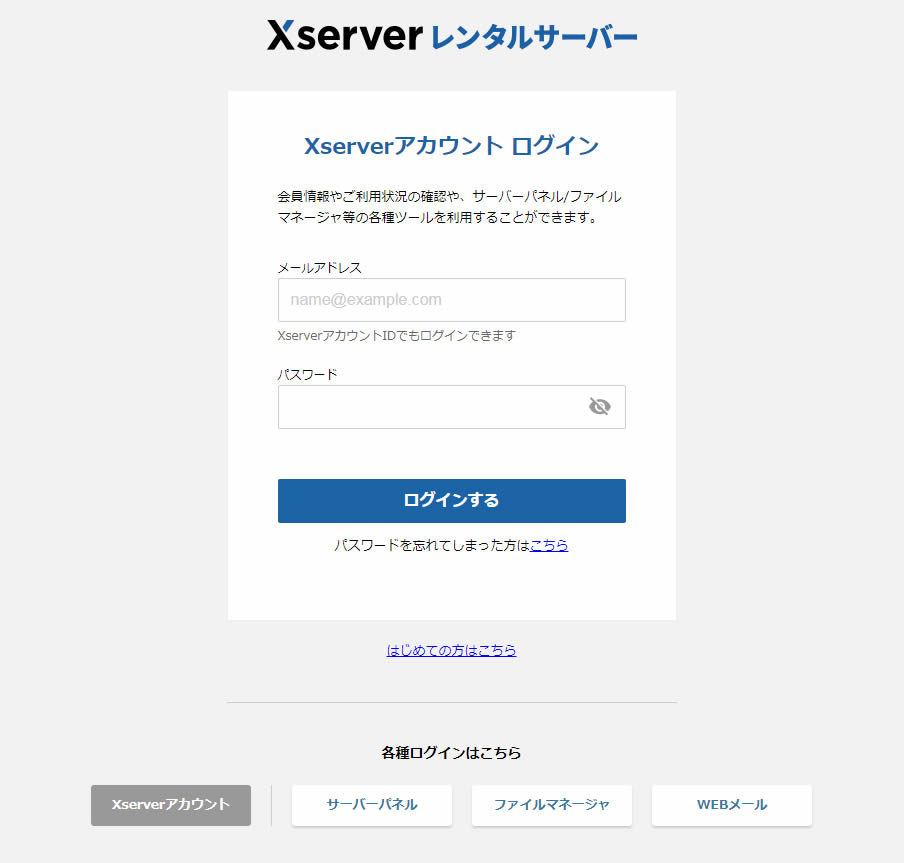
2.PHPのバージョン切替
管理画面の中央の下にある「PHP Ver.切替」をクリック
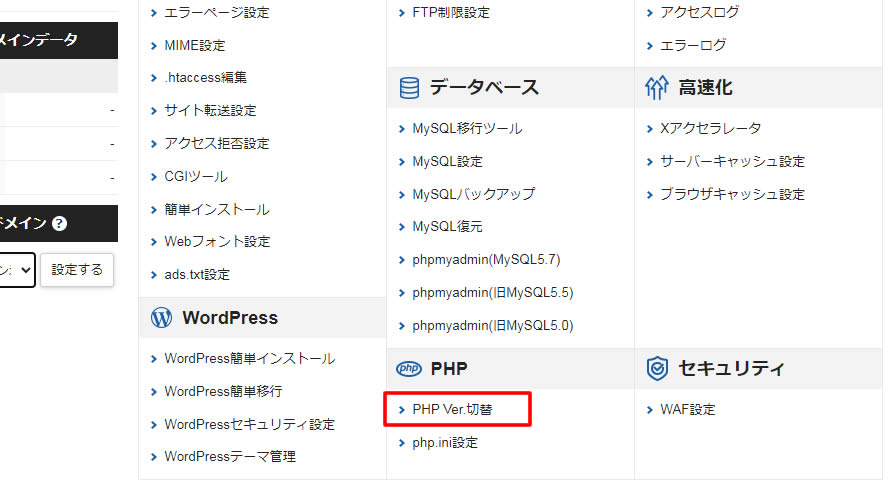
3.ドメインの選択 で今回切替えるドメインを選択してください
「選択する」をクリックします。
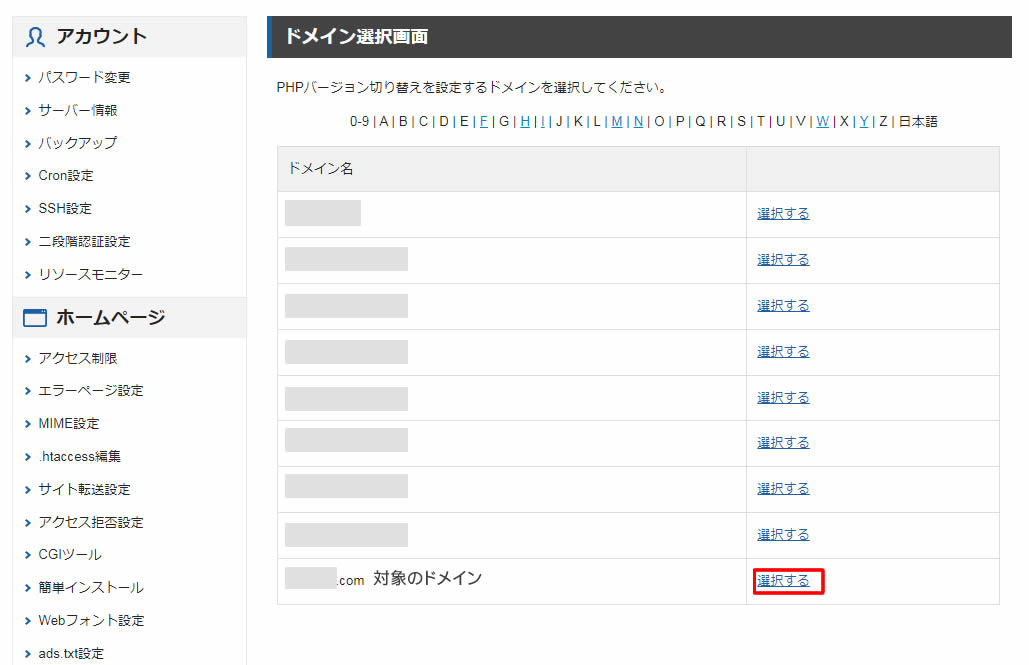
4.PHPのバージョン切替で新しいバージョンを選択します
設定対象のドメインを確認し、「変更後のバージョン」部分を新しいバージョンのPHPに選択します。
「▼」をクリックしPHPの新しいバージョンを選択後、「変更」をクリックします。
※「PHP.…(推薦)」となっているもバージョンを選択しておけば問題ありません。
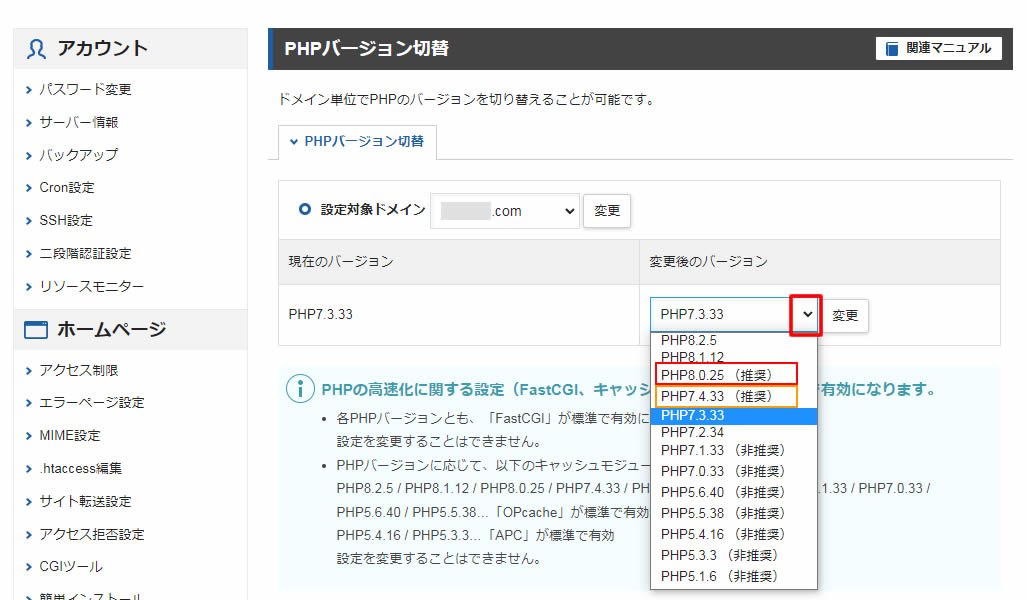
5.PHPのバージョン切替「変更」完了
「変更」されたPHPのバージョンが表示されます。
新しいバージョンに変更されていればPHPの更新は完了です。
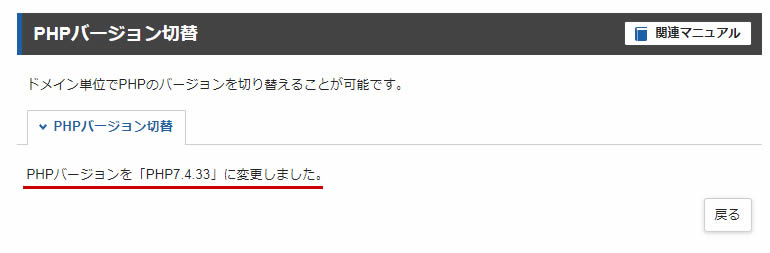
6.確認
WordPress(ワードプレス)の管理画面(ダッシュボード)やwebサイトの表示を確認し終了です。
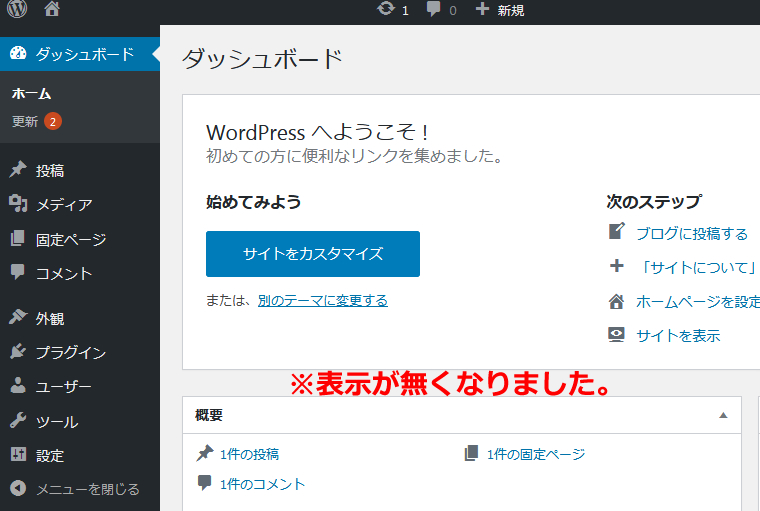
※念のためサイト全体の表示確認をおこなう事をおすすめします。
何度も言いますが、PHPのバージョンアップをすることで、WordPressへ影響がある場合があります!
PHPがあまりにも古い場合や、古いテーマやサポートが終了したプラグインなどを使用している場合、不具合を起こすことがあります。
更新をせずにそのままの続けた場合はどうなるの?
PHPの更新をおこなわず、そのまま使い続けた場合、セキュリティ面でもリスクが高くセキュリティの弱い状態でそのまま使い続けても良いことはありません。
あとから、重大な不具合等やダメージを負うような事は事前に避けましょう!

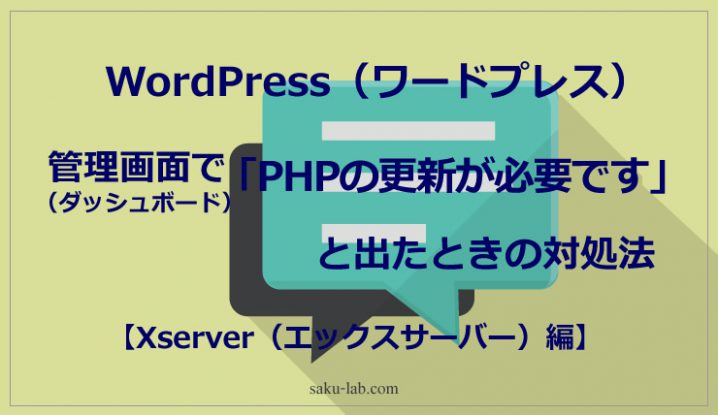

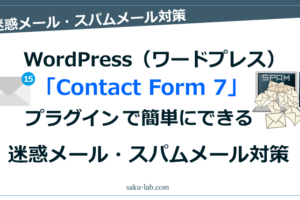













コメントを残す