今回はWordPressのブログで予期せぬエラーや不具合などが起こった時に、元に戻すために必要なバックアップが簡単にできるWordPress(ワードプレス)初心者にもおすすめめの「UpdraftPlus Backup」プラグインでバックアップを取る方法と復元方法をご紹介。
WordPressブログを始めた初心者の方から相談いただき、簡単にバックアップと復元ができるものを調べ「UpdraftPlus Backup」プラグインにたどり着きました。
以前「backWPup」というバックアップのプラグインを紹介しましたが、初心者の方には復元が難しい操作だったため、今回は簡単にバックアップと復元ができる「UpdraftPlus Backup」を紹介します。
※以前紹介したWordPressの「backWPup」プラグインの記事はこちら
目次
WordPress(ワードプレス)のプラグイン「UpdraftPlus Backup」で行う簡単バックアップと復元方法
バックアップのプラグイン設置はこんな方におすすめ
- バックアップを取ってない
- バックアップって難しそう、めんどくさそう
- バックアップをなんとなく取っている
- 実は復元方法がわからない
- 頻繁にカスタマイズを行っている
- まだWordPressでブログを始めたばかり
- バックアップの方法を探していた
- バックアップって何?
- 初心者の方
バックアップは定期的に取っていても、復元を行う機会はほとんどありません。
問題がなく復元をおこなわないのことは良いと思いますが、いざエラーなどでこれまで行った設定やカスタマイズのデータが消えてしまって元に戻せなくなった場合の事を考えると…。
しかも収益化されていたブログの場合、影響があると思います!
以前、WordPressブログ初心者の知人に手さぐりでカスタマイズを行ったら「いろいろ消えてしまった…」と相談され、数日前の状態に戻したことがありましたが、その時はしっかりバックアップを取っていたためバックアップを取った時の状態まで戻すことができました。
バージョンアップを行う時や、カスタマイズする時など何かのトラブル防止のためバックアップは必要です。
バックアップを取っていなければ最悪最初からカスタマイズをもう一度行わなければならなくなりますので、備えとしてバックアップを取っておくことをおすすめします!
しかも、ただバックアップを取っておくだけでは、いざバックアップデータが必要になった時に。悩んでしまいますので、復元も簡単なバックアップを行っておきましょう!
※この記事はWordPressを利用している方向けの記事です。
今回はWordPressプラグイン「UpdraftPlus Backup」というプラグインを入れてバックアップを取りたいと思います!
UpdraftPlus Backupプラグインの無料版では、WordPress本体のプログラム一部分がバックアップで取得されないため、復元をしてもWordPressのバージョンは元に戻りませんので注意が必要です!
※有料版では全てをバックアップすることができるようです。
では、早速バックアップを取るための操作(設定)を進めます。
WordPressにログインします
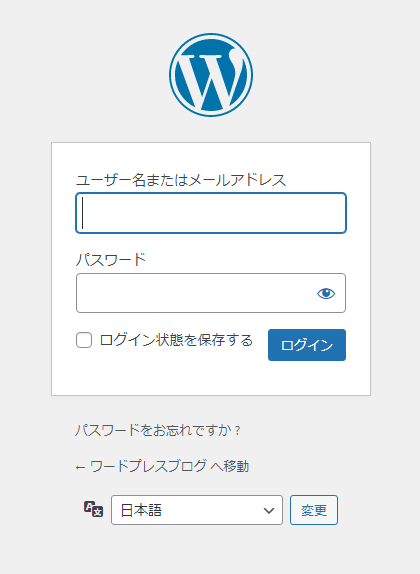
プラグインをインストール
WordPressの管理画面(ダッシュボード)の左側にあるメニューから「プラグイン」項目の「新規追加」をクリックします。
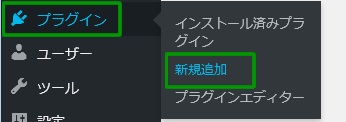
「UpdraftPlus Backup」プラグインを検索しインストール
右上の検索部分に「UpdraftPlus Backup」と入力します。
入力後画面に「UpdraftPlus Backup」プラグインが表示されますので、「今すぐインストール」をクリックします。
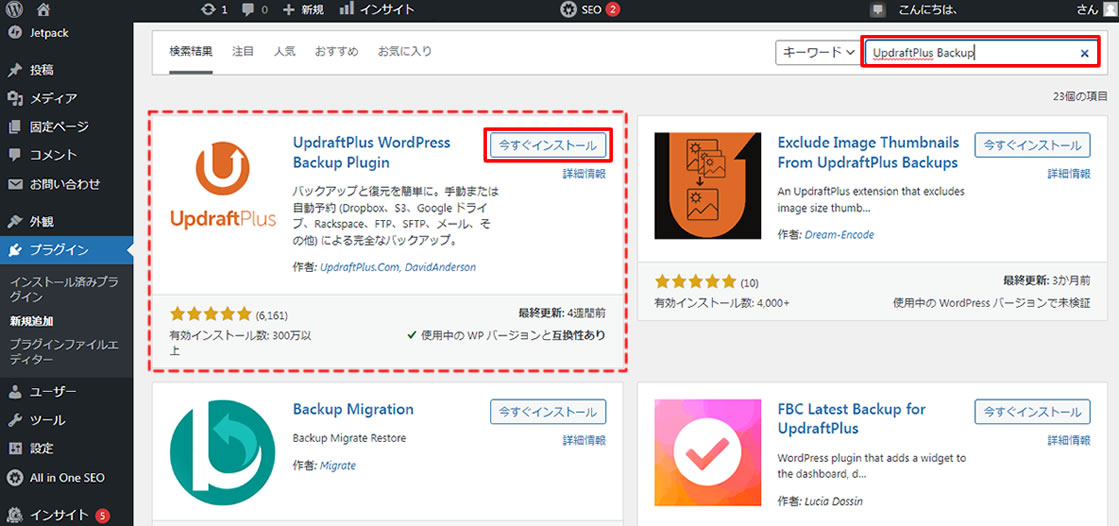
インストールが終わりましたら「有効化」をクリックします。
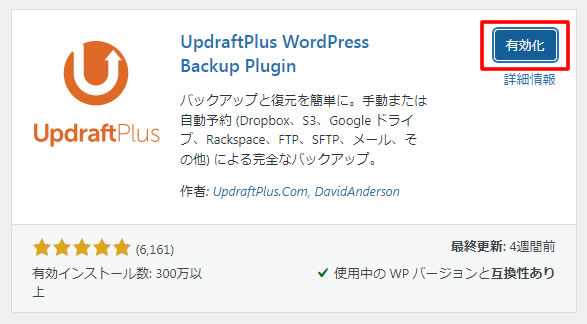
「UpdraftPlus Backup」プラグインの設定
プラグインを有効化した後、「UpdeaftPlus 設定」のポップアップが表示されます。
「スタートするにはここをクリック。」をクリックします。
※同時に左側のメニュー「設定」に「UpdraftPlus Backups」の項目が追加されます。
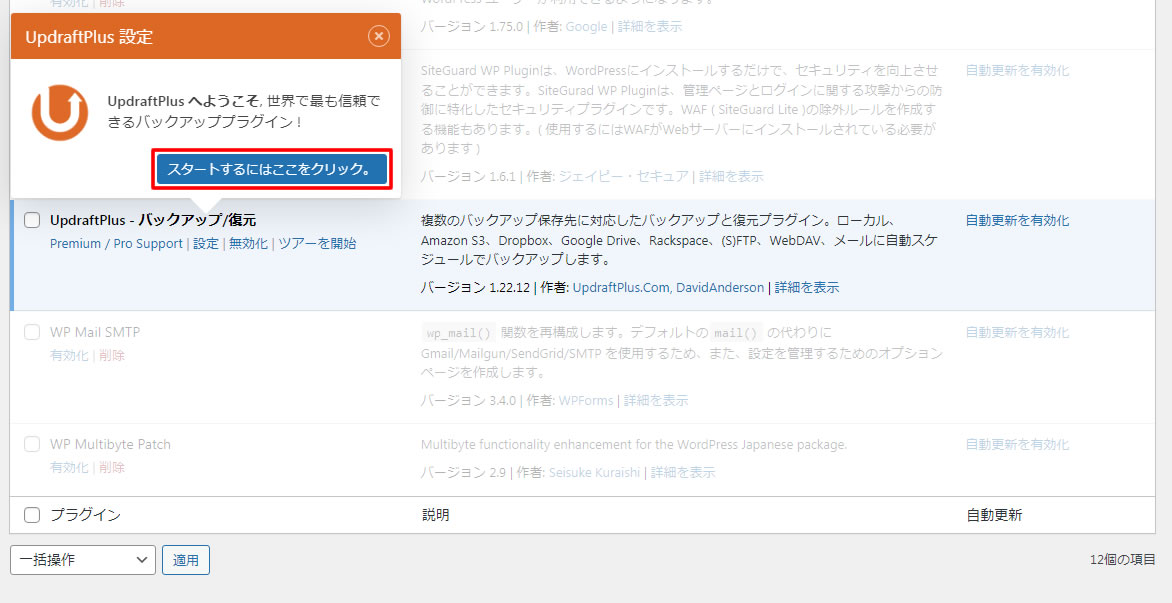
※ポップアップが表示されない場合
ポップアップが表示されない場合でも左側メニュの「設定」から「UpdraftPlusバックアップ」をクリックでページが表示されます。
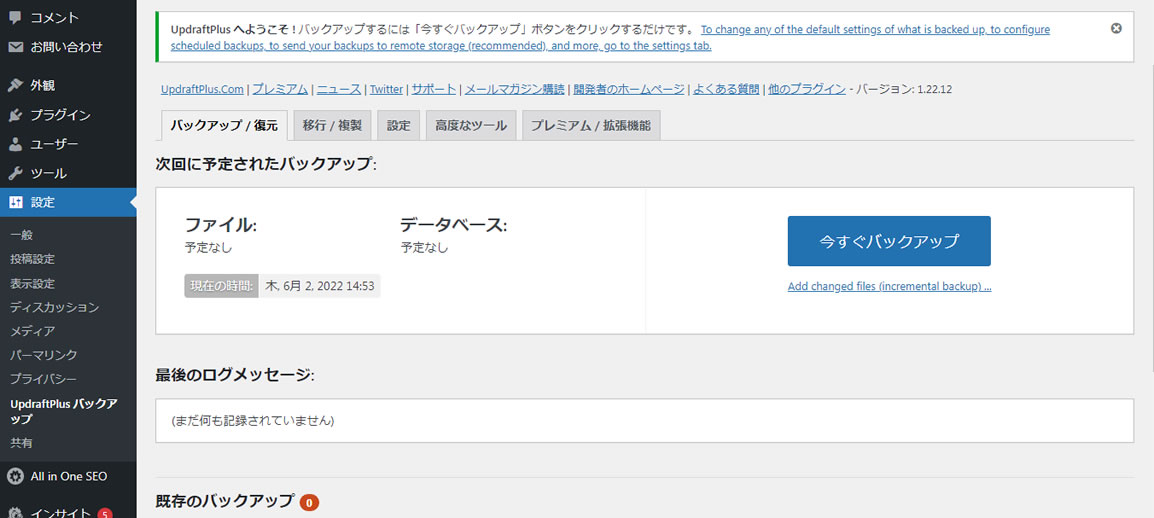
プラグインの「有効化」が終われば、プラグインの「インストール済プラグイン」を確認すると【UpdraftPlus-バックアップ/復元】が追加されてます。

すぐにバックアップを取ってみよう
ポップアップが切替わり「最初のバックアップ」が表示されます。
※この時点でポップアップは×(閉じる)で閉じでも構いません。
「今すぐバックアップ」をクリックします。
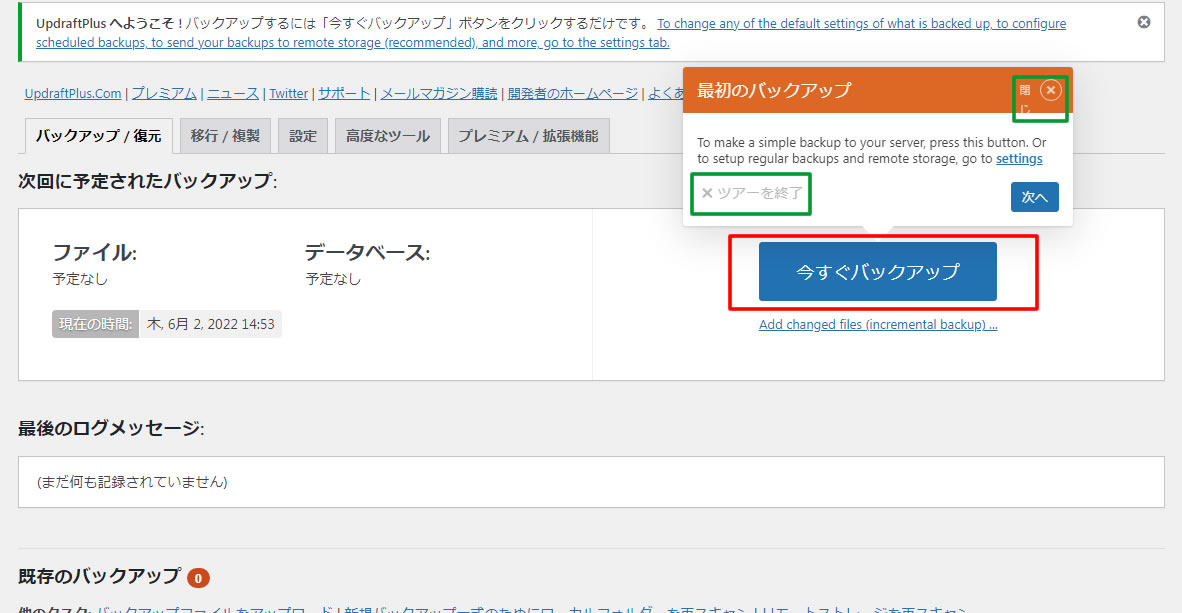
「UpdraftPlus-バックアップを実行」のポップアップで「新規バックアップを取得」が表示されます。
この画面ではバックアップを行う設定を選択することがができます。
・バックアップにデータベースを含める(…)
・バックアップ内のすべてのファイルを含める(…)
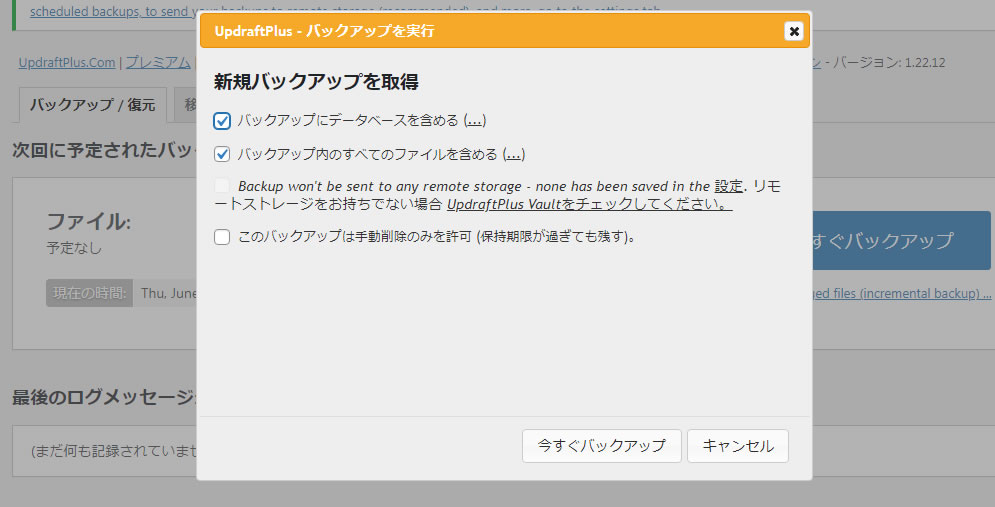
(…)をクリックすると項目を選択できます。
6か所すべてにチェックが入っていればOKです。
※通常そのままで問題ありません。
※「このバックアップは手動削除のみを許可 (保持期限が過ぎても残す)。」の項目は特にチェックなしで問題ありませんが、残したい場合はチェックを入れてバックアップを行います。(バックアップデータも貯まると重くなってしまいますので、今後バックアップを定期的に取る場合はチェックは不要です)
下にある「今すぐバックアップ」をクリックします。
バックアップが実行されます。
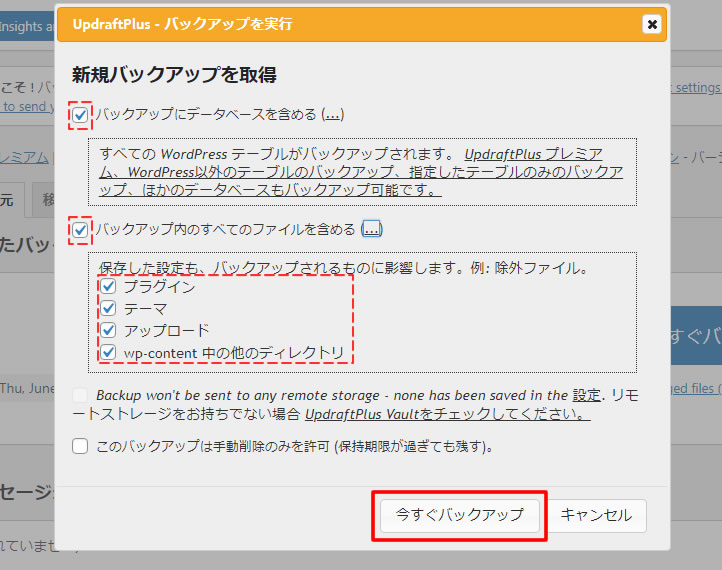
数秒から数分でバックアップが終わりますので待ちましょう。
「バックアップの実行が終わりました」と表示されましたら、「閉じる」をクリックします。
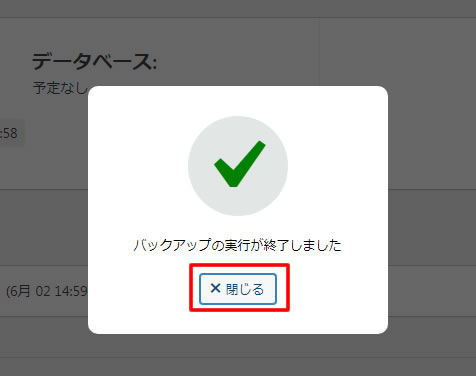
バックアップ完了
これでバックアップは完了です。
あれ?もう? と思った方も多いと思いますが、とても簡単です!
初心者でも問題なく簡単にバックアップを取ることができました。
バックアップが終わると「最後のログメッセージ」部分に「バックアップは成功しました。(日付と時間)」が表示されますので最後に取ったバックアップの情報を確認する事ができます。
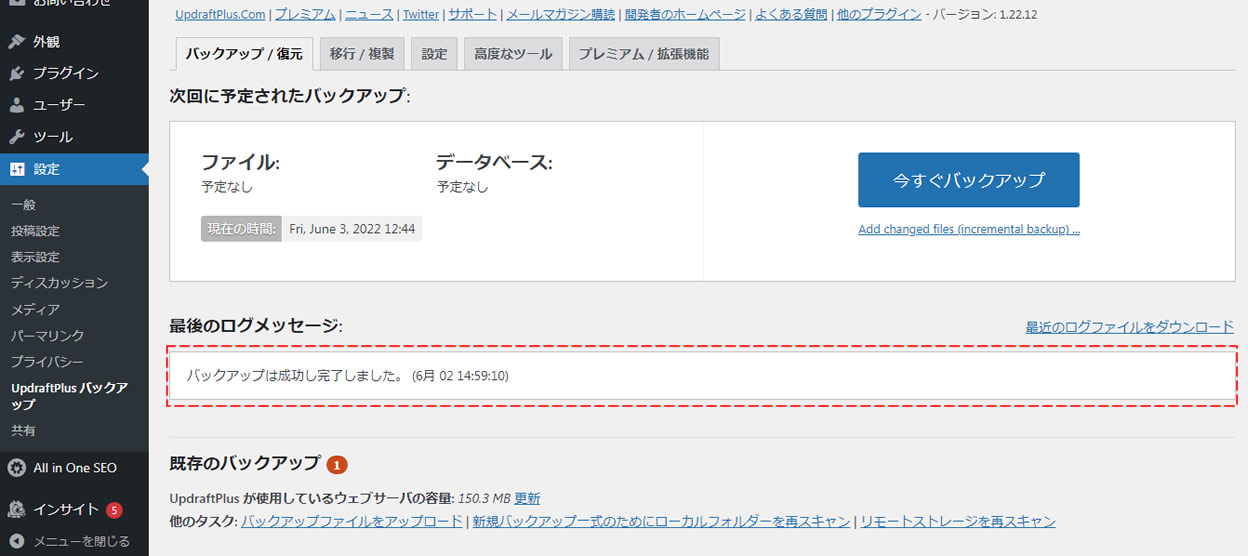
バックアップされた情報の確認方法は?
ダッシュボードから確認したい場合サイドメニューにある【設定】項目から「UpdraftPlus バックアップ」をクリックで画面が開きますので【既存のバックアップ】を確認することができます。
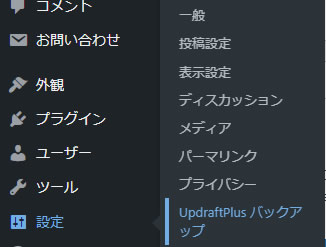
上の画像を見てもらってもわかりますが【既存のバックアップ】の文字の横に赤文字で①が表示されます。
この部分でバックアップの情報を確認する事ができます。
バックアップを取った日付と時間、チェックを入れた情報が表示されてます。
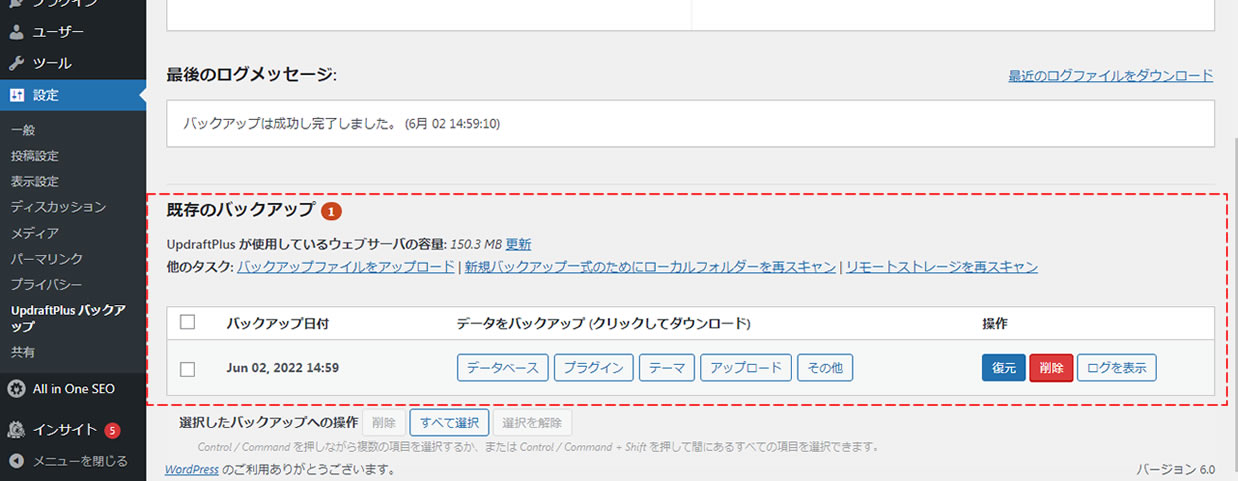
バックアップの保存先は?
「UpdraftPlus Backup」でバックアップしたバックアップファイルはサーバー内の「/wp-content/updraft」フォルダに保存されます。
※FTP接続などで確認することができます。(※問題がおきてなければ、わざわざ確認する必要はありません。)
定期的にバックアップを取りたい場合の設定方法
上部にある『設定』タブをクリックし表示された画面でバックアップのスケジュール等を設定することができます。
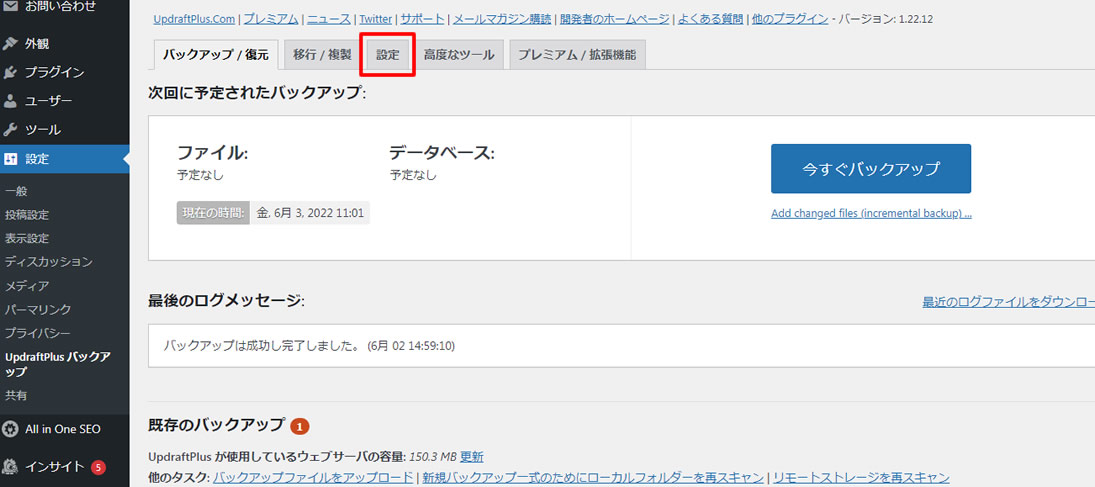
設定画面が表示されました。
※今回設定した内容は画像の下にまとめました。
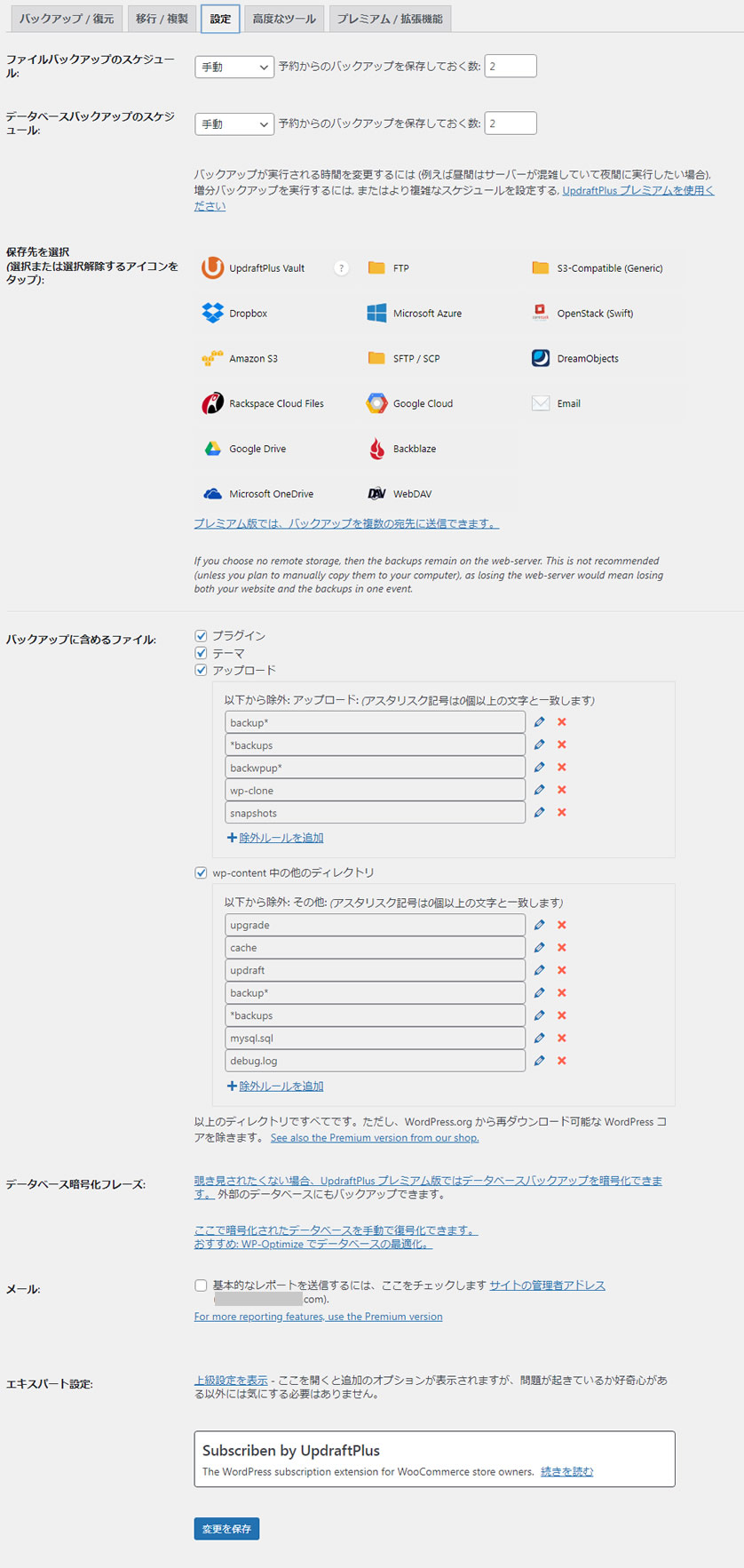
今回設定を行った内容
ファイルバックアップのスケジュール・データベースバックアップのスケジュールの頻度を変更しました。
2~12時間ごとから毎日、毎週2週間ごと、月などのスケジュールを設定できます。
※デフォルトは「手動」となっております。
また、予約からのバックアップを保存しておく数も変更可能です。
※デフォルトは「2」となっております。
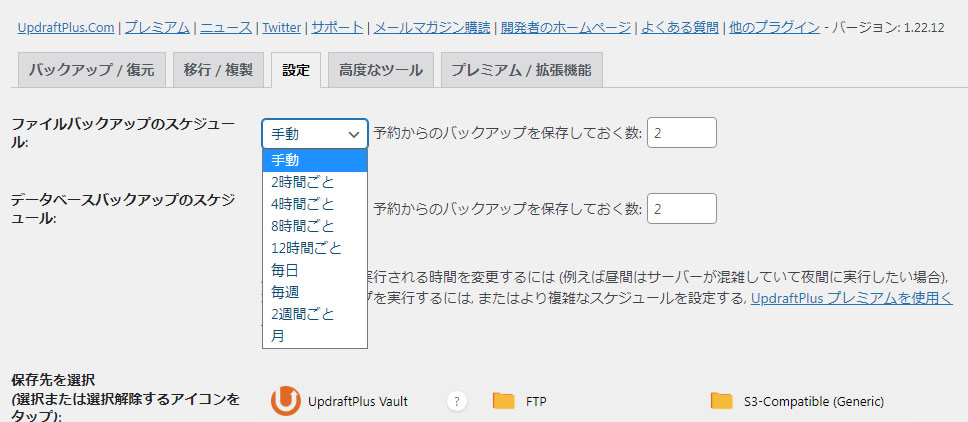
今回設定を変更した内容はこんな感じです。(※あくまでも一例です。)
※あまり更新しないのであればそれほど頻繁にバックアップを取る必要はありません。
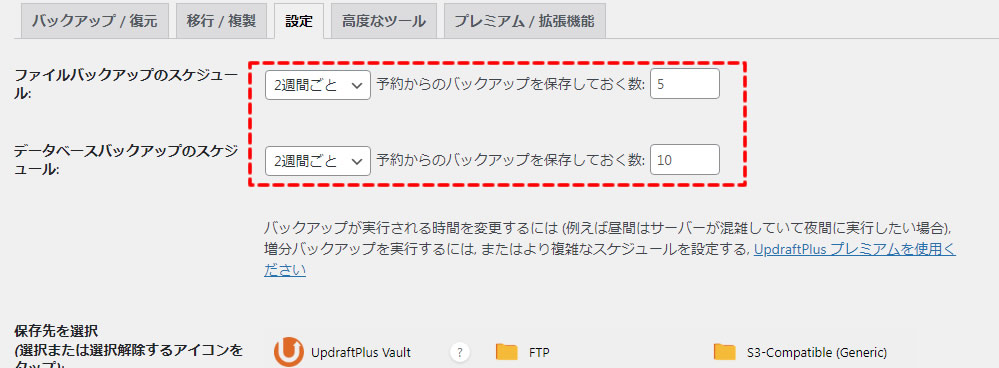
設定の変更はここだけでOKです。
後はページ下の「変更を保存」ボタンをクリックします。
※忘れる方が多いので注意です!
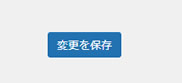
上記の設定で定期的なバックアップが設定されます。
※更新頻度が多くない場合は期間を長めに設定することをおすすめします。
バックアップデータの復元方法
ここからはバックアップした情報の復元方法を紹介します。
何度も言いますが、復元を行なわなければいけない状況にはなりたくありませんが、簡単なので覚えておきましょう!
上部にある【バックアップ/復元】タブでページを表示すると「既存のバックアップ」項目の右下にある『操作』部分青色の「復元」をクリックします。
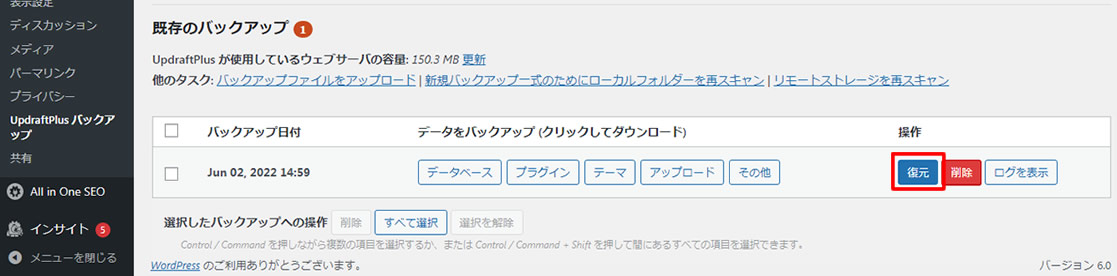
「UpdraftPlus 復元-ファイルの復元元:日付時間」の情報と復元するコンポーネントを選択する画面が表示されます。
復元したいファイルを選択し「次へ」をクリックします。
※今回はすべて選択してます。
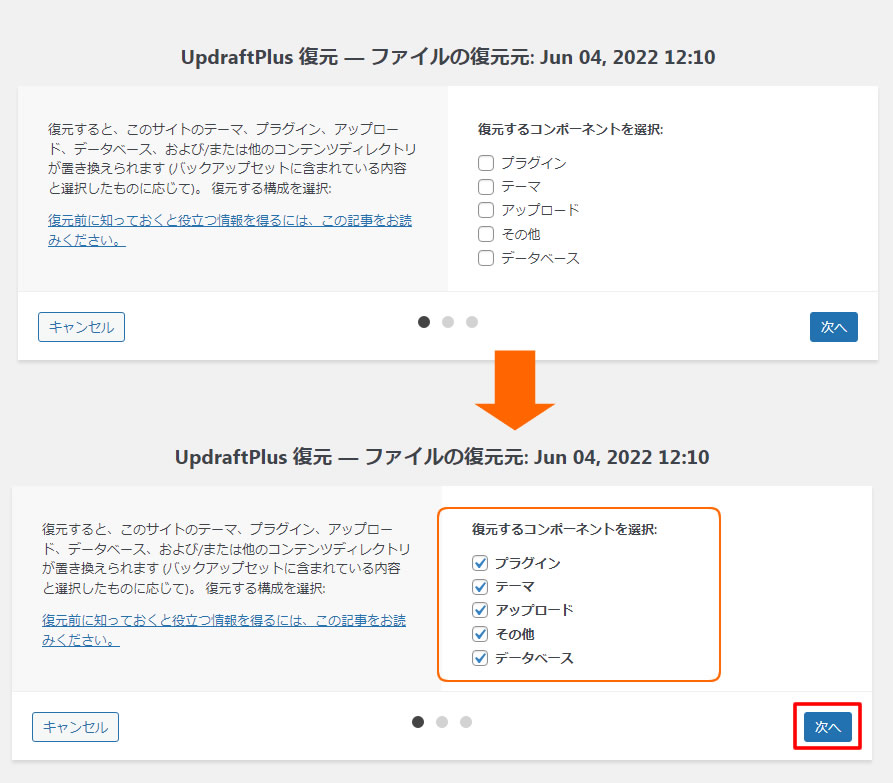
画面が変わり「バックアップファイルの取得(必要であれば)および準備中…」と、その下にバックアップアーカイブファイルは正常に処理されました。
続行するにはここでもう一度「復元」を押してください。と表示されましたので。
復元する場合は「復元」をクリックします。
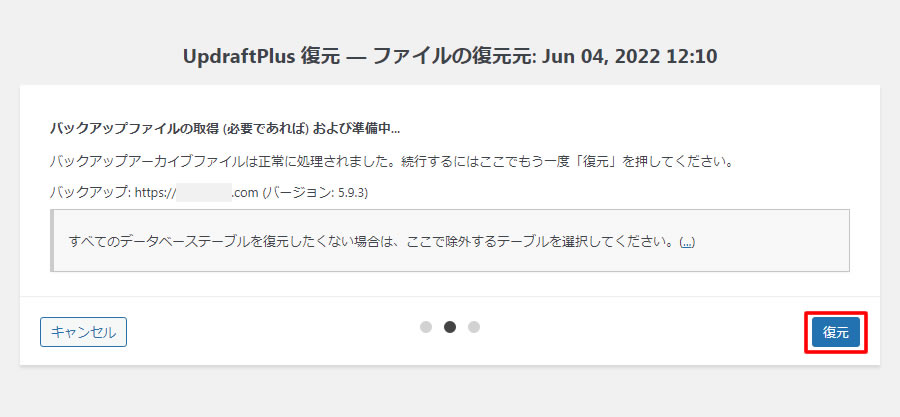
※「すべてのデータベーステーブルを復元したくない場合は、ここで除外するテーブルを選択してください(…)」
この部分では一部のデータだけを選択する事も可能です。
画面が切替わり、復元が始まりますのでそのまま待ちます。
復元が終わり左側に「Restore succesful!」とグリーンの文字が表示されれば、バックアップの復元は完了です。
右側に「アクティビティログ」が表示されてます。
「UpdraftPlus 設定に戻る」を押してバックアップ設定画面に戻ります。
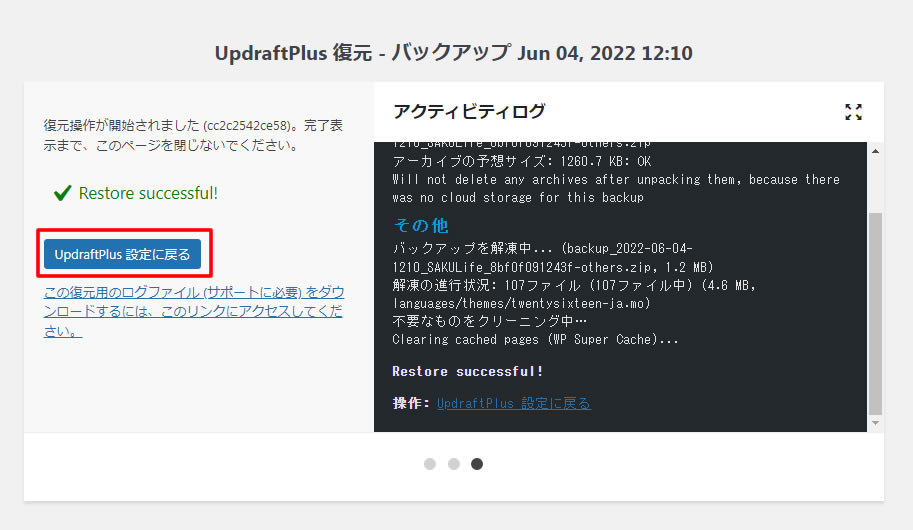
バックアップ設定画面に戻ると「バックアップが復元されました。」と表示されその下に「古いディレクトリを削除」のボタンが追加で表示されます。
サイト(ブログ)の復元内容を確認し復元がうまくいったことを確認しましたら、「古いディレクトリを削除」をクリックします。
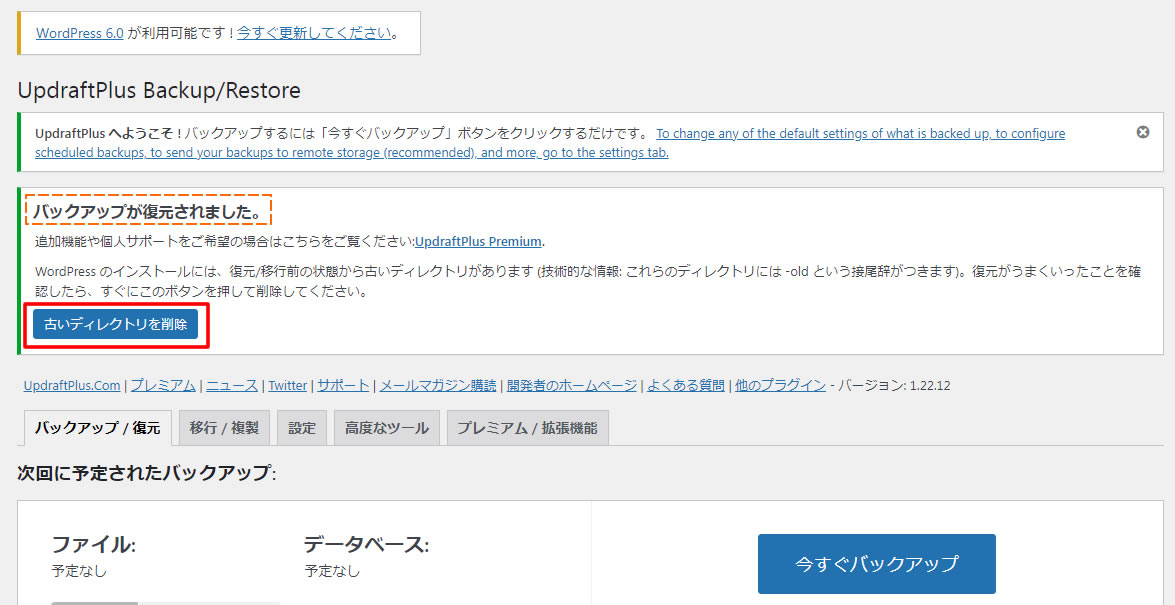
「UpdraftPlus – 古いディレクトリを削除」の画面が表示され「古いディレクトリを正常に削除しました。」と表示されれば完了です。
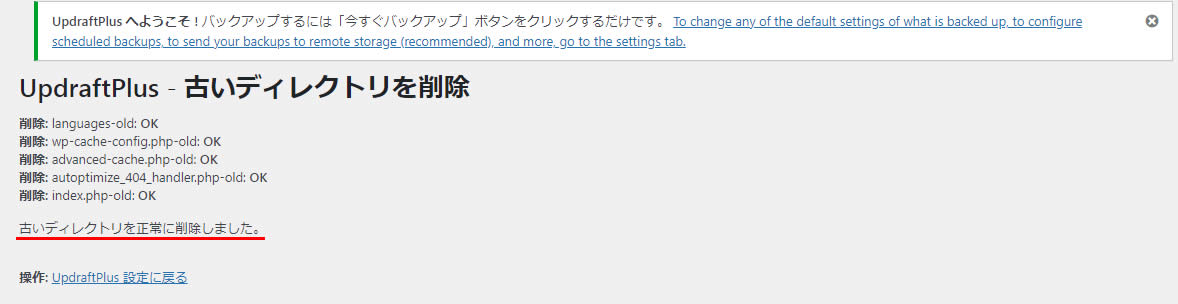
「UpdraftPlus 設定に戻る」をクリックしてバックアップ設定画面に戻り完了です。
バックアップの復元完了!
おつかれさまでした。
初心者の方は復元作業も初めての操作で悩むと思いますが、クリック操作だけで復元できますので初心者の方でも簡単に復元することが可能です。
実際に復元を行ってみましたが、本当に早くて簡単でした!!
他のブログで使っているバックアップも「UpdraftPlus Backup」プラグインに変えようと思いました!
その他(気になった表示について)
毎回上部に「UpdraftPlus へようこそ ! バックアップするには「今すぐバックアップ」ボタンをクリックするだけです。 To change any of the default settings of what is backed up, to configure scheduled backups, to send your backups to remote storage (recommended), and more, go to the settings tab.」
と表示されてますが、英文字部分を翻訳すると
[翻訳結果] バックアップ対象のデフォルト設定のいずれかを変更したり、スケジュールバックアップを構成したり、バックアップをリモートストレージに送信したり(推奨)する場合は、[設定]タブに移動します。—
と書いてあるだけですので右側の「×」マークで消しても問題ありません。
※英文字部分をクリックすると「設定」ページが表示されるだけです。







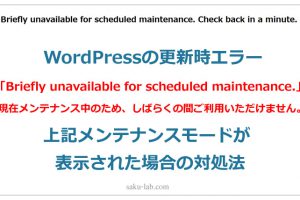


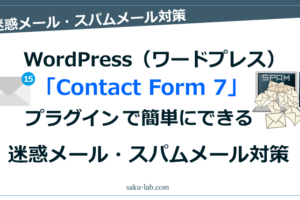






コメントを残す