今回ですが、エックスサーバー(Xserver)でインストールしたWordPress(ワードプレス)の削除・アンインストールを行う方法ご紹介。
目次
Xserver(エックスサーバー)で簡単インストールしたWordPressの削除・アンインストール方法
過去に作成したワードプレスやテスト用などで一時的に作成したワードプレスで今は使っていない、必要のないWordPressを削除する場合の操作方法です。
使っていない古いバージョンのワードプレスはアップデートを行わないと脆弱性などの問題から攻撃を受けたり大量のスパムが送られたりと良いことはありません。
今後利用しない場合や使っていない場合は削除をおすすめします。
「またいつか使うかもしれない…。」という場合でも、ワードプレスのバージョンやデータベースのバージョンが古くなっている場合がありますので、また使うときに新しくワードプレスをインストールしましょう。
WordPress(ワードプレス)の削除・アンインストール手順
それでは使っていないWordPress(ワードプレス)を削除(アンインストール)していきます。
※今回は「エックスサーバー(Xserver)のコントロールパネルで簡単インストールを利用してWordPressをインストールした場合のアンインストール方法です。
エックスサーバーのコントロールパネル(サーバーパネル)にログインします
※Xserverアカウント画面にログインした場合でも「サーバー管理」をクリックしサーバーパネルに移動します。
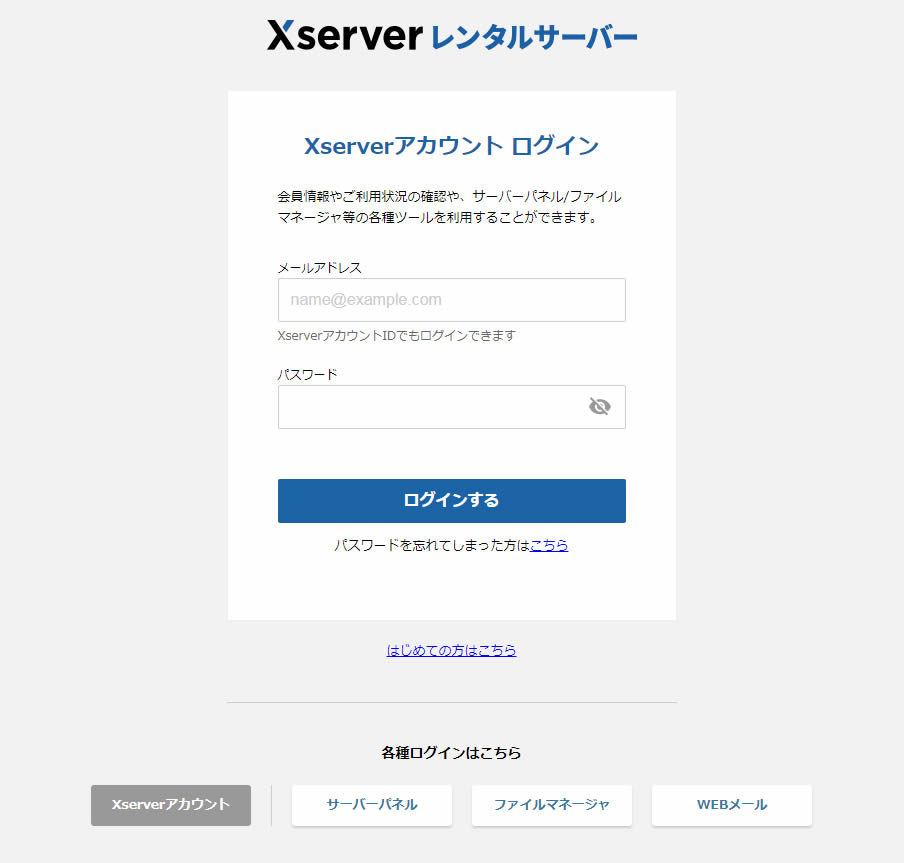
「WordPress簡単インストール」をクリックします
サーバーパネルにログイン後中央下部分にある「WordPress」項目の「WordPress簡単インストール」をクリックします。
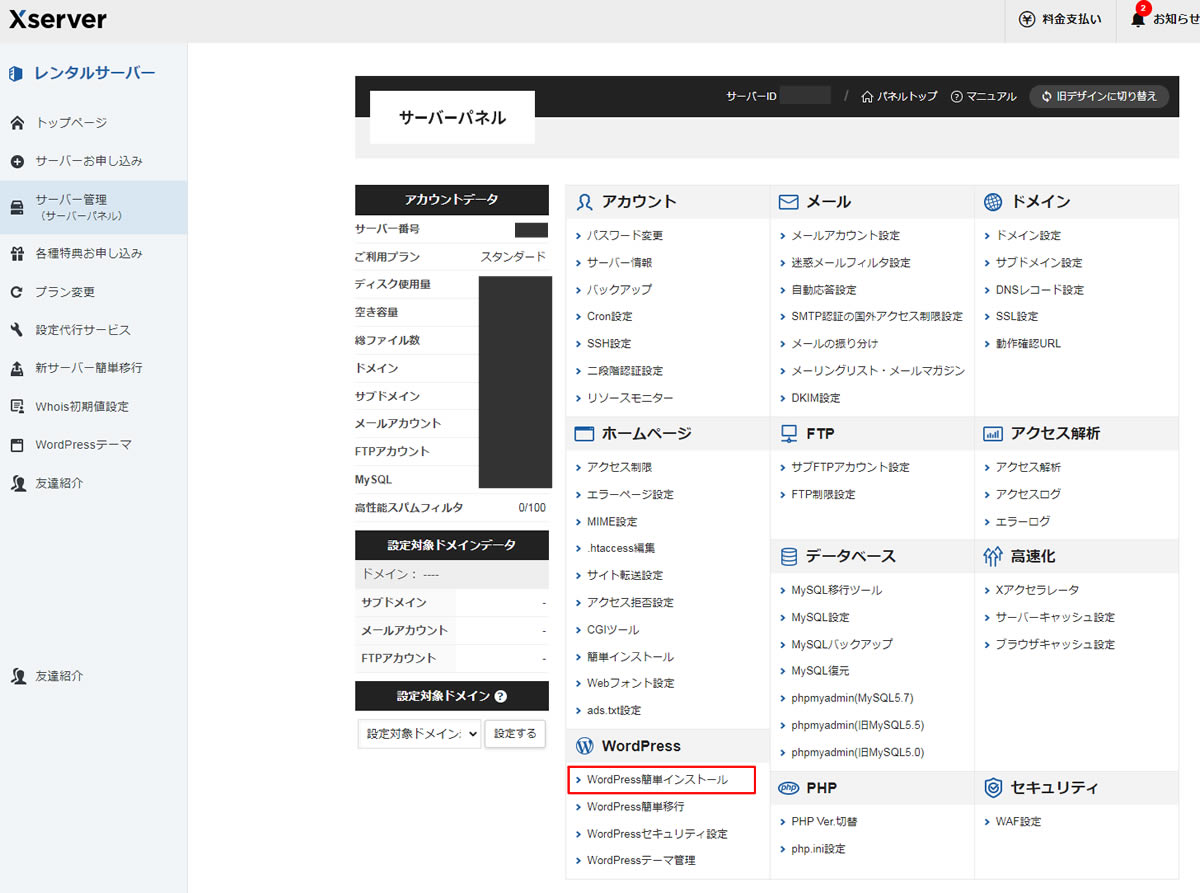
ドメインの選択
ドメイン選択画面で今回削除(アンインストール)したいワードプレスが入っているドメインを選択します
ドメインの右側にある「選択する」をクリックします。
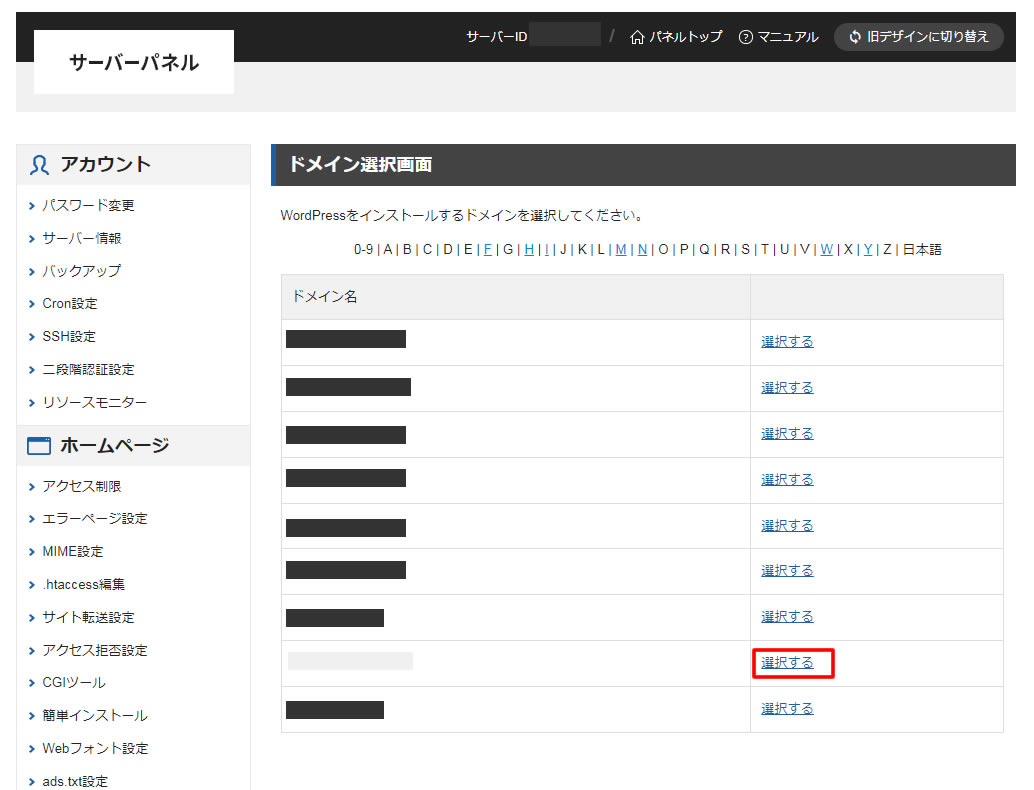
WordPress簡単インストール画面が表示されます
「インストール済みWordPress一覧」が表示されます。
削除(アンインストール)したいワードプレスのサイトURLを確認し間違っていないか確認します。
※複数のワードプレスがある場合は、間違えて他のワードプレスを削除しないように注意しましょう。
※「データベースを使用しているスクリプトの場合、データベースについては別途手動で削除していただく必要があります。」と記載がありますので、データベースの情報をメモしておきましょう!後から別途削除いたします。
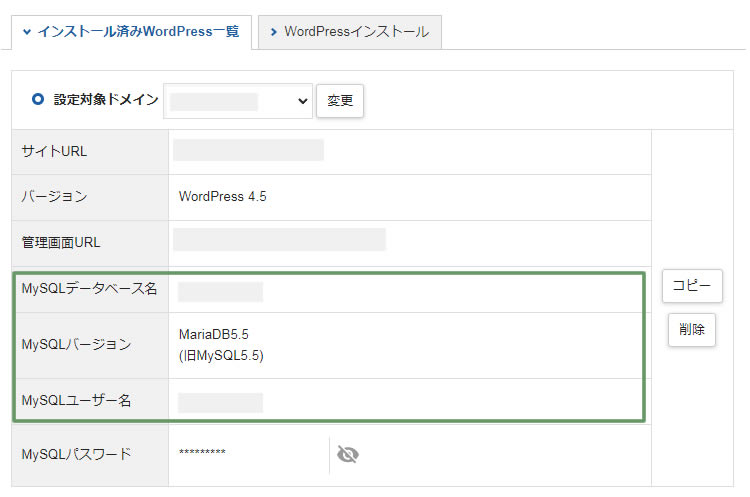
削除(アンインストール)するワードプレスで問題がなければ右側にある「削除」をクリックします。
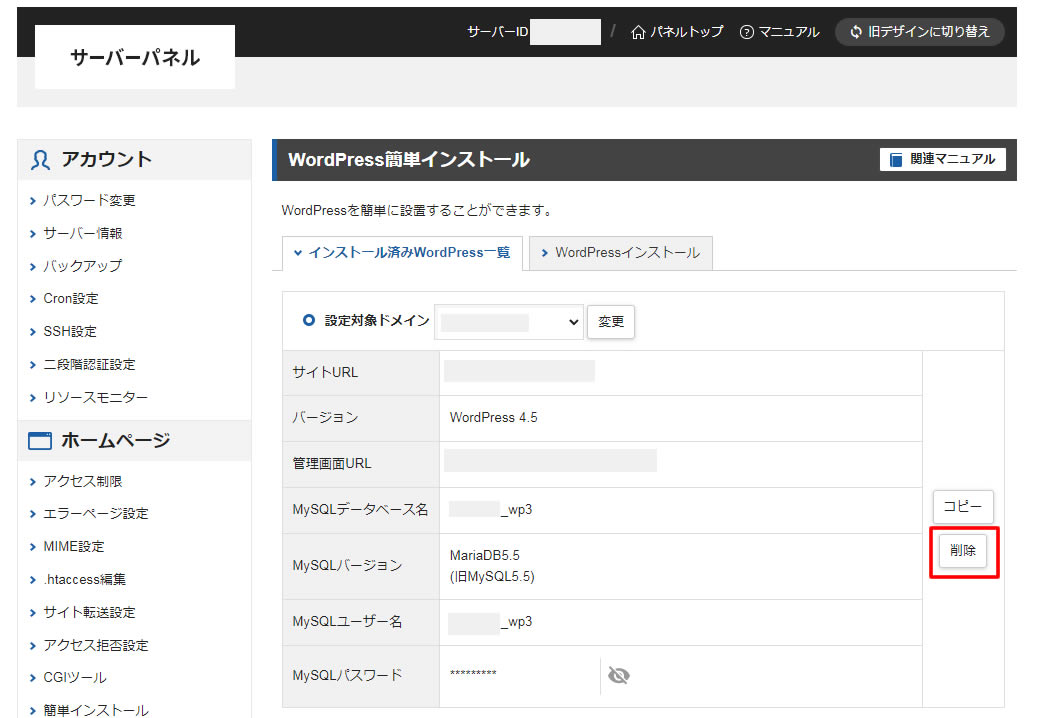
削除ファイル一覧確認
画面が切り替わり、削除ファイル一覧が表示されます。
ページを下にスクロールし右下にある「アンインストールする」をクリックします。
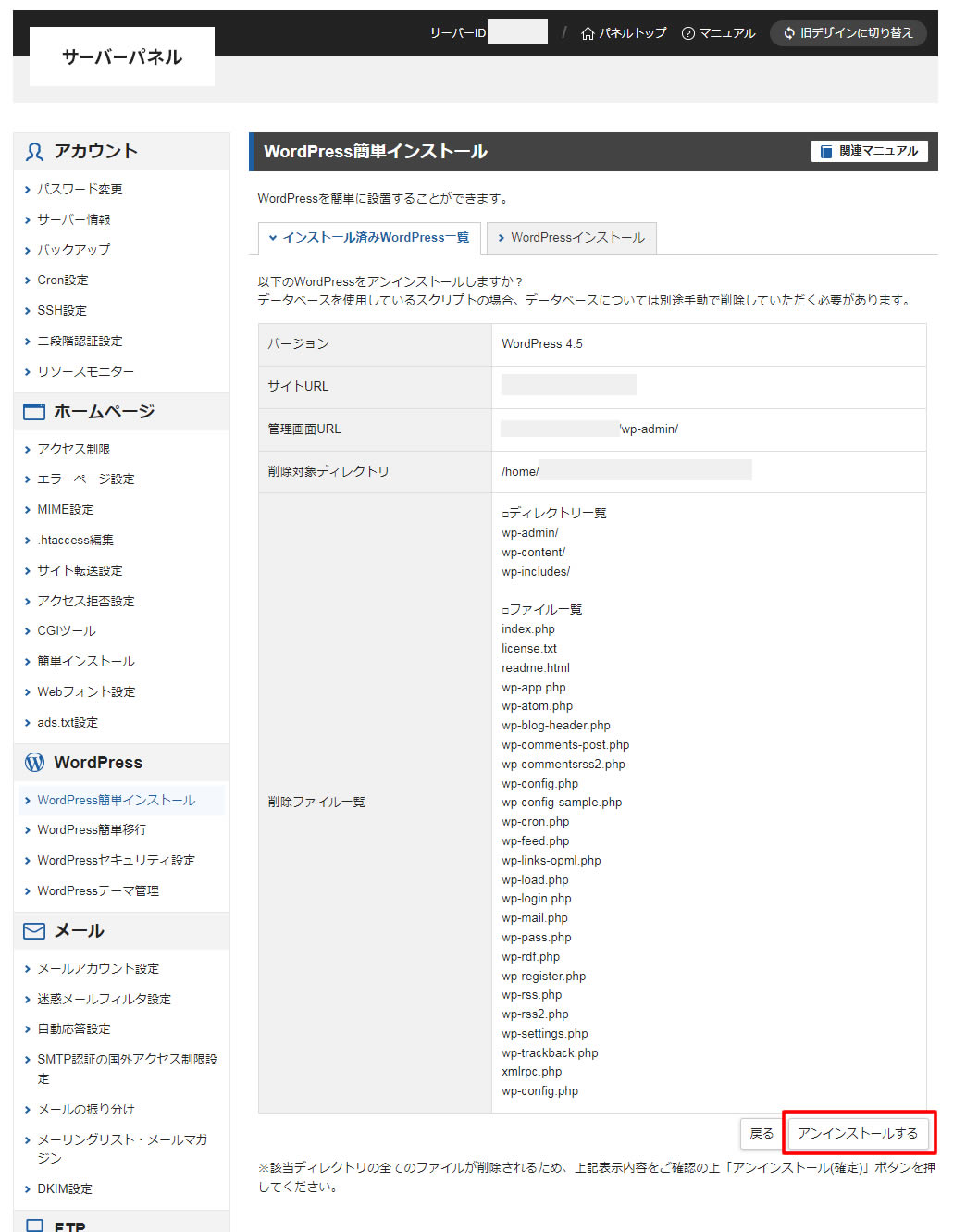
WordPressのアンインストール完了
画面が切り替わり「WordPressのアンインストールが完了しました。」と表示されれば完了です。
「戻る」ボタンをクリックします。
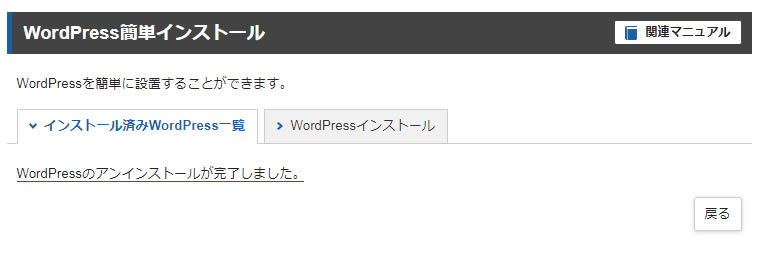
サーバーパネルの画面が表示されます。
「インストール済みWordPress一覧」が表示されます。
削除(アンインストール)したワードプレスの情報がなければ完了です。
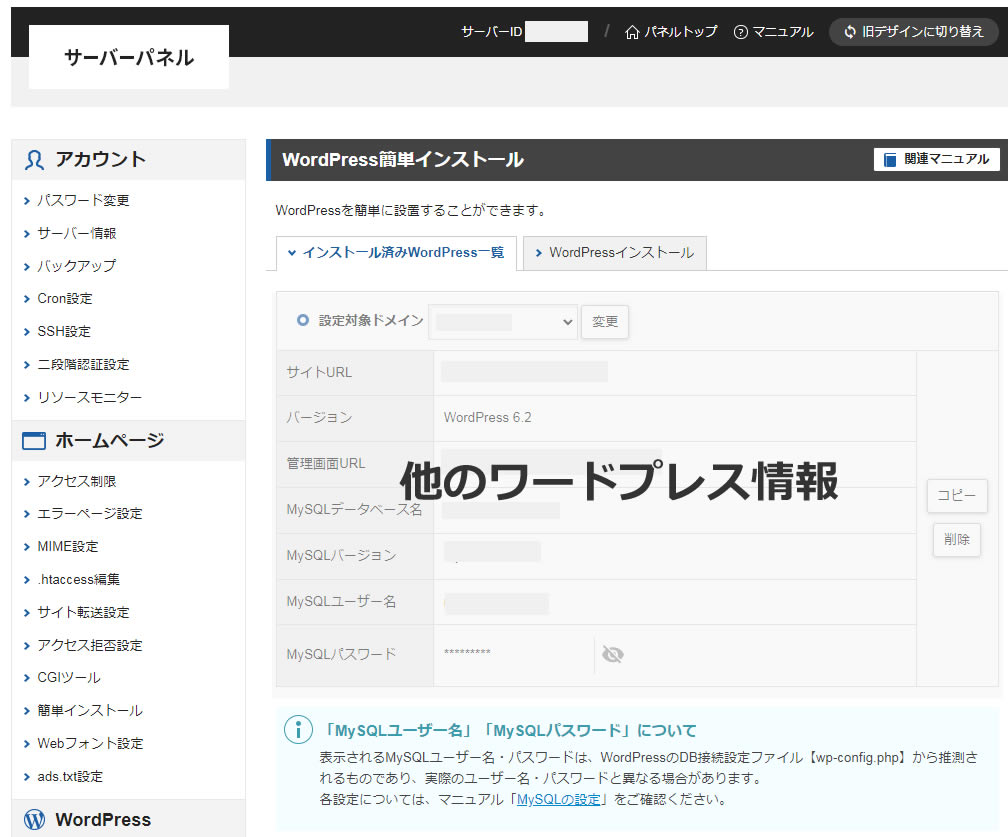
お疲れ様でした!
今回はエックスサーバーでのWordPress(ワードプレス)の削除(アンインストール)方法について操作手順の解説でした。
データベース削除方法(エックスサーバー編)はこちらの記事をご確認ください。

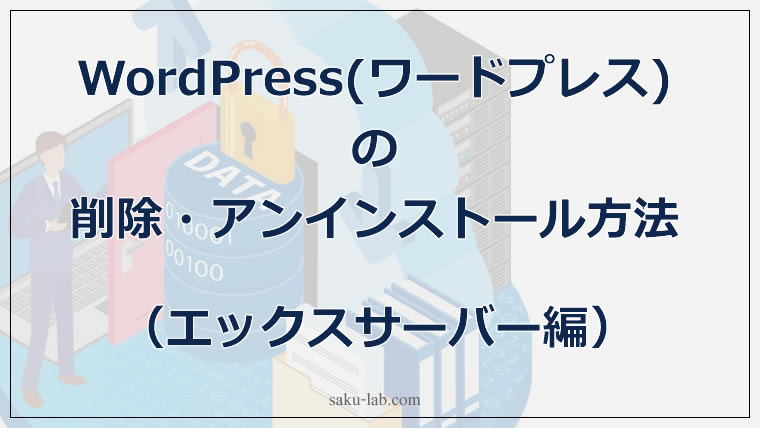



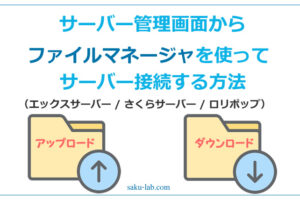











コメントを残す