Windows10に変更後メールソフト「Outlook」を使うことになり独自ドメインのメールアカウントを追加する方法です。
Outlookを初めて使うため、メールアカウントの設定方法をメモ。
最初のアカウント(新規)は登録できたけど、そのあと追加で登録できない。
独自ドメインのメールを追加したい。
複数のメールアカウントを管理したい場合などに通常の方法ではメールアカウントの追加ができない場合の手順(対処法)です。
※今回は、独自ドメイン「×××@●●●.com」を追加します。
コントロールパネルを開きます
右上の「ユーザーアカウント」をクリックします。
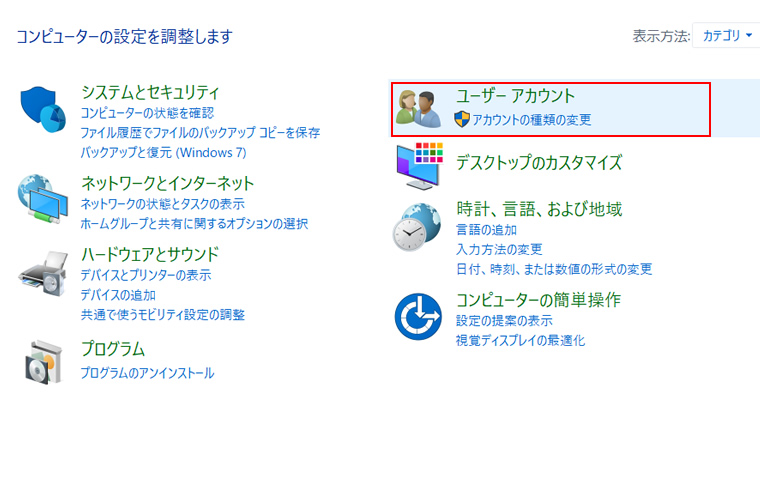
表示された画面の「Mail」をクリックします
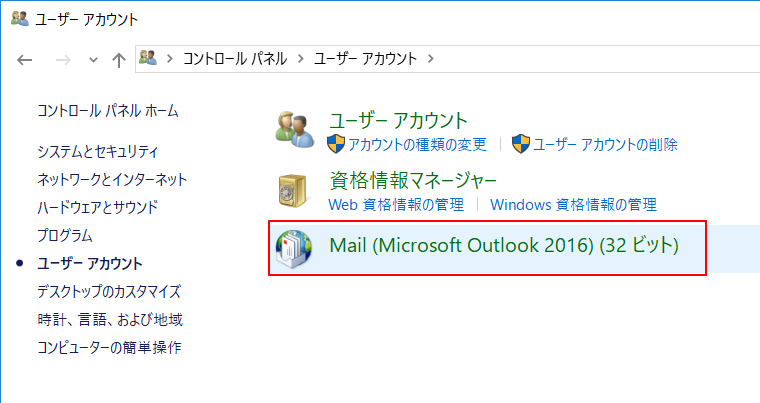
「電子メールアカウント」をクリックします
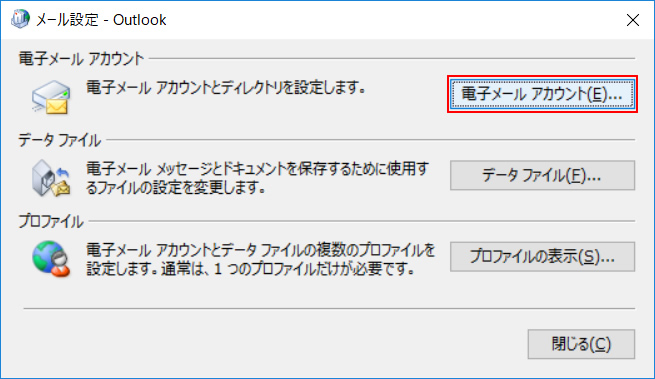
「新規」をクリックします
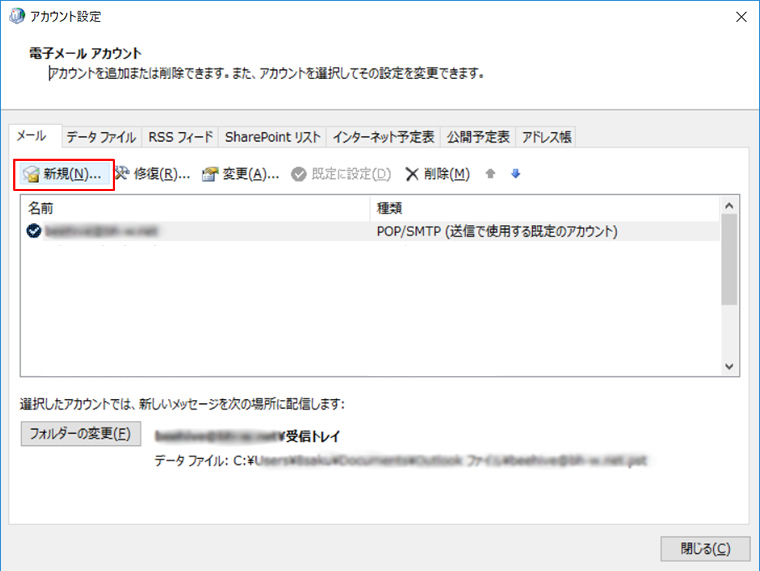
「自分で電子メールやその他のサービスを使うための設定をする(手動設定)」にチェックをいれます
設定されるメールアドレスにもよりますが、通常は POP にて設定されることが多いため、「自分で電子メールやその他のサービスを使うための設定をする(手動設定)」にチェックをいれ「次へ」をクリックします。
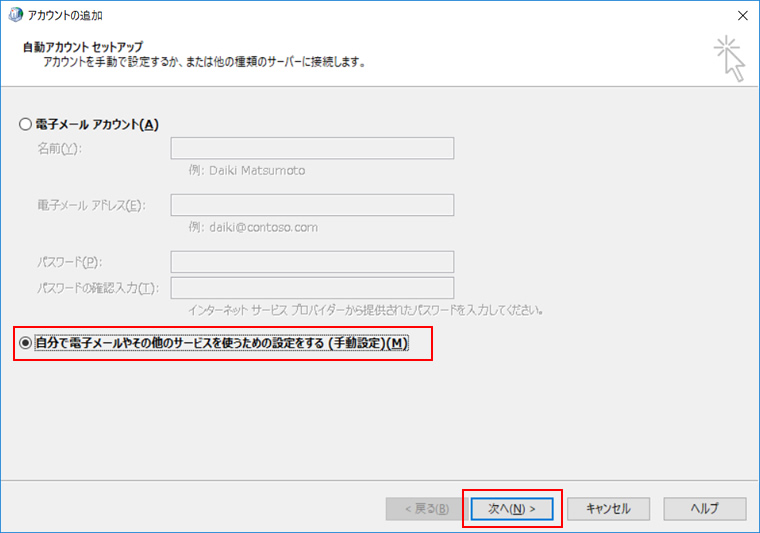
「POP または IMAP(P) 」にチェックをいれ「次へ」をクリックします
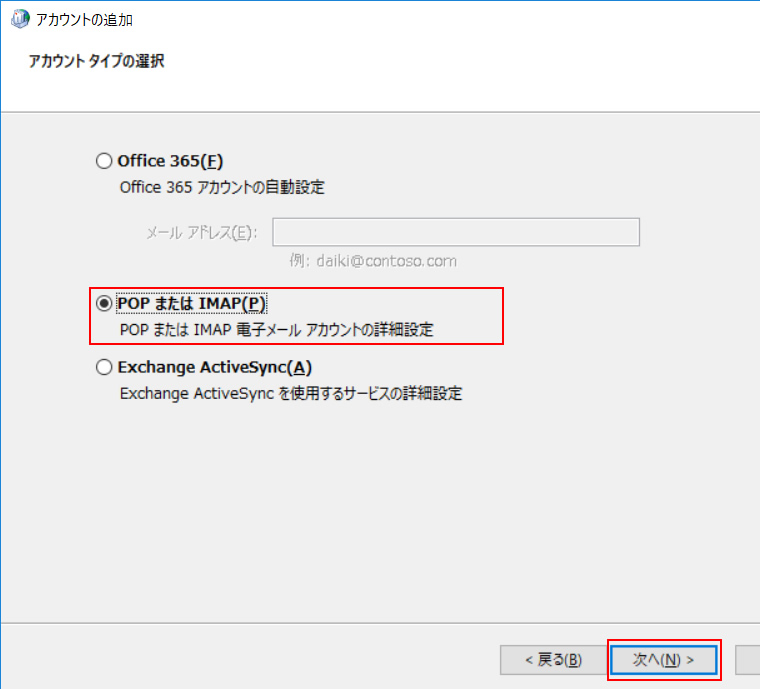
設定項目を入力
各設定項目を入力し、「次へ」をクリックします。
後は進めていけば設定が完了します。(入力間違いなどないように気を付けましょう)

メールの送受信テストを行い問題なければ完了です!
一度覚えてしまえば、別のアカウントなども簡単に設定できそうですね!
■サーバーの設定
「送信サーバー(送信メール)」を開き設定します。
・送信サーバー(SMTP)は認証が必要 にチェックを入れます。
・受信メールサーバーと同じ設定を利用する を選択します。
※メールアカウントが複数ある場合は同様の作業を繰り返し行います。

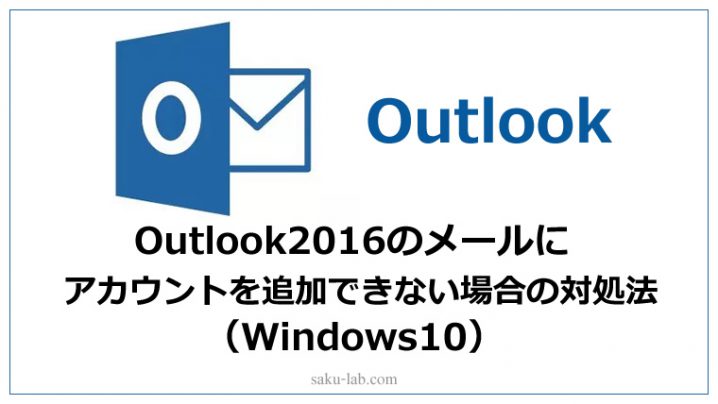




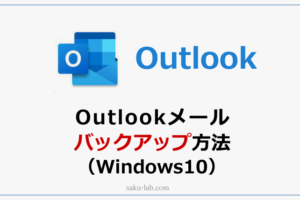









コメントを残す