ホームページ更新後にスマホ(Android)で確認したら修正されてない場合は、キャッシュが強く残っている場合があります。
そんな時はAndroidのブラウザアプリから個別にキャッシュ消去の方法をお試しください。
今回は、androidスマホでキャッシュが残っている場合のキャッシュ消去(キャッシュのクリア)方法を画像付きで紹介します。
目次
Android(アンドロイド)スマホでブラウザアプリのキャッシュ消去
Androidではスマホの「設定」ツールからアプリごとにキャッシュクリアする必要がございます。
「Chrome」の場合(キャッシュ消去方法)
①「設定」ツールをタップします。
スマホの設定(歯車マーク)を開きます。
②「アプリ」をタップします。
開いた設定ページから「アプリ」を開きます。
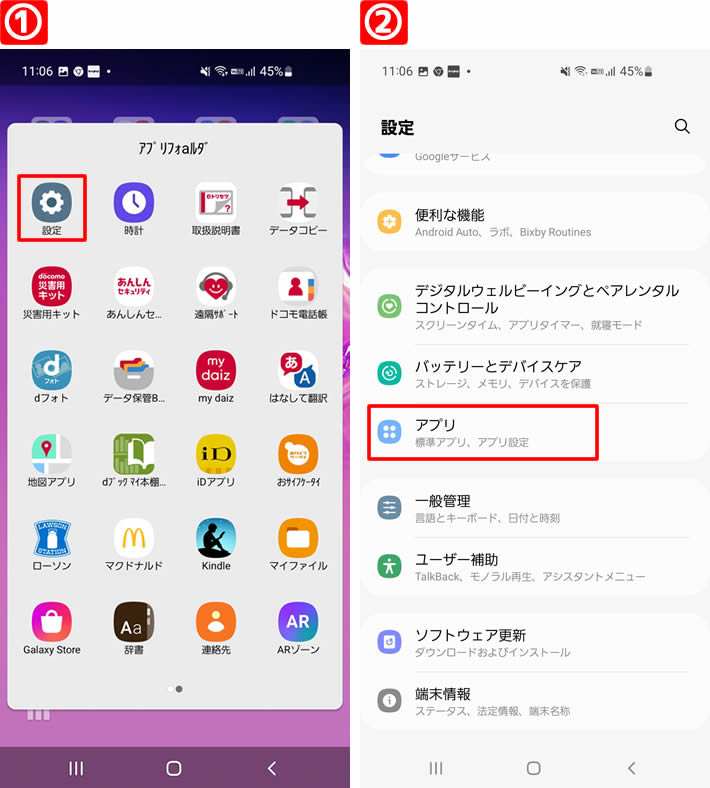
③「Chrome」をタップします。
アプリのページ内からブラウザアプリ「Chrome」を開きます。
④「ストレージ」をタップします。
「Chrome」のページ内から「ストレージ」を開きます。
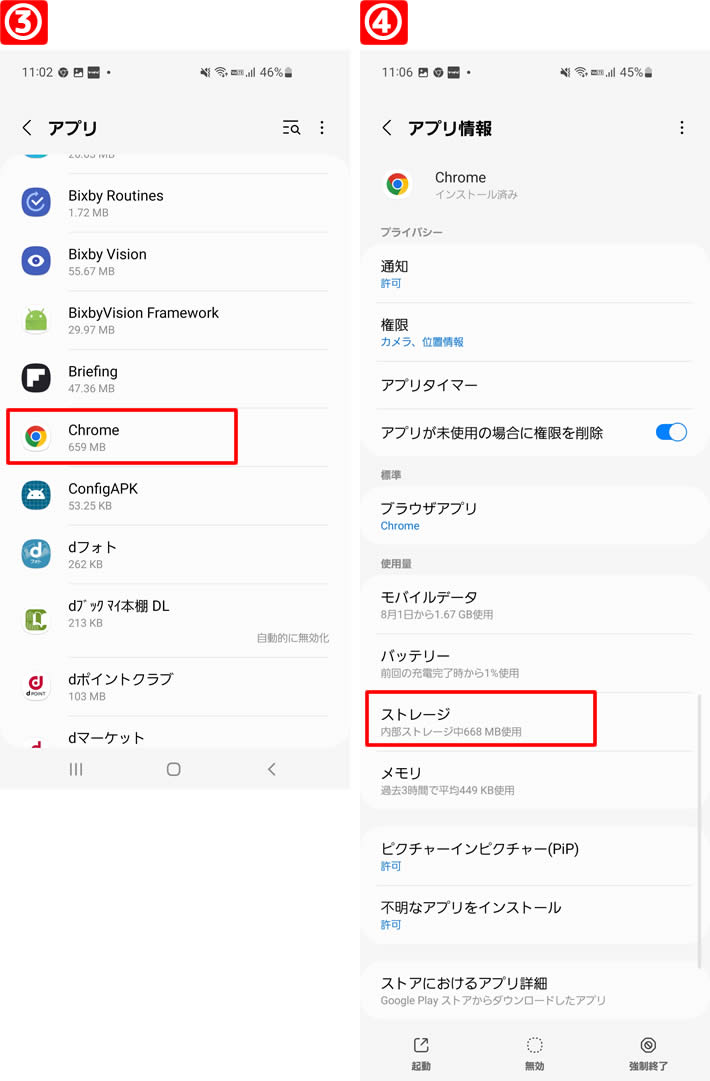
⑤右下の「キャッシュを消去」をタップします。
「キャッシュ」部分の数値が数MBあるのが確認できます。
⑥キャッシュ消去の完了。
「キャッシュ」部分の数値が0になりました。
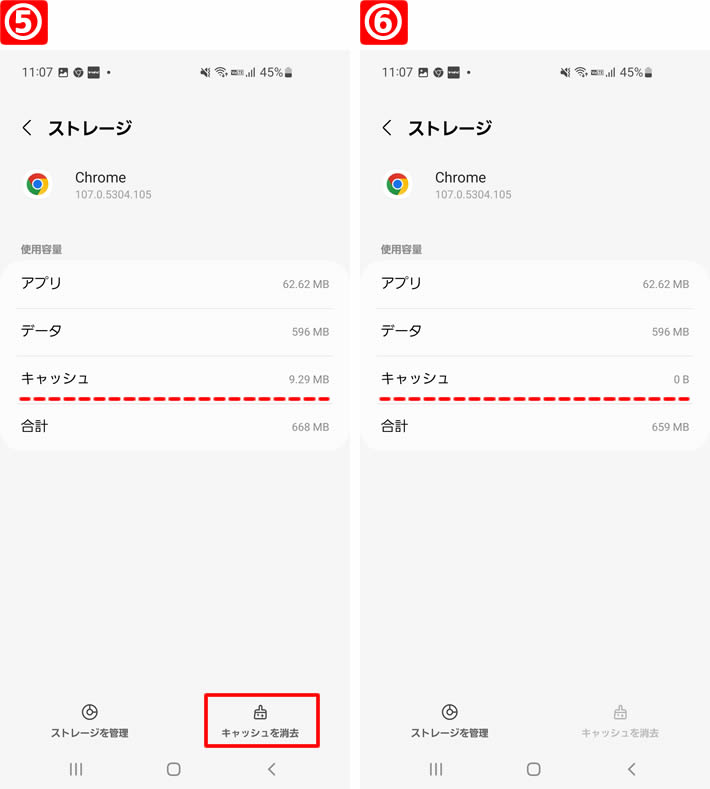
以上で完了です。
再度ブラウザから表示を確認してみましょう。
他のブラウザ「Google」も同様です。
「Google」の場合(キャッシュ消去方法)
①「設定」ツールをタップします。
スマホの設定(歯車マーク)を開きます。
②「アプリ」をタップします。
開いた設定ページから「アプリ」を開きます。
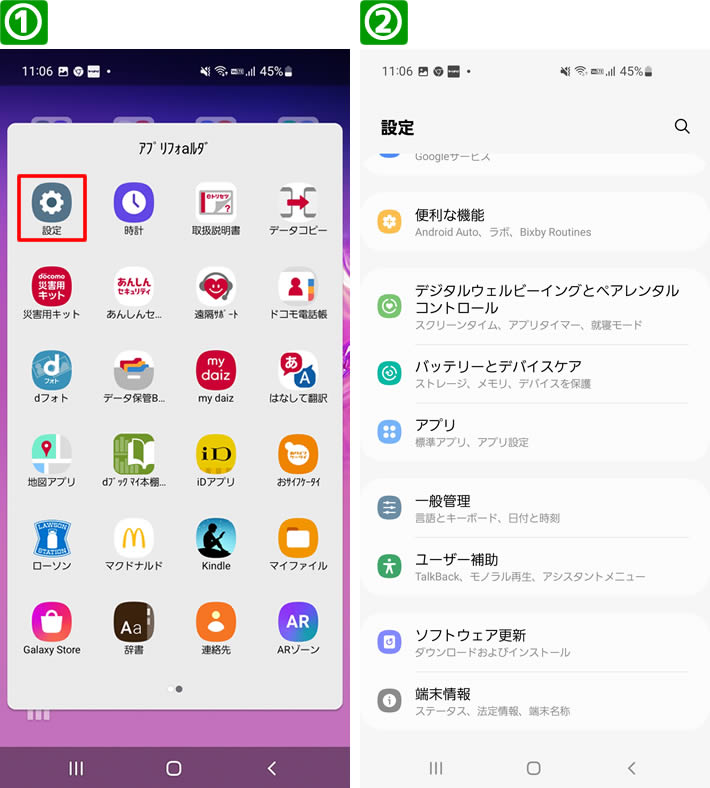
③「Google」をタップします。
アプリのページ内からブラウザアプリ「Google」を開きます。
④「ストレージ」をタップします。
「Google」のページ内から「ストレージ」を開きます。
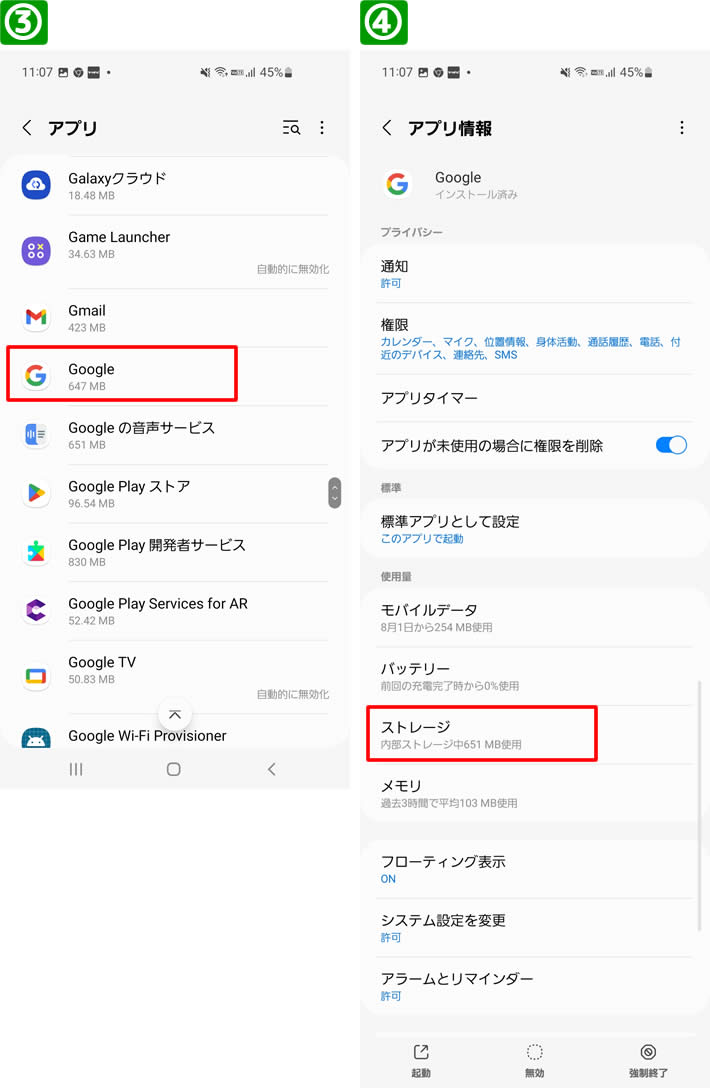
⑤右下の「キャッシュを消去」をタップします。
「キャッシュ」部分の数値が数MBあるのが確認できます。
⑥キャッシュ消去の完了。
「キャッシュ」部分の数値が0になりました。
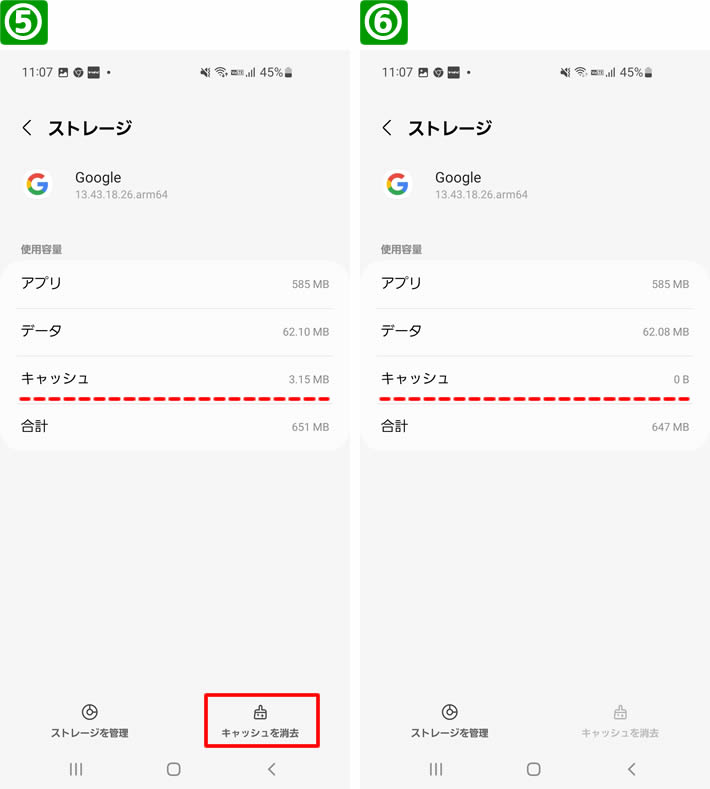
再度ブラウザから表示を確認してみましょう。
パソコンのキャッシュのクリアはこちらの記事を参考にどうぞ!





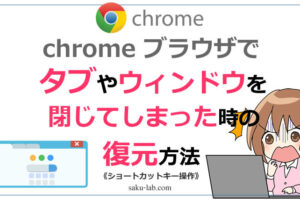



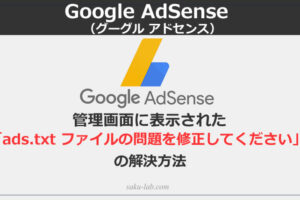






コメントを残す