今回は、WordPressの記事だけをエクスポート・インポートする方法を紹介します。
WordPressでテーマを変更した時や、新しいブログに記事だけを引越ししたい時などに記事のエクスポート・インポート機能を使って移行させる方法が早くて便利です。
WordPress全体を引越しする方法は知っていても記事だけを移動させたい時に、簡単に記事のエクスポート・インポートができるおすすめの方法を2つ紹介。
目次
WordPressの記事だけをエクスポート・インポートする方法
WordPressのエクスポート・インポート標準機能とプラグインを使った2つの方法をまとめました。
記事の文章(テキスト)だけでよい場合は標準機能がおすすめですが、記事内の画像やアイキャッチも一緒にエクスポートしたい場合はプラグインを使った方法がおすすめです。
用途に合わせてエクスポート・インポートができるように2つの操作手順を画像付きでまとめました。
・WordPressのエクスポート・インポート標準機能を使った方法(テキストのみ)
・プラグイン「Export media with selected content」を使った方法(テキストと画像・アイキャッチ画像含む)
ちなみにエクスポート(export)は出力で、インポート(import)は取り入れる事と覚えておきましょう!
WordPressの標準機能を使って記事のエクスポート・インポートする操作手順
最初に「WordPressのエクスポート・インポート標準機能を使った方法」の操作手順です。
WordPressでは記事のエクスポート・インポート機能が標準で付いています。
プラグインなどが有名なので、WordPressの標準機能でも使っている方は少ない印象ですが、記事だけをエクスポート・インポートする場合はとても簡単にできる機能です。
投稿の他に固定ページの「カテゴリー」「投稿者」「ステータス」などでエクスポート・インポートすることができます。
投稿記事をエクスポート
エクスポートしたいWordPressにログインした状態で操作を進めます。
ダッシュボード左側メニュー「ツール」項目に中にある「エクスポート」をクリックします。
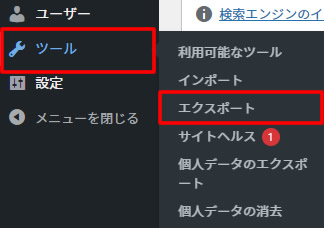
エクスポート画面が表示されましたら、エクスポートする内容を選択します。
デフォルトでは「すべてのコンテンツ」が選択されていますが、「投稿」や「固定ページ」の他にも「コンタクトフォーム」や「タグ管理」、「メディア」などもありますのでエクスポートしたい内容だけを選択することも可能です。
※すべてのコンテンツでは、投稿、固定ページ、コメント、カスタムフィールド、カテゴリー、タグ、ナビゲーションメニュー、カスタム投稿が含まれます。
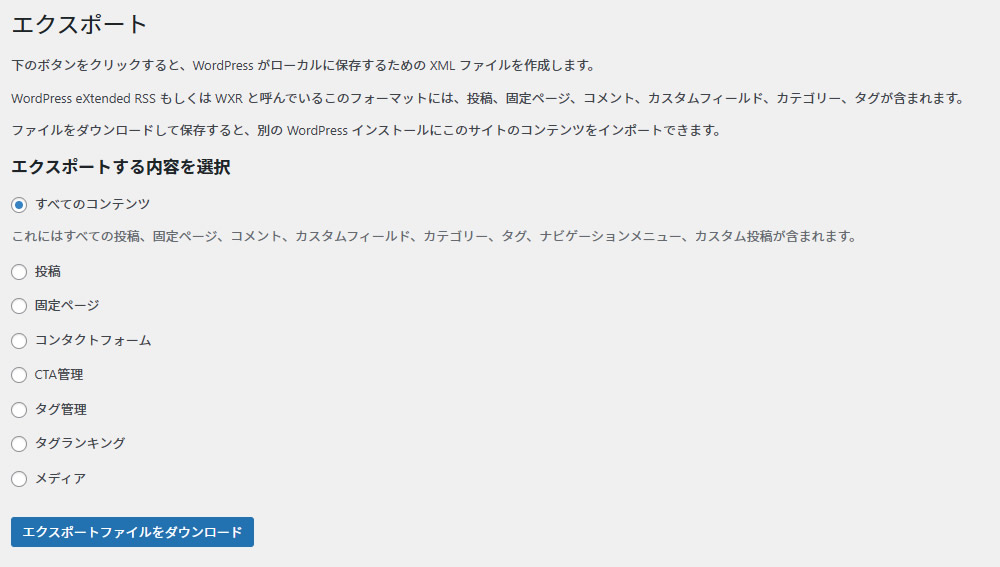
今回は「投稿」だけを移動したいので「投稿」を選択します。
「投稿」をクリックすると「カテゴリー」「投稿者」「開始日時」「ステータス」などを選択することができます。
エクスポートする内容を決めた後は画面下にある「エクスポートファイルをダウンロード」をクリックします。
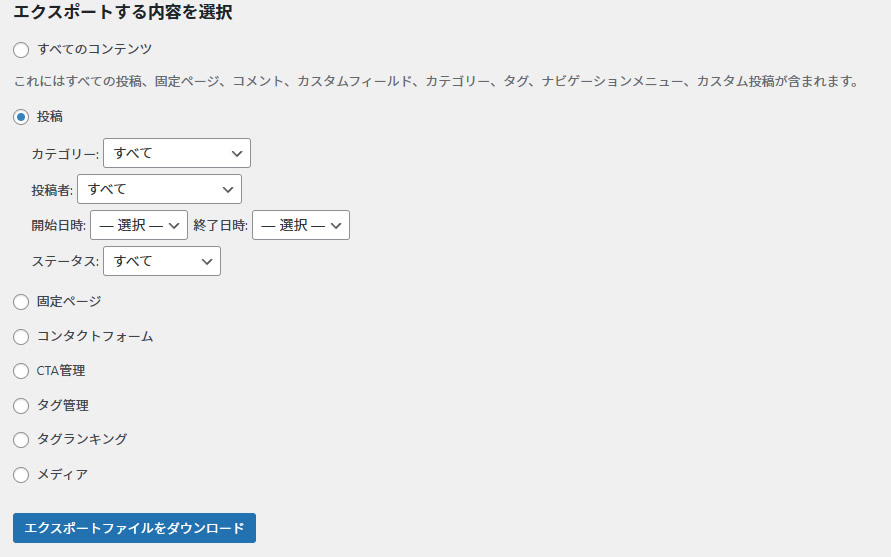
エクスポートファイル「XXX.Wordpress.2024.11.14.xml」データがダウンロードされます。
※ダウンロードされたエクスポートファイルはWordpressの日付のついたxmlファイルです。
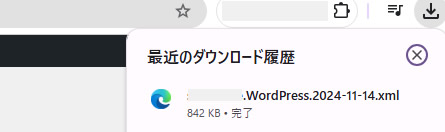
記事のエクスポートは完了です。
投稿記事のインポート
次はエクスポートファイルをインポートする方法です。
インポートするためにエクスポートしたWordPressとは別のサイト(ブログ)でWordPressにログインした状態で進めます。
ダッシュボードの左側メニュー「ツール」項目から「インポート」をクリックします。
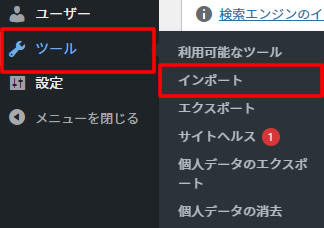
インポート画面が表示されましたら「WordPress」の項目にある「今すぐインストール」をクリックします。
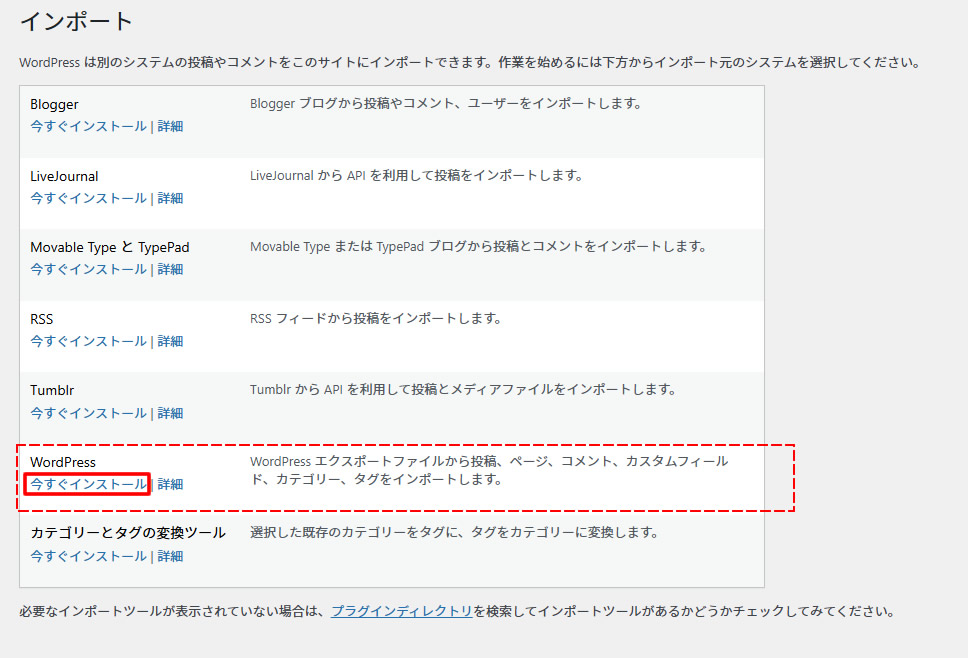
インストールが終わると「インポーターの実行」の表記に変わりますので「インポーターの実行」をクリックします。
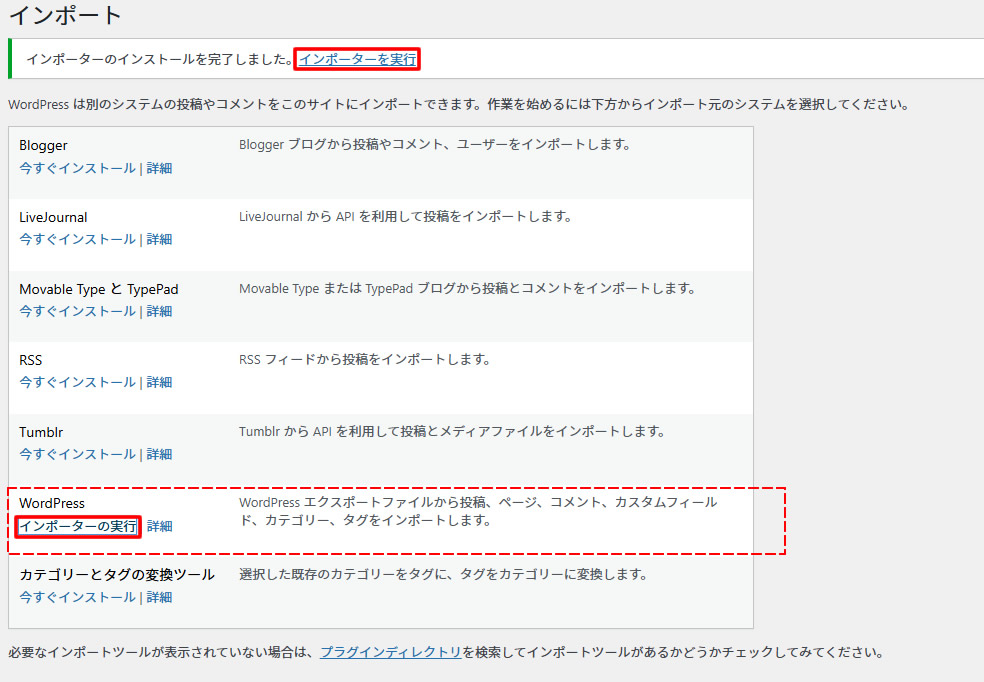
WordPressのインポート画面が表示されます。
先程エクスポートしたエクスポートファイル(xmlファイル)を選択します。
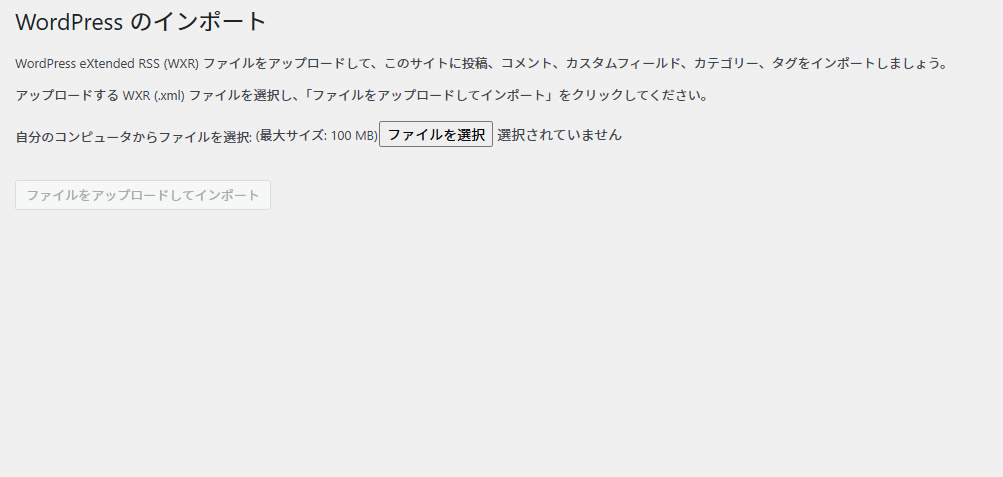
ファイルを選択後「ファイルをアップロードしてインポート」をクリックします。
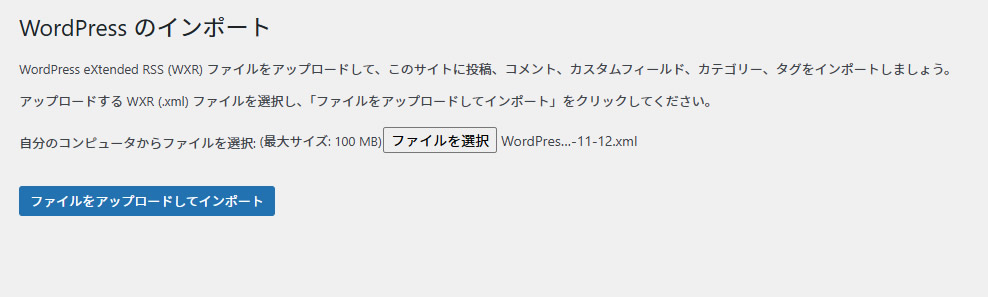
投稿者の割り当て画面が表示されます。
「インポートする投稿者」のユーザー数分割り当てる数の選択が必要になります。
インポートする記事に割り当てたいユーザーを選択し「実行」をクリックします。
※引越し先の新しいWordPressでユーザーが1名であれば選択からその既存のユーザーを選びます。
複数のユーザーで投稿があった場合でインポート先も複数のユーザーに割り当てたい場合はその分のユーザーを作成しておき、選択時に割り当てましょう。
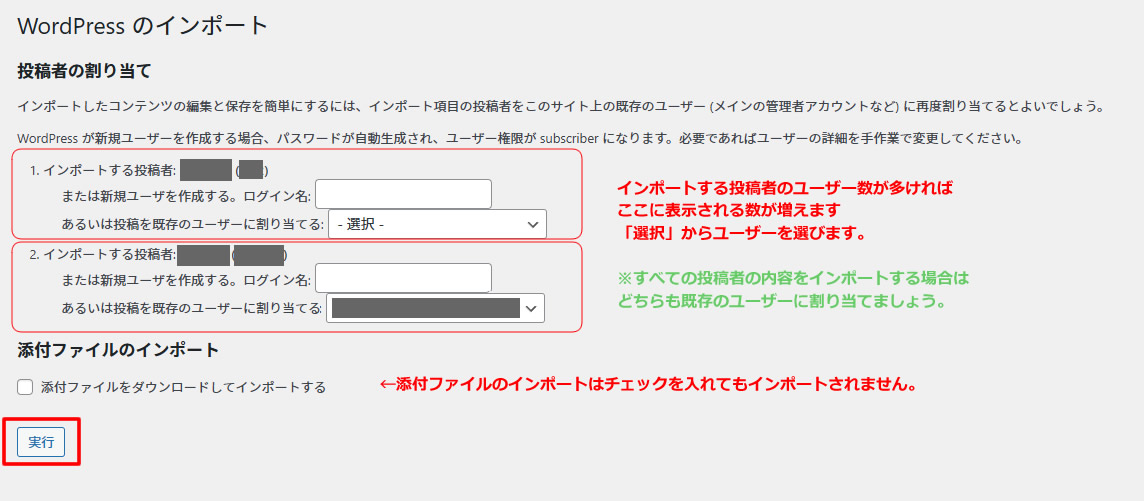
「すべて完了しました」と表示されましたらインポート作業は完了です。
ダッシュボードの投稿一覧から記事を確認してみましょう。
プラグイン「Export media with selected content」を使った操作手順
次はアイキャッチ画像や記事内の画像も一緒にエクスポート・インポートができるプラグイン「Export media with selected content」を使った操作手順です。
プラグインを利用しますが先に紹介したWordPressの標準機能での操作手順とほとんど同じなので、簡単にエクスポート・インポートすることができます。
WordPress標準機能では記事内の画像を含んだエクスポート・インポートができなかったので画像も含めたい場合はこちらの方法が良いです。
プラグインのインストール
エクスポートしたいWordPressにログインした状態で操作を進めます。
ダッシュボード左側メニュー「プラグイン」項目に中にある「新規プラグインを追加」をクリックします。
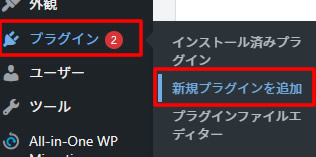
プラグインを追加の画面で右側上部にあるキーワードの入力欄に「Export media with selected content」を入力します。
プラグインが表示されましたら「今すぐンストール」をクリックします。
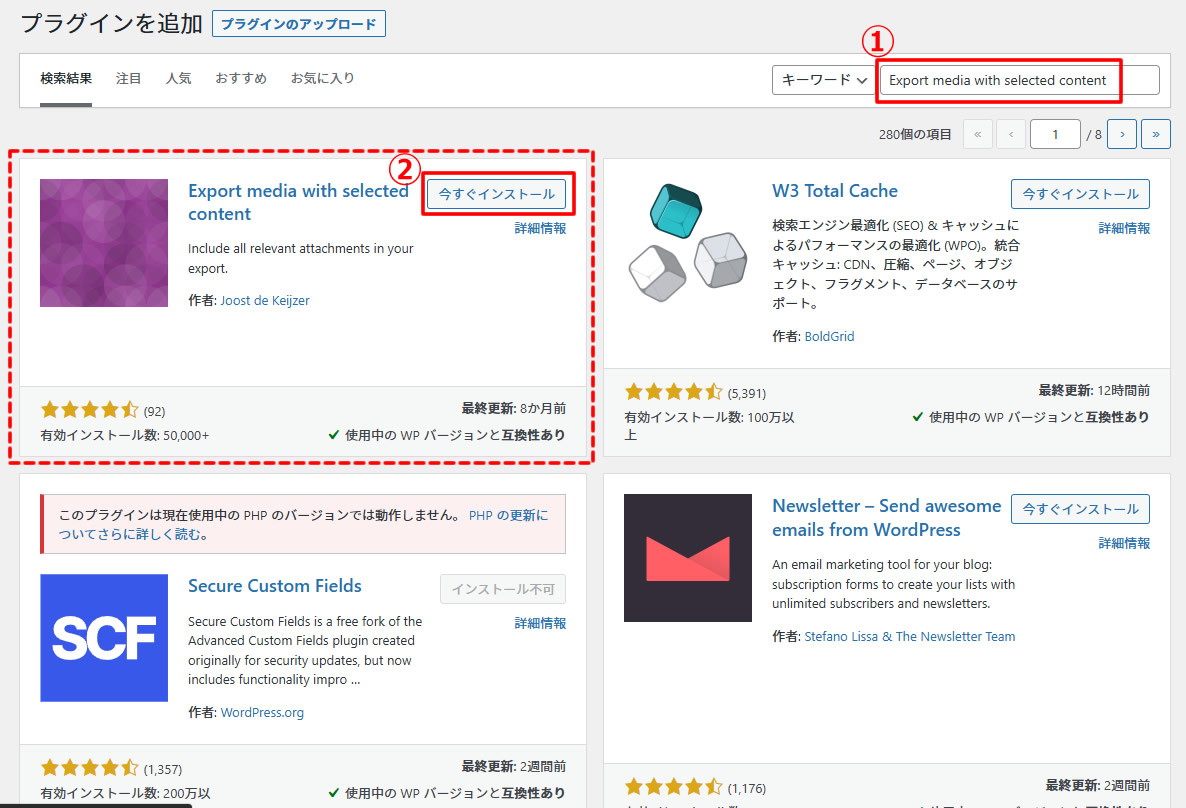
インストールが終わりましたら「有効化」をクリックします。
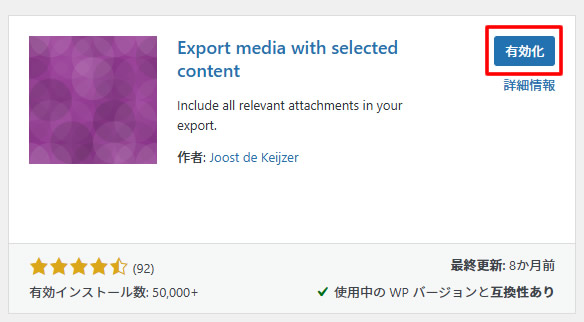
プラグインの有効化が終わるとプラグイン一覧の画面に移動し「Export media with selected content」プラグインが追加され有効化されたことが確認できます。
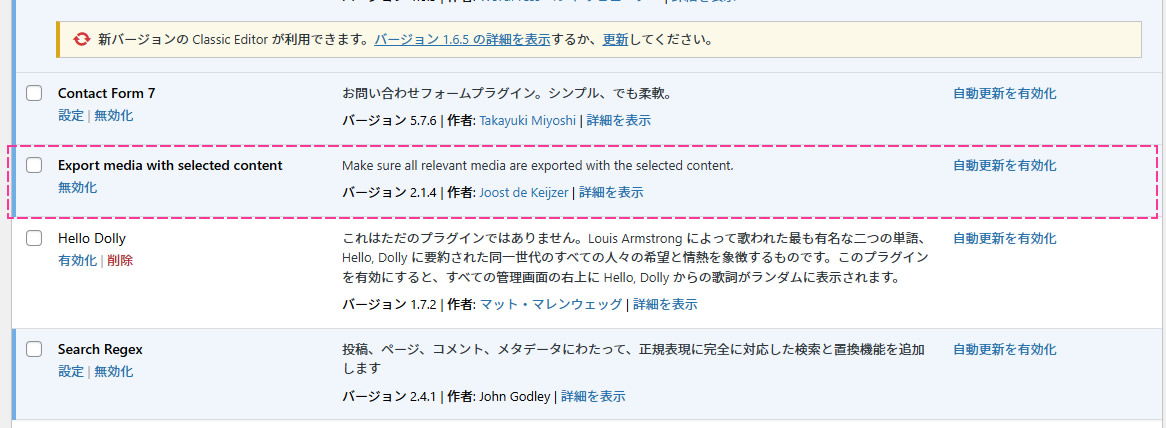
投稿記事をエクスポート
ここからエクスポート作業を行っていきます。
ダッシュボード左側メニュー「ツール」項目に中にある「エクスポート」をクリックします。
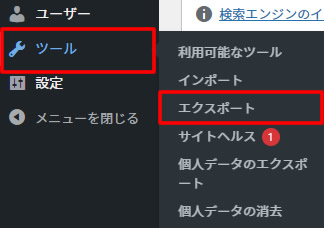
エクスポート画面が表示されましたら、エクスポートする内容を選択します。
デフォルトでは「すべてのコンテンツ」が選択されていますが、「投稿」や「固定ページ」の他にも「コンタクトフォーム」や「タグ管理」、「メディア」などもありますのでエクスポートしたい内容だけを選択することも可能です。
※すべてのコンテンツでは、投稿、固定ページ、コメント、カスタムフィールド、カテゴリー、タグ、ナビゲーションメニュー、カスタム投稿が含まれます。
今回は「投稿」だけを移動するため「投稿」を選択します。
「投稿」をクリックすると「カテゴリー」「投稿者」「開始日時」「ステータス」などを選択することができます。
選択後は「Export media with selected content」にチェックをします。
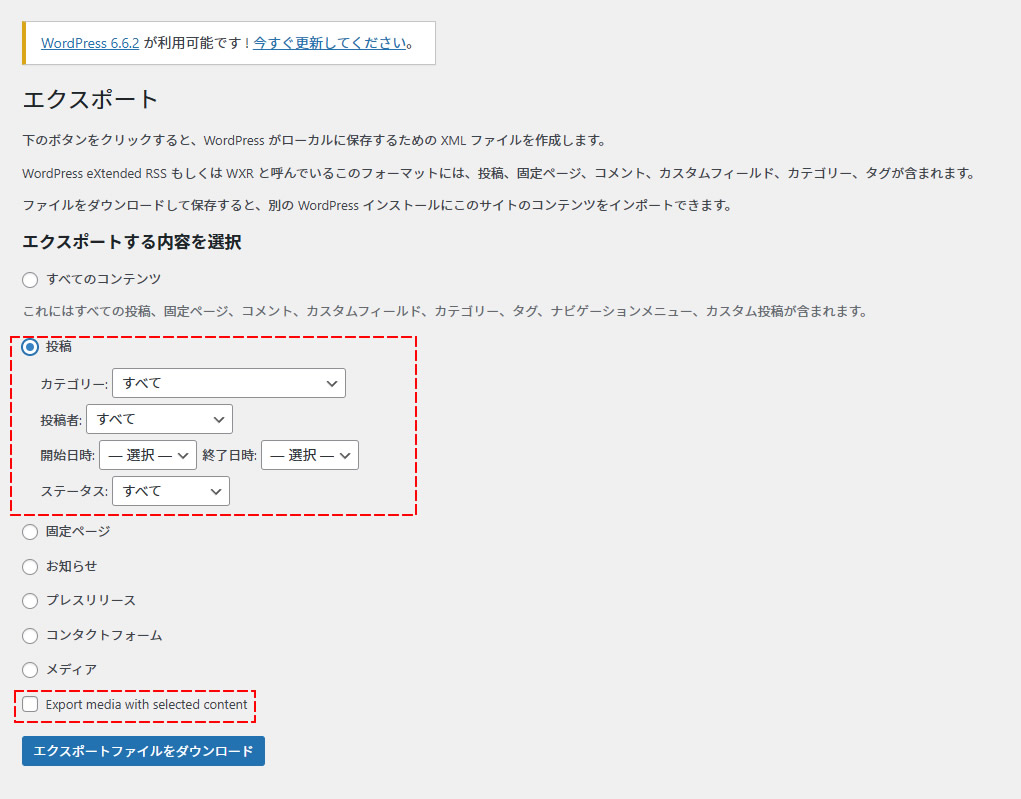
エクスポートする内容を決めた後は画面下にある「エクスポートファイルをダウンロード」をクリックします。
※「Export media with selected content」のチェックを忘れずに。
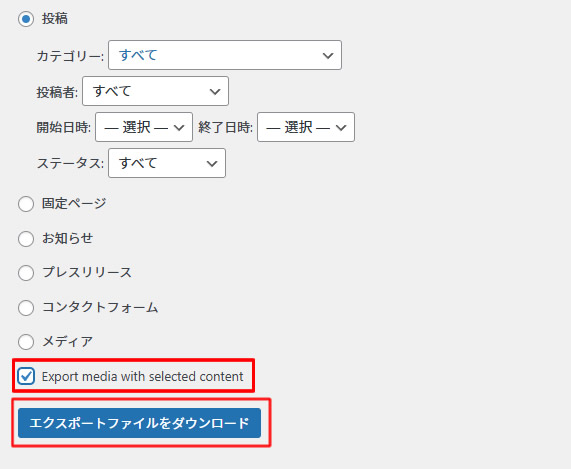
エクスポートファイル「XXX.Wordpress.2024.11.14.xml」データがダウンロードされます。
※ダウンロードされたエクスポートファイルはWordpressの日付のついたxmlファイルです。
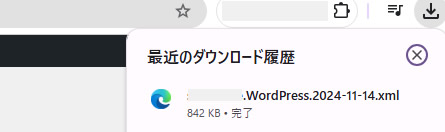
記事のエクスポートは完了です。
投稿記事のインポート
次はエクスポートファイルをインポートする方法です。
※ここからの操作手順も先に紹介したWordPress標準機能を使った内容とほとんど同じです。
インポートするためにエクスポートしたWordPressとは別のサイト(ブログ)でWordPressにログインした状態で進めます。
ダッシュボードの左側メニュー「ツール」項目から「インポート」をクリックします。
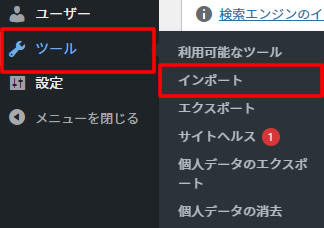
インポート画面が表示されましたら「WordPress」の項目にある「今すぐインストール」をクリックします。
※初めてインポートを行う操作の時だけ「今すぐインストール」と表示されているようです。次に進みます。
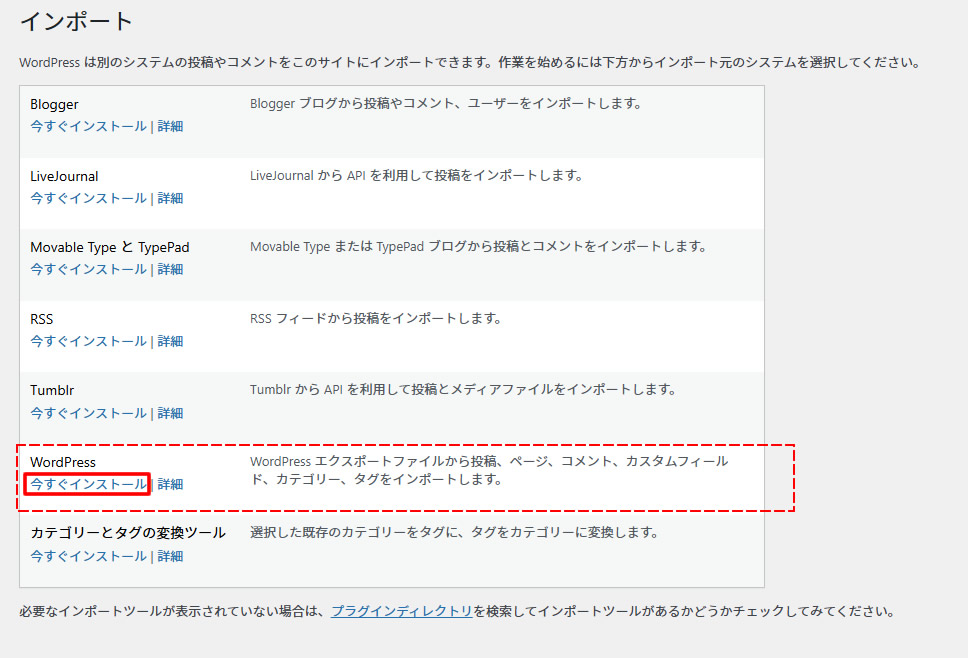
インストールが終わると「インポーターの実行」の表記に変わりますので「インポーターの実行」をクリックします。
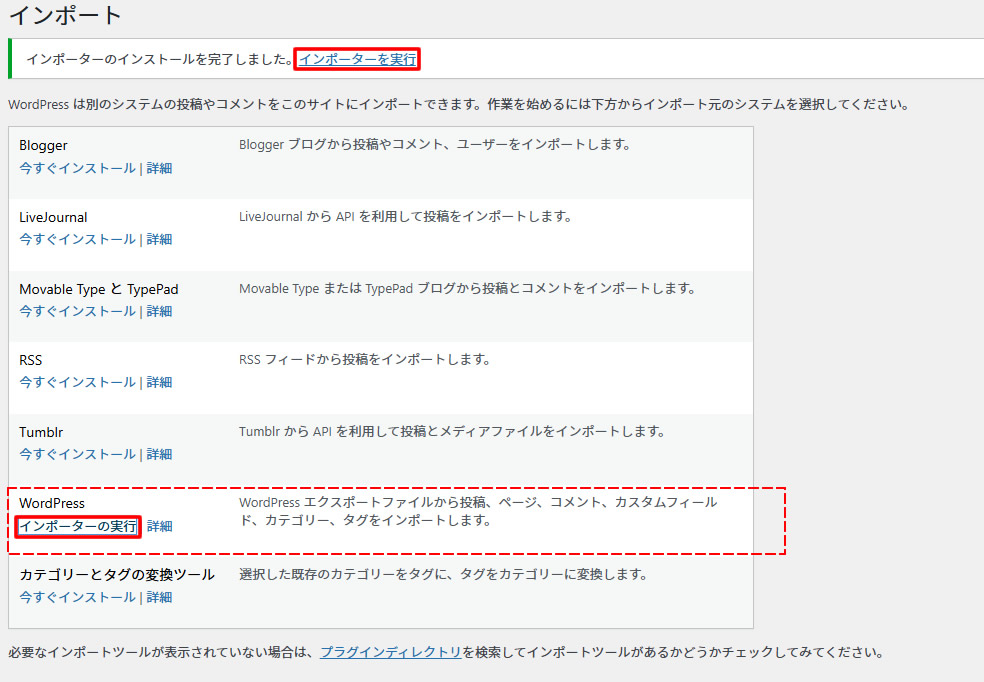
WordPressのインポート画面が表示されます。
先程エクスポートしたエクスポートファイル(xmlファイル)を選択します。
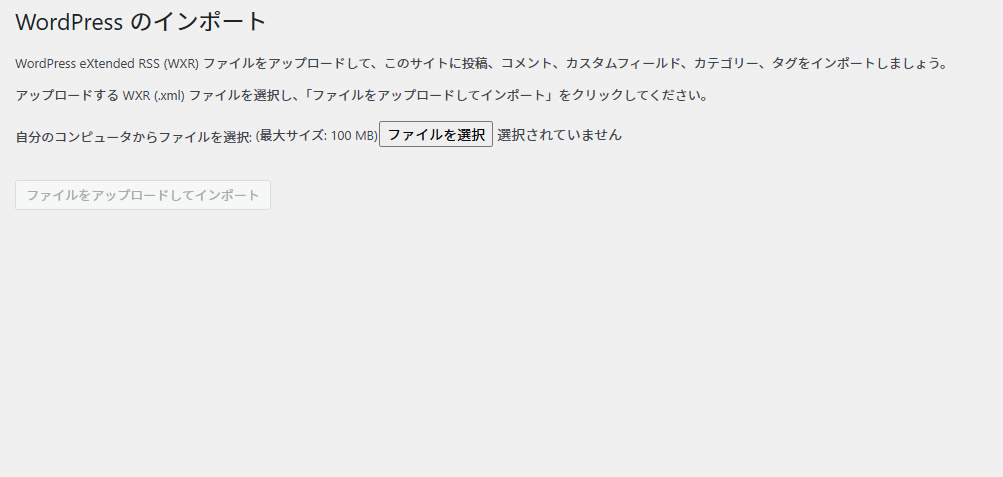
ファイルを選択後「ファイルをアップロードしてインポート」をクリックします。
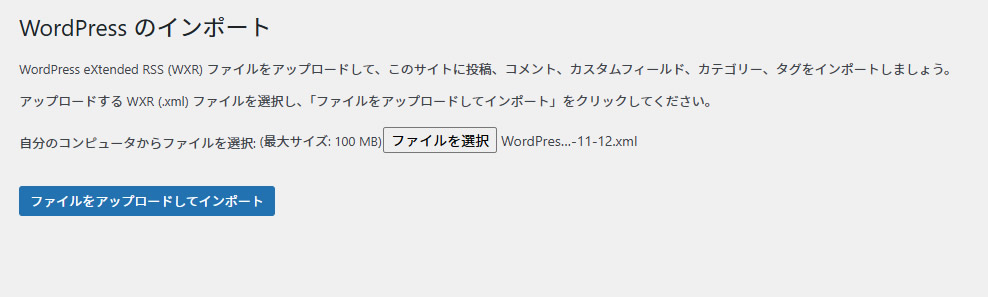
投稿者の割り当て画面が表示されます。
「インポートする投稿者」のユーザー数分割り当てる数の選択が必要になります。
インポートする記事に割り当てたいユーザーを選択し、「添付ファイルをダウンロードしてインポートする」にチェックを入れてから「実行」をクリックします。
※引越し先の新しいWordPressでユーザーが1名であれば選択からその既存のユーザーを選びます。
複数のユーザーで投稿があった場合でインポート先も複数のユーザーに割り当てたい場合はその分のユーザーを作成しておき、選択時に割り当てましょう。
※WordPress標準機能と違う所は「添付ファイルをダウンロードしてインポートする」にチェックを入れることで画像も一緒にインポートできます!
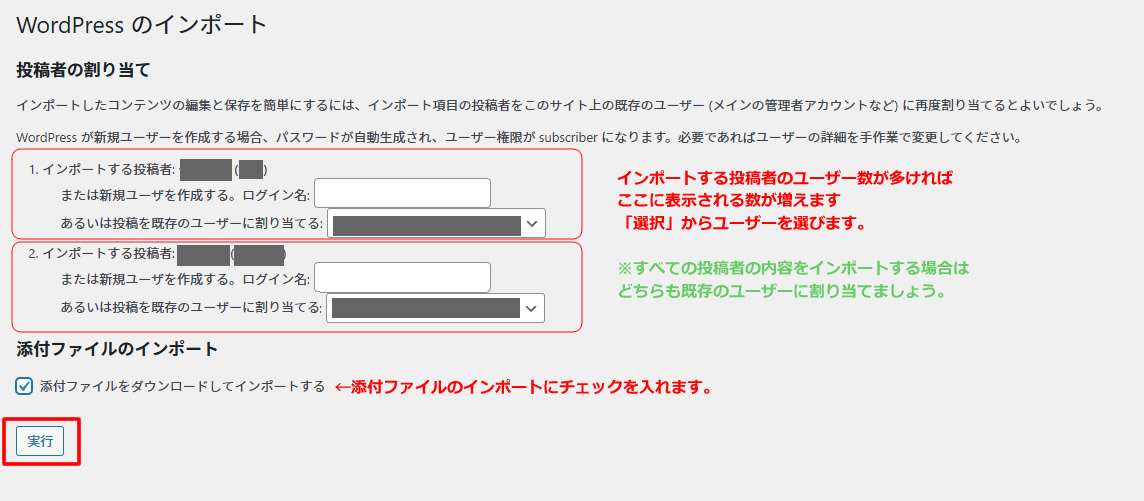
「すべて完了しました」と表示されましたらインポート作業は完了です。
ダッシュボードの投稿一覧から記事を確認してみましょう。
記事内の画像やアイキャッチの画像も含まれてインポートされてます。
以上、WordPressの記事だけをエクスポート・インポートする方法の操作手順を紹介しました。
基本的な操作が同じで画像付きのエクスポート・インポートでも簡単にできたのでサイト全他ではなく記事だけを出力したい時はおすすめの方法です。


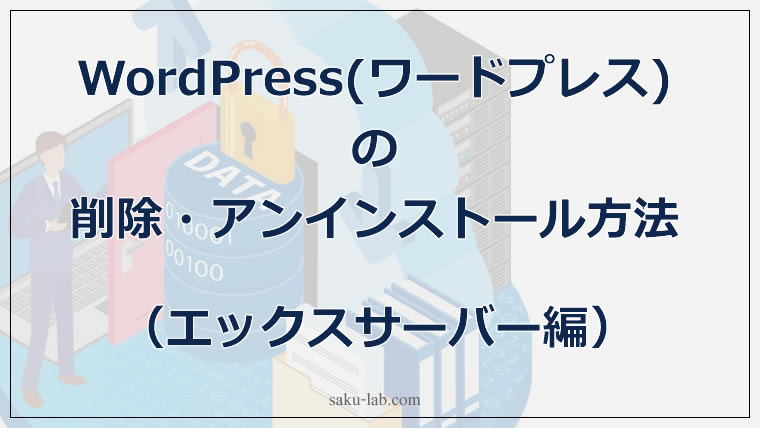













コメントを残す