今回は、WordPressサイトにパスワードをかけたいときに使えるプラグインを紹介。
新しいページやサイトなどの公開前や限定的に公開するサイトなどに閲覧制限をかけパスワードを知っている人にだけ見てもらいたいときに使える方法です。
しかも、プラグインの設置だけで簡単にパスワード制限をかけられるのですぐにできるところもおすすめです。
このはWordPressサイト全ページにパスワード制限をかける内容の記事です!
目次
WordPressサイトでパスワードをかける方法
パスワードで閲覧制限をかける方法は「Password Protected」プラグインを使って行います。
WordPressにログインし左側メニュー「プラグイン」から「新規プラグインを追加」をクリックします。はWordPress公式のプラグインなので安心して使え操作も簡単で日本語表記で利用できるのがおすすめです。
初めて使う方でも迷わずパスワード制限をスグに設定することが可能です。
さっそく設定していきましょう!
新規プラグインをインストール
WordPressにログインし左側メニュー「プラグイン」から「新規プラグインを追加」をクリックします。
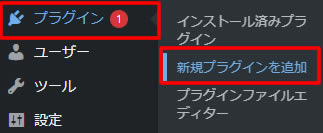
新規プラグインの追加ページに移動しましたら右側の検索窓に「Password Protected」と入力します。
プラグインが表示されましたら「今すぐインストール」をクリックします。
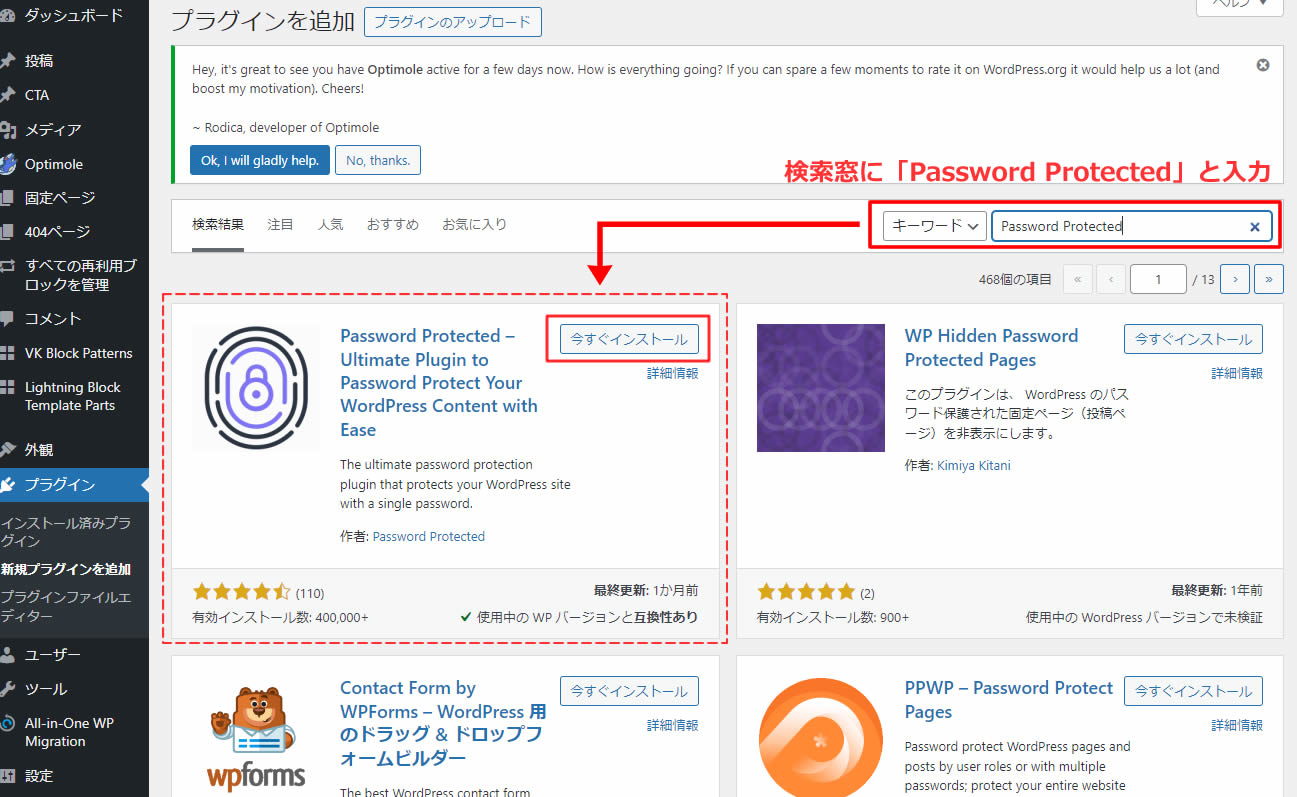
インストールが終わりましたら「有効化」をクリックします。
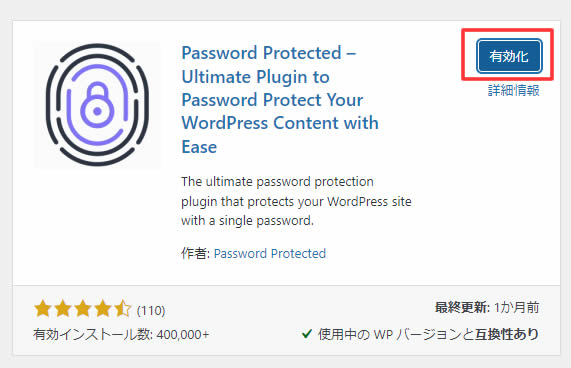
有効化をクリックすると「Never miss an important update」と表示されますが「スキップ」をクリックします。
※内容的にはアップデートなどのオファー等をメールで通知を受け取りWordPress環境と共有できるので便利だよというような感じです。
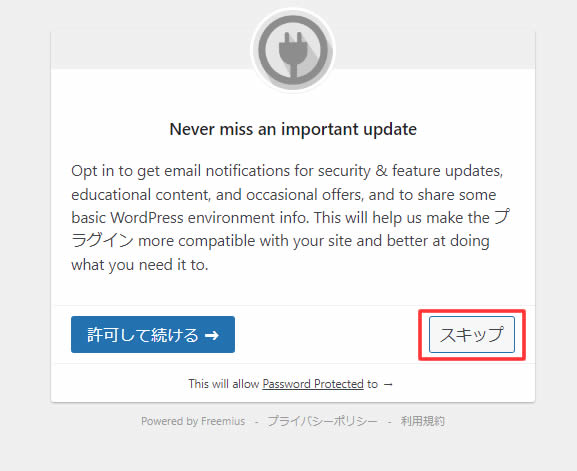
パスワードをかけるための設定
あとはパスワードをかけるための設定を行います。
パスワード保護の状況:パスワードをかける場合はチェックを入れます
許可する権限:管理者は見れるように「管理者を許可する」をチェック
新しいパスワード:ここに好きなパスワードを入力します。
入力後はページの下まで移動し「変更を保存」をクリックします。
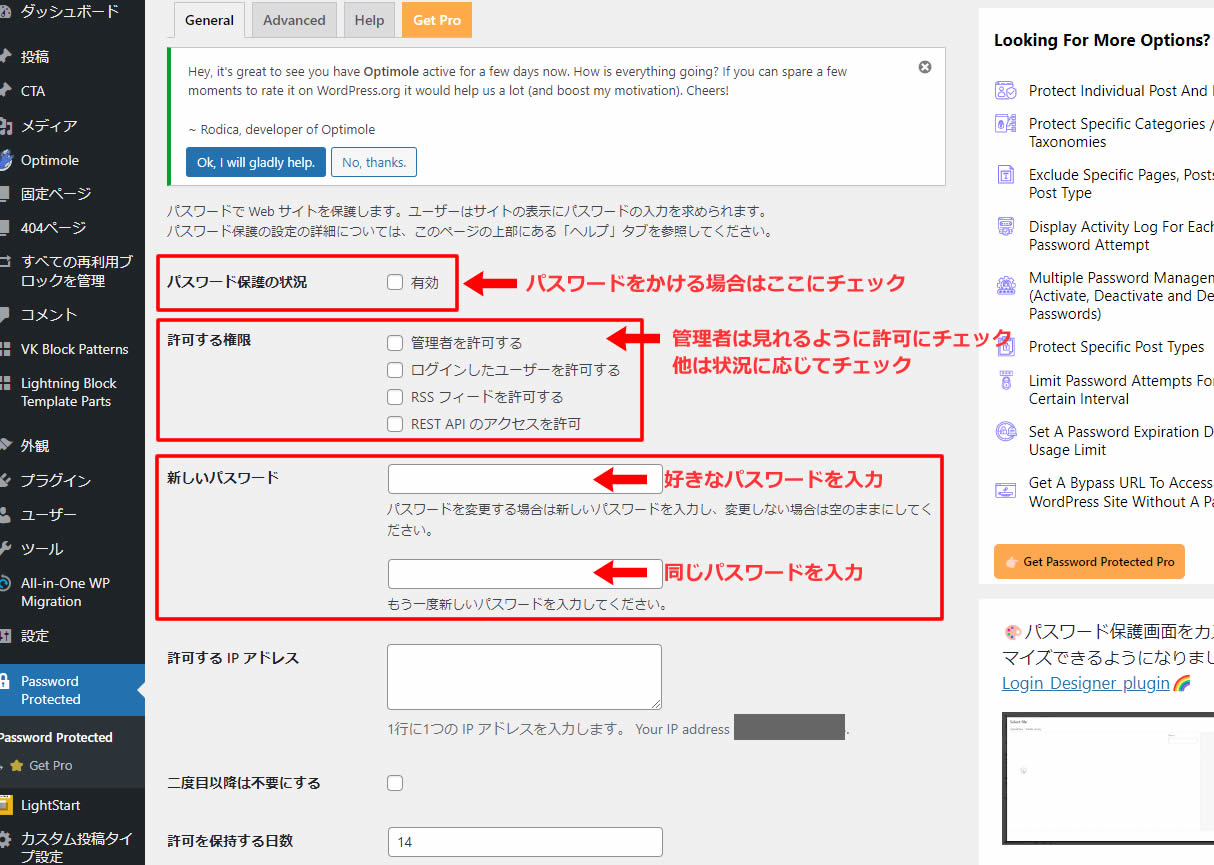
基本的な設定はこの内容でOKです。
とても簡単に設定できます!
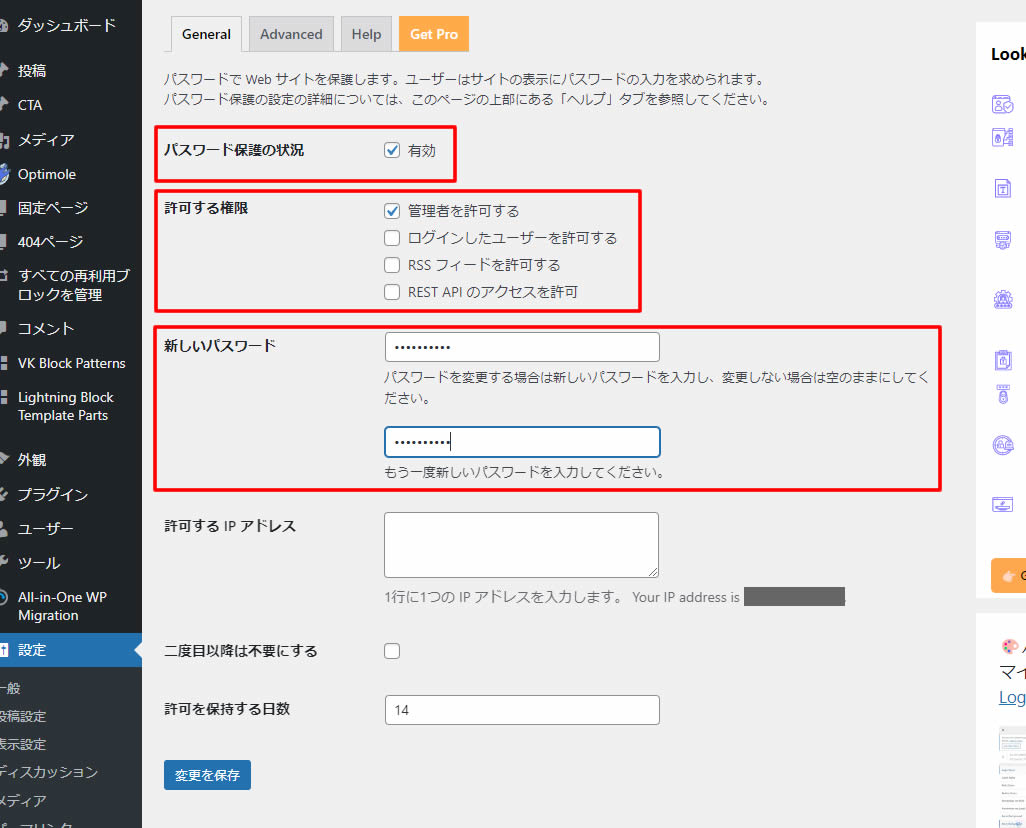
上記作業でパスワードの設定は完了です。
実際にパスワードがかかった状態を確認してみます。
※管理者のままだと見れないのでログアウトまたはブラウザのシークレットモードなどで確認してみましょう。
アクセスするとパスワードの入力画面が表示されました。
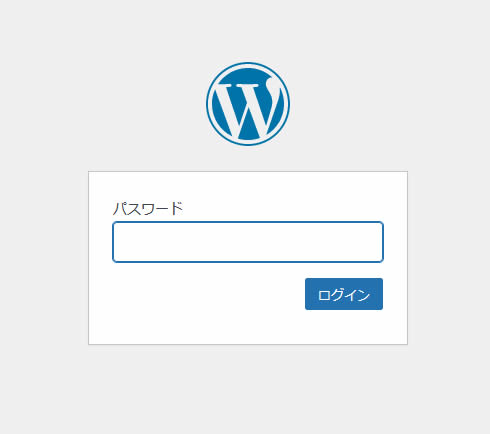
パスワード保護かかっているときはWordPressのダッシュボード(管理画面)の上部の鍵マークが緑色で鍵がかかっている状態が表示されます!
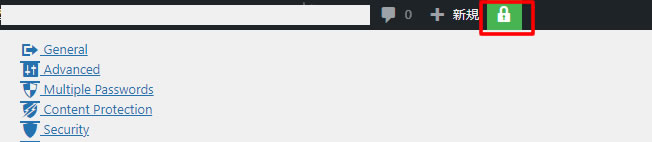
パスワード保護を外す・変更する場合
パスワードの内容を変更したりパスワードの保護を外す場合は左側メニュー「設定」項目から「パスワード保護」をクリックします。
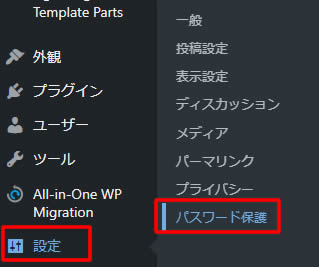
現在の制限状況が確認できます。
パスワードの変更や権限を変更、パスワード制限の解除(保護を外す)などが行えます。
変更後は忘れずに下まで移動し「変更を保存」をクリックします。
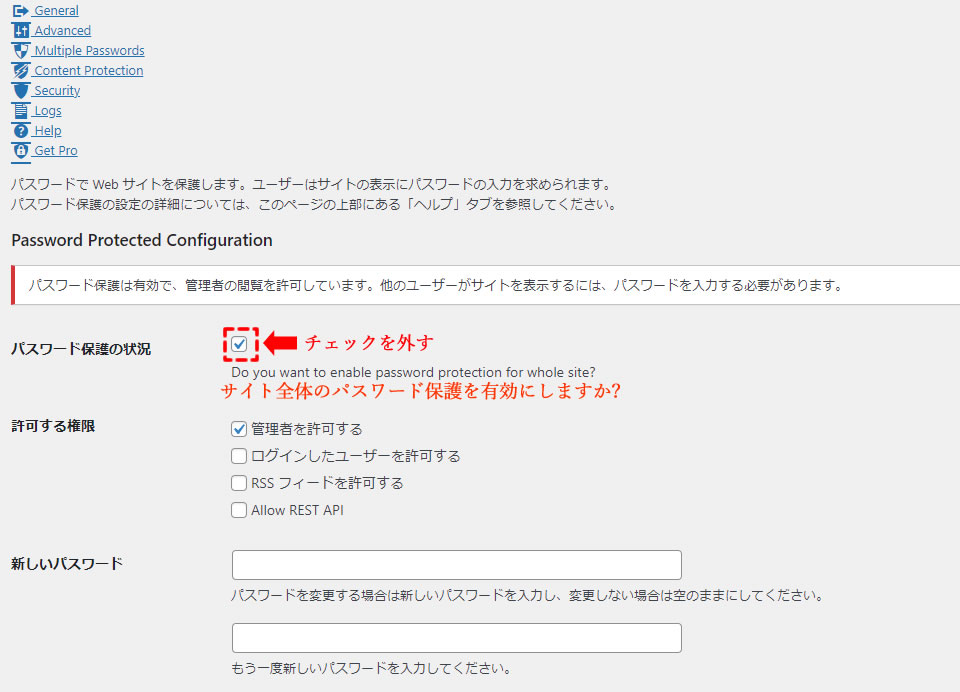
パスワード保護がかかっていない状態に戻します。
パスワード保護のチェックを外しパスワードなど入力した情報も削除し「変更を保存」をクリックします。
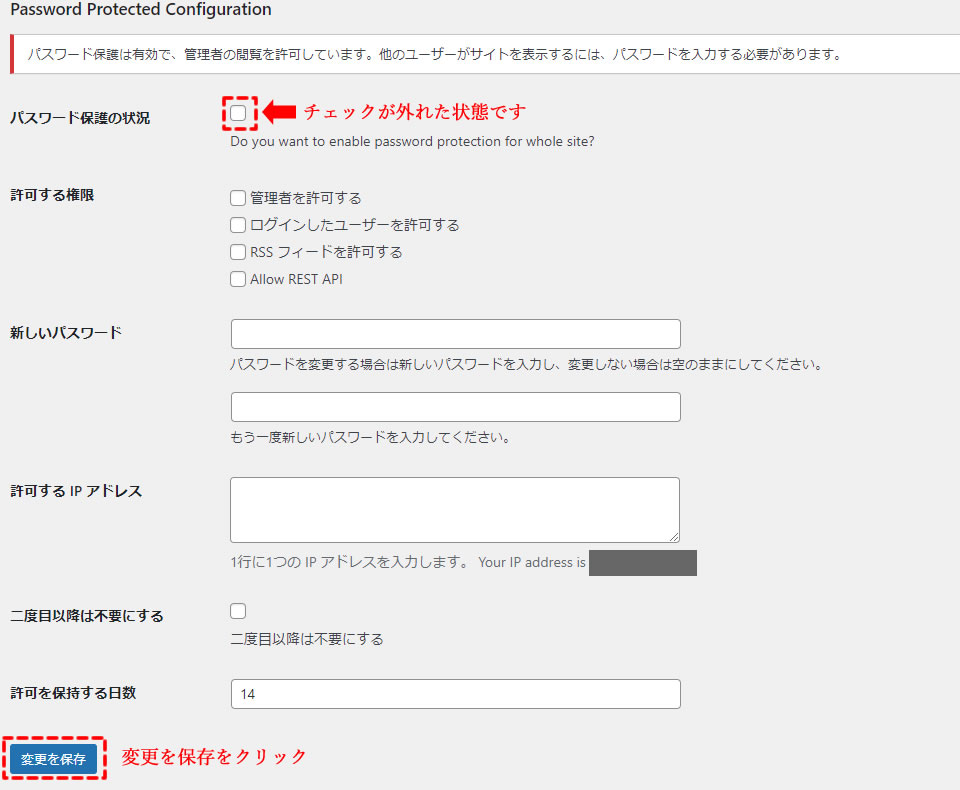
パスワード保護が解除されました。
上部の鍵マークは空いている状態です!
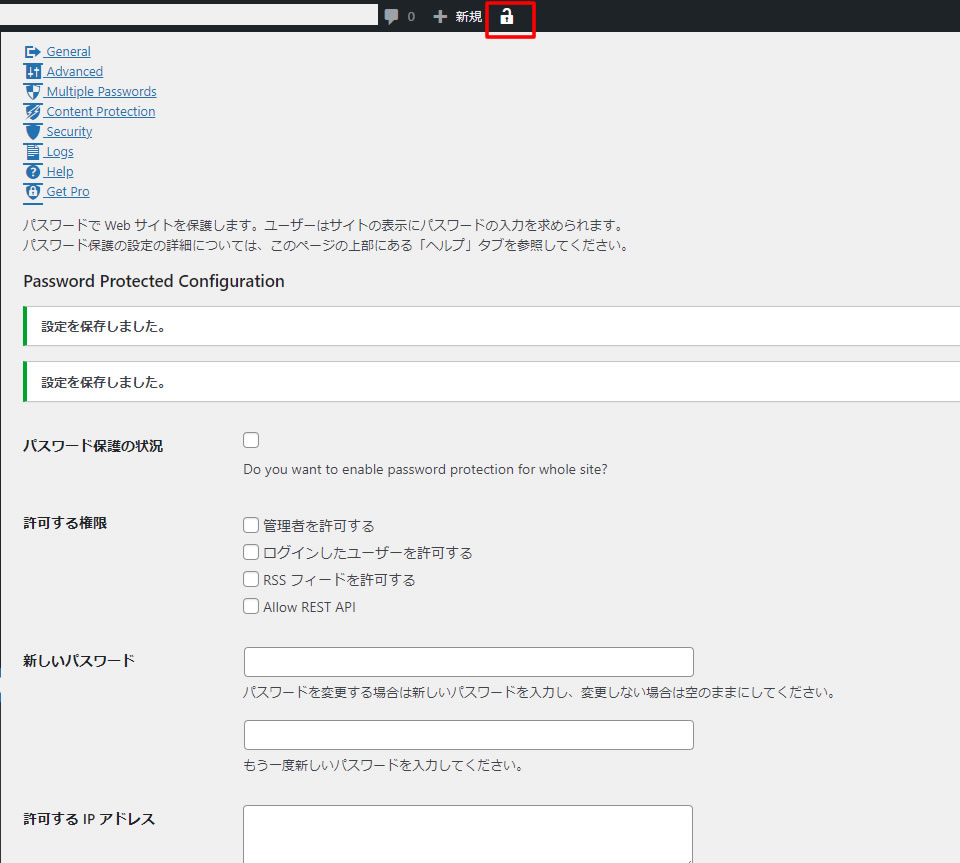
以上、今回はWordPressサイトでパスワードをかける方法を紹介しました。
プラグインを設置するだけでとても簡単にパスワード制限をかけることができるため、パスワードを知らない人からは見られない会員制サイトとしても使える便利なプラグインでした!






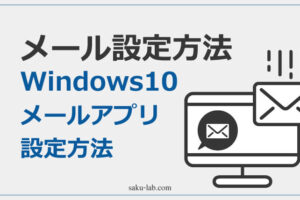


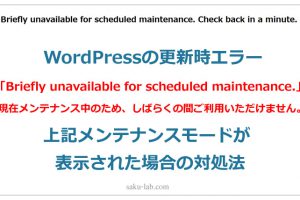






コメントを残す