パソコンを新しく購入した時やWindows10の操作が慣れない場合に、
よく使うアプリやファイル、webサイト等のショートカットをデスクトップに作成する3つの方法をご紹介。
パソコンを買い替えた時はシンプルなデスクトップになっているため、よく使うファイル・フォルダをデスクトップに表示させたい場合や、アプリケーションが多くて毎回探せない時にショートカットの作成がおすすめです!
目次
ドラックアンドドロップでショートカットを作成
※今回は「Skype」のショートカットを作成してみます。
左下にあるスタートメニューからショートカットを作成したいアプリケーションを探します。
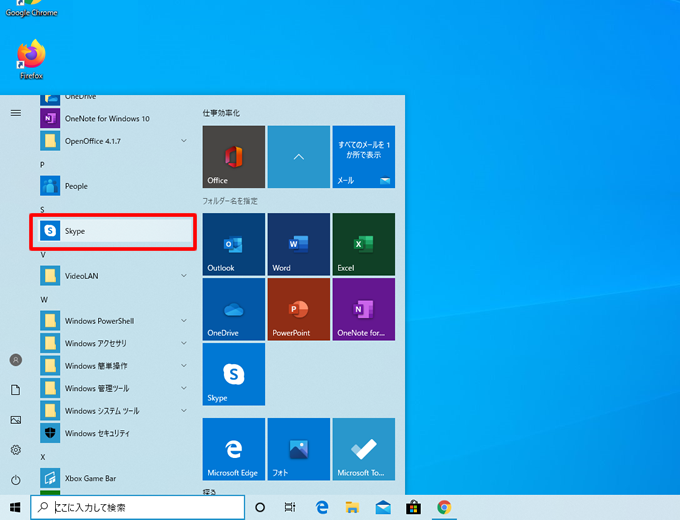
左クリックを押したままデスクトップに移動します。
任意の場所で押したままの左クリックを放します。
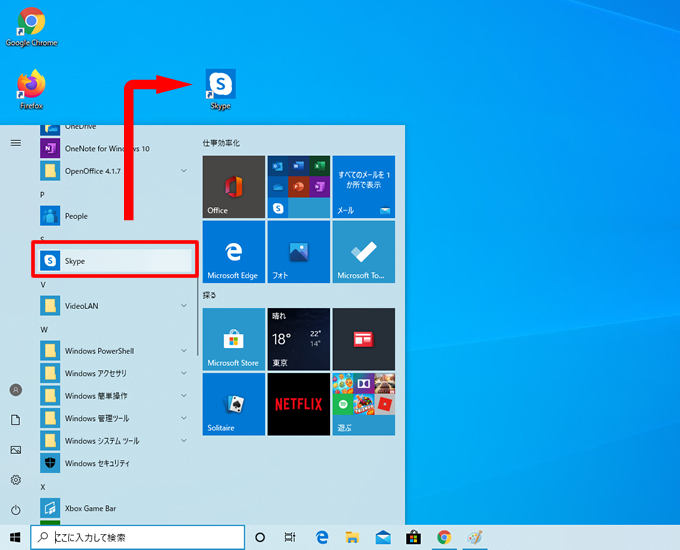
あっという間に、デスクトップにショートカットが作成されました。
とても簡単にできました。
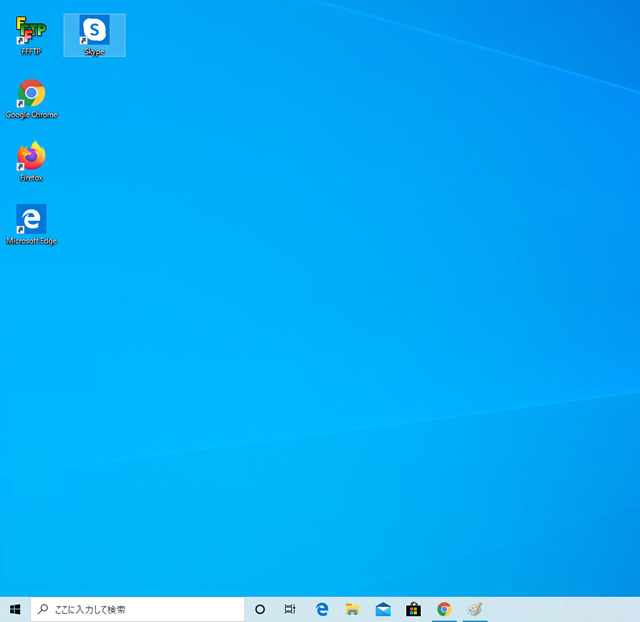
右クリックからショートカットを作成
webサイトや作成したいファイルやフォルダのショートカットが作成できます。
デスクトップの画面上で右クリックします。
表示されたメニューから「新規作成」にマウスオンします
そのまま「ショートカット」をクリックします
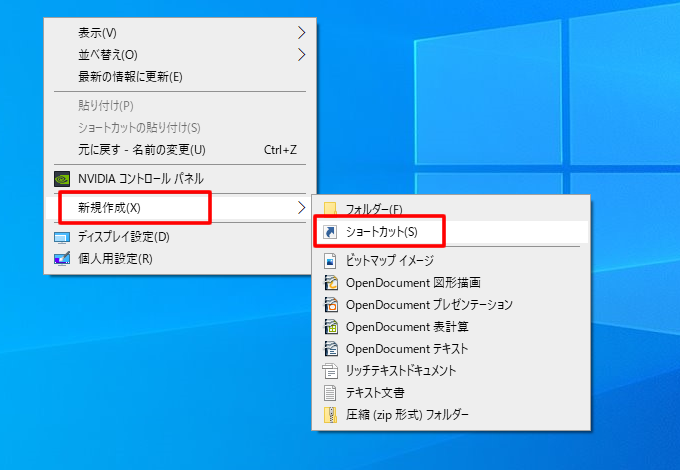
ショートカット作成画面が表示されますので、
入力スペースに直接webサイトのアドレスを入力します。
※ファイルやフォルダの場合「参照」から選択できます。
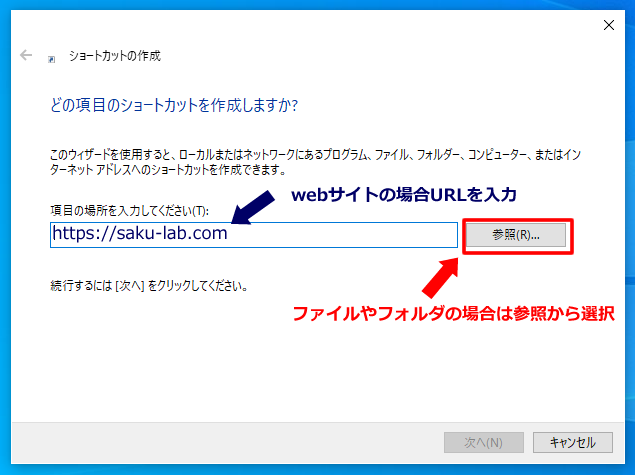
入力後「次へ」をクリックします。
ショートカットの名前の入力画面が表示されますので、
ショートカットの名前を入力し、完了をクリックします。
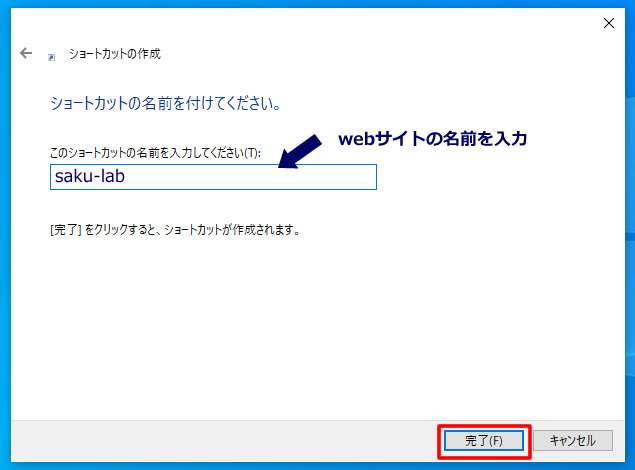
デスクトップにショートカットが作成されました。
今回も、とても簡単にできました。
ファイルやフォルダを選択しショートカットを作成
※今回は「ミュージック」のショートカットを作成してみます。
ショートカットを作成したいファイルやフォルダ上で右クリックをします
表示されたメニューから「送る」をクリック
さらに「デスクトップ(ショートカットを作成)」をクリック
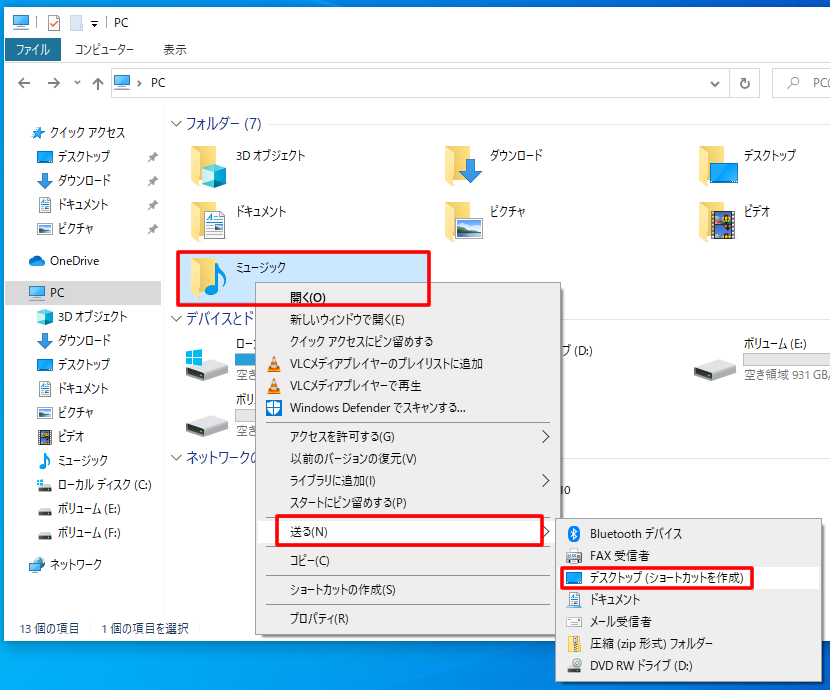
デスクトップを見ると、ショートカットが作成されてます。
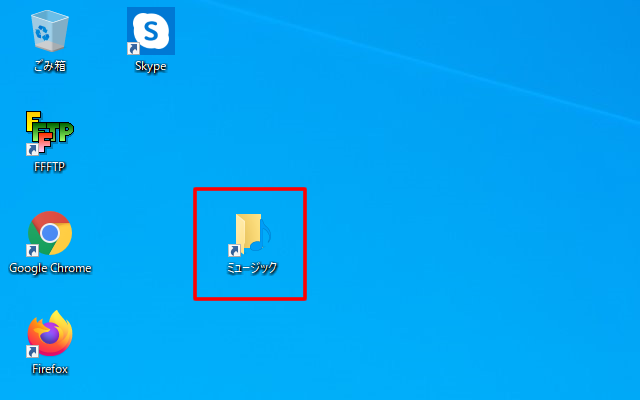
こちらの方法でも、とても簡単にデスクトップにショートカットを作成できました。
よく利用するファイルやwebサイトはデスクトップにショートカットを作成しておくと便利です。



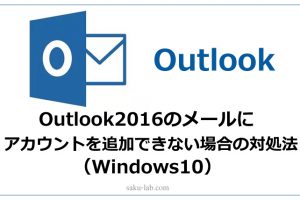












コメントを残す