ロリポップサーバーで無料SSLの申込み・設定方法
今回はロリポップサーバーで無料のSSL(Let’s Encrypt)を導入する方法のご紹介。
・あくまでもロリポップサーバー内での申込み・設定となります。
・WordPressで作成したサイトの場合、作業の前には必ずバックアップを取ってから作業を行いましょう。
目次
1.ロリポップサーバーのユーザーページにログインします
左側メニュー【セキュリティ】項目の「独自SSL証明書導入」をクリック
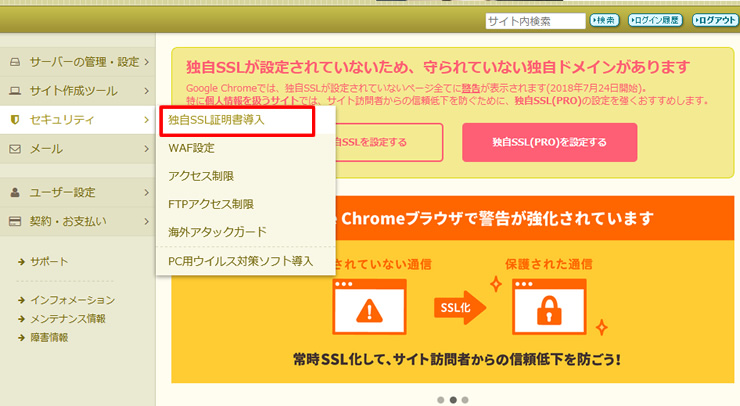
2.独自SSL証明書のお申込み・設定
下にスクロールし【独自SSL(無料)】の設定を行います。
ドメイン一覧に各ドメインが表示されます。
「SSL保護されていないドメイン」タブで、SSL化されていないドメインを確認します。
※今回SSL設定を行うドメインの右側に赤文字で「×SSL保護無効」と表示されてます
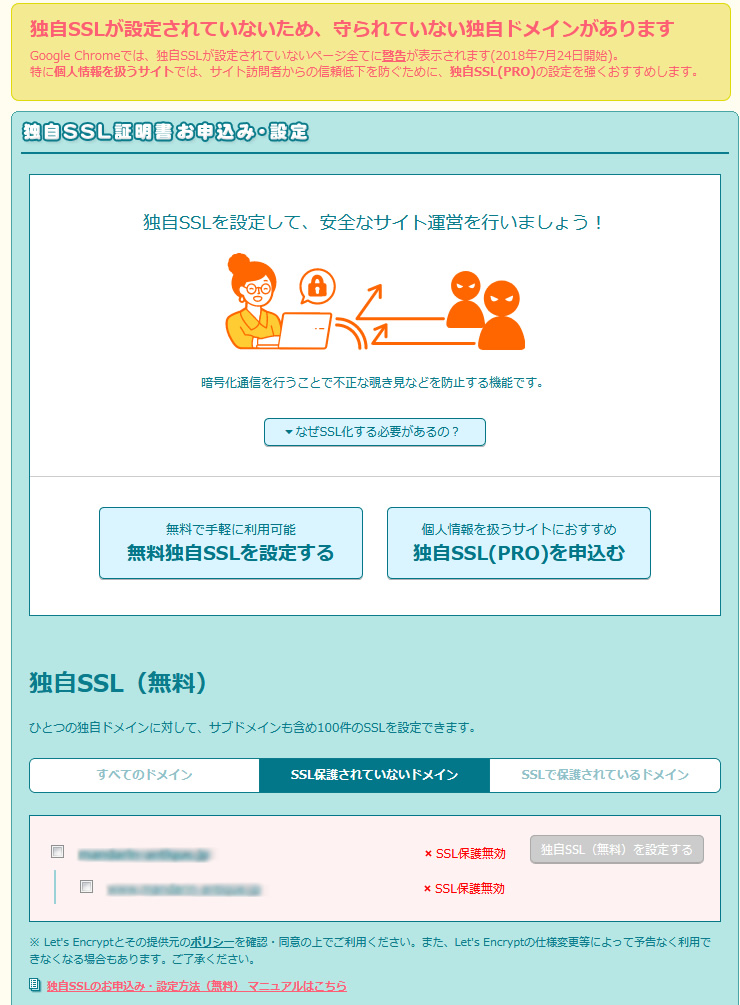
3.独自SSL(無料)の設定
SSL設定するドメインを選択(チェック)を入れます。
※「www」の付いたドメインにもチェックを入れます。
ドメインを選択後、右側のボタンが表示されますので「独自SSL(無料)を設定する」をクリック
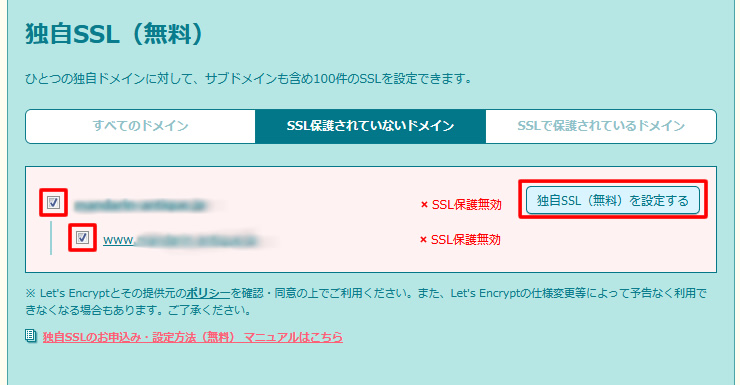
4.SSL設定作業中
赤文字で「×SSL保護無効」と表示されていた状態が「SSL設定作業中」に変わります。
5分程度待ちます。
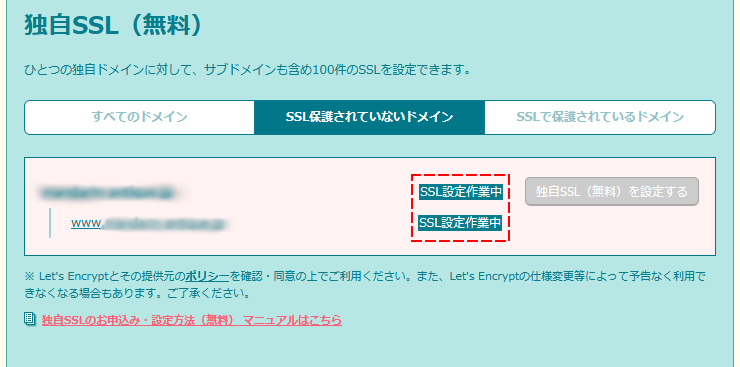
5.SSL保護有効
5分以上待った後ページを再読込みします。
設定が完了したドメインは「SSLで保護されているドメイン」 タブで「SSL保護有効」と表示されます。
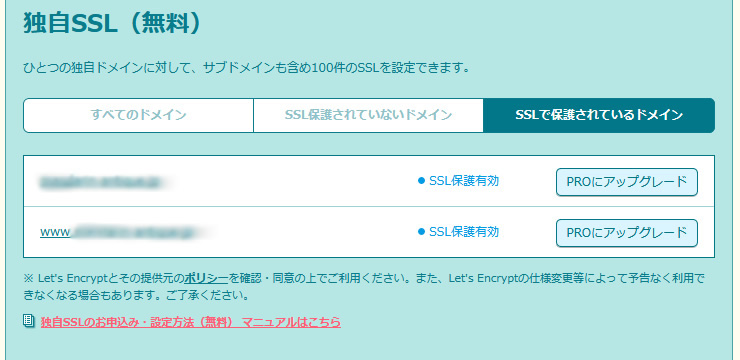
6.SSLの設定完了
「SSL保護有効」と表示確認後「https://ドメイン名」で接続できるか確認します。
ウェブサイトが表示されれば独自SSLの設定は完了です。
SSLの設定がうまくできない、「https://」でアクセスはできるが、鍵付にならない等の場合、以下の原因が考えられます。
・キャッシュが残っている場合キャッシュを削除して確認します
・ウェブサイト上のimgタグや画像のurlがhttpのままになっている
・SSLの証明書が発行時点でエラーがあった
現在のウェブサイト内の状況を確認しましょう。
また、この設定はSSLの申込みと設定のみです。
常時SSL化の設定はされておりませんので、サイトの状況に合わせ別途設定が必要となります。

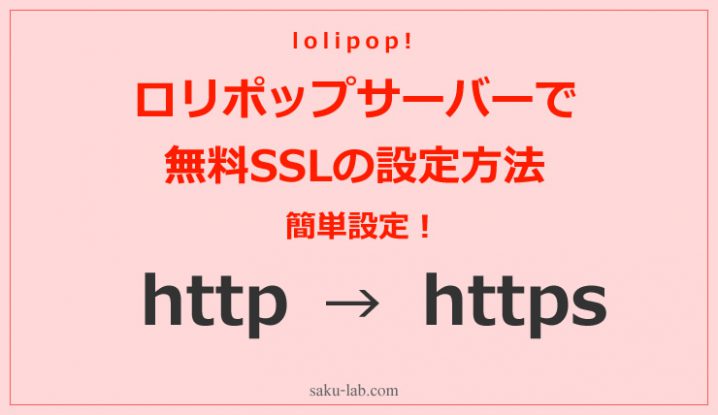




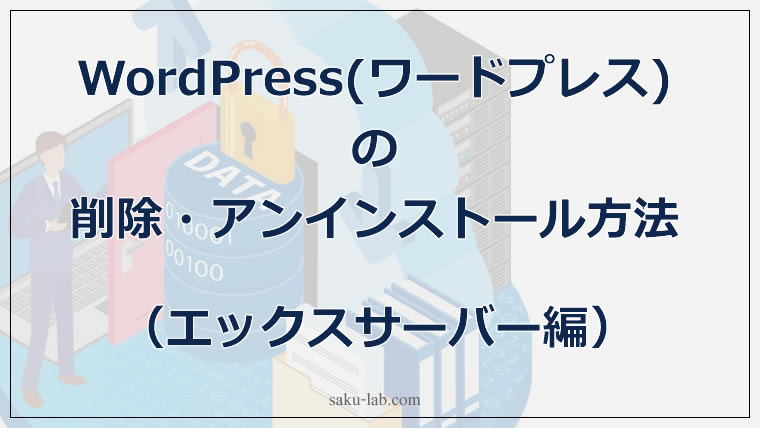









コメントを残す