今回は、お名前.comで無料のSSL証明書(常時SSL化)を設定する方法の紹介。
お名前.comのレンタルサーバー(RSプラン)を利用している方向けの操作方法です。
お名前.comの管理画面(お名前.com Navi)やコントロールパネルでの操作は、WordPressで作成されたサイトでも、WordPress以外で作成されたサイトでも同じ操作となります。
※最後にWordPressで作成されたサイトでの設定方法も合わせてご紹介いたします。
目次
お名前.comでSSLの設定
お名前.comの管理画面(お名前.com Navi)にログインします。
【お名前.com NaviログインURL】
https://www.onamae.com/navi/login/?btn_id=newnavi_logout
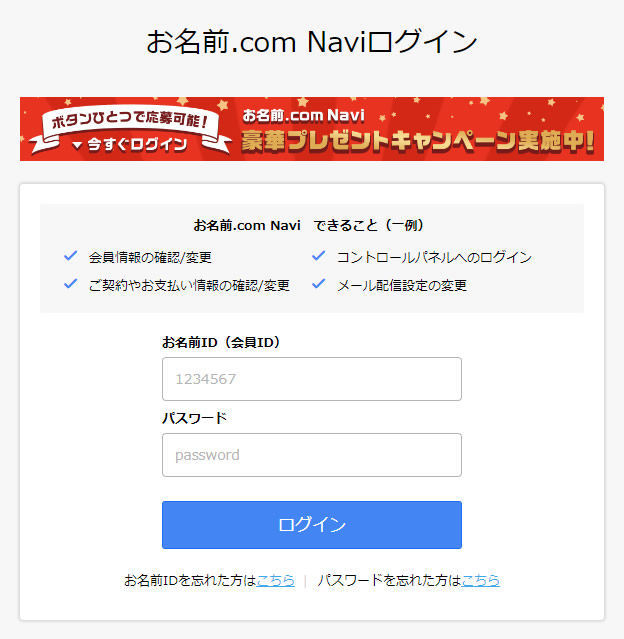
お名前.comの管理画面にログインしましたら左側メニューの「ドメイン」項目から「利用ドメイン一覧」をクリックします。
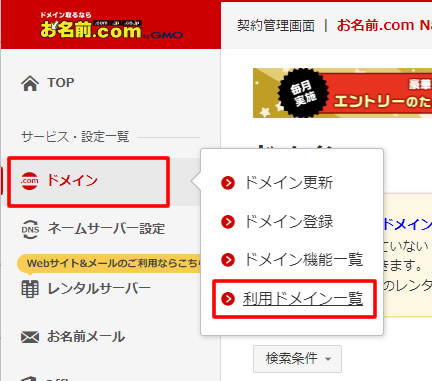
通常ドメインの更新画面が表示されているため「更新手続きをお忘れではございませんか?」のポップアップ画面が表示されますが、「更新画面から移動する」をクリックします。
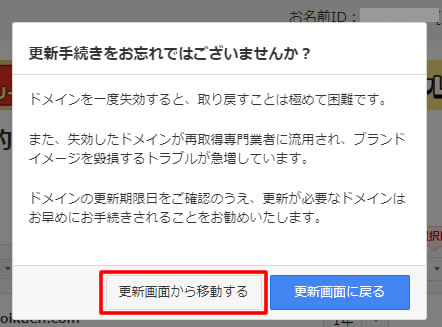
ドメイン画面が表示されました。
SSLを設定すドメインの右側にある「ログイン」からコントロールパネルに移動します。
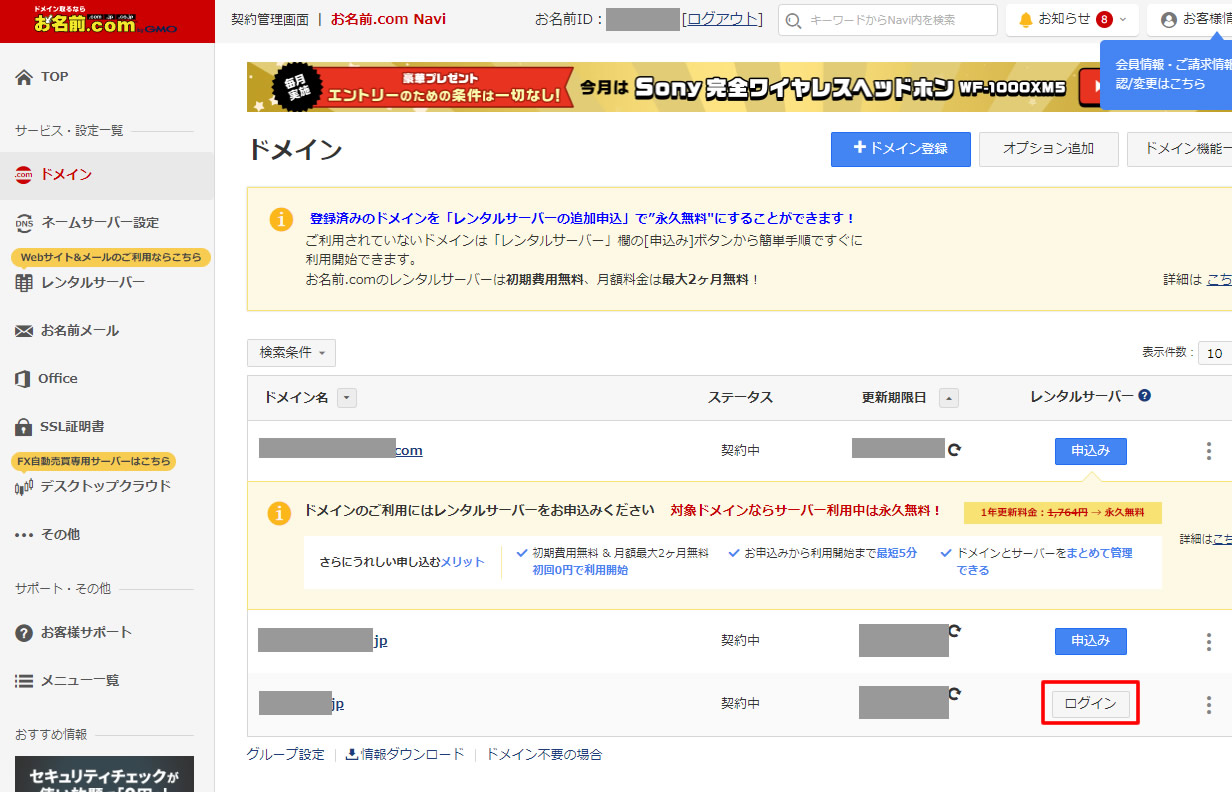
※お名前.comでドメインを取得し他のサーバーで利用されている場合は今回のSSLの設定は対象外です!お名前.comのレンタルサーバーRSサーバーを契約中の方向けの内容ですので間違えないように!
他のサーバーを利用中の方はそれぞれ契約中のサーバー会社のコントロールパネルから操作する必要があります。
お名前.comサーバーコントロールパネルでの操作
お名前.comのレンタルサーバーコントロールパネルに直接ログインする場合は下記URLからログインすることができます。
【お名前.comのレンタルサーバーコントロールパネルに直接ログイン】
https://cp.onamae.ne.jp/login
SSLの設定を進めていきます!
お名前.comレンタルサーバーコントロールパネルが表示されましたら、左側メニューの「セキュリティ」項目から「SSL証明書」をクリックします。
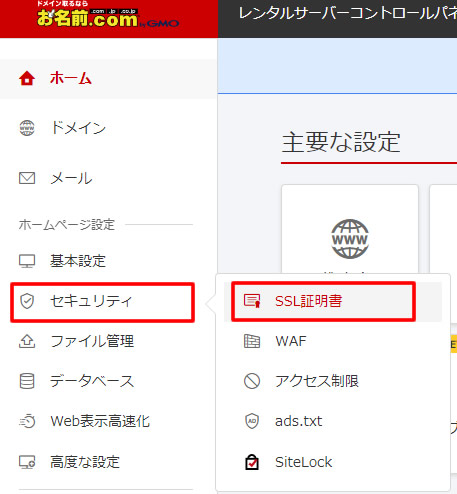
※左側メニューの「セキュリティ」をクリックした場合は「セキュリティ」のページが表示されますので「SSL証明書」をクリックします。
ひとつ前の操作でメニューから「SSL証明書」を選択している方はこの画面は表示されず「SSL証明書お申込み」の画面が表示されていると思いますのでそのまま進みます。
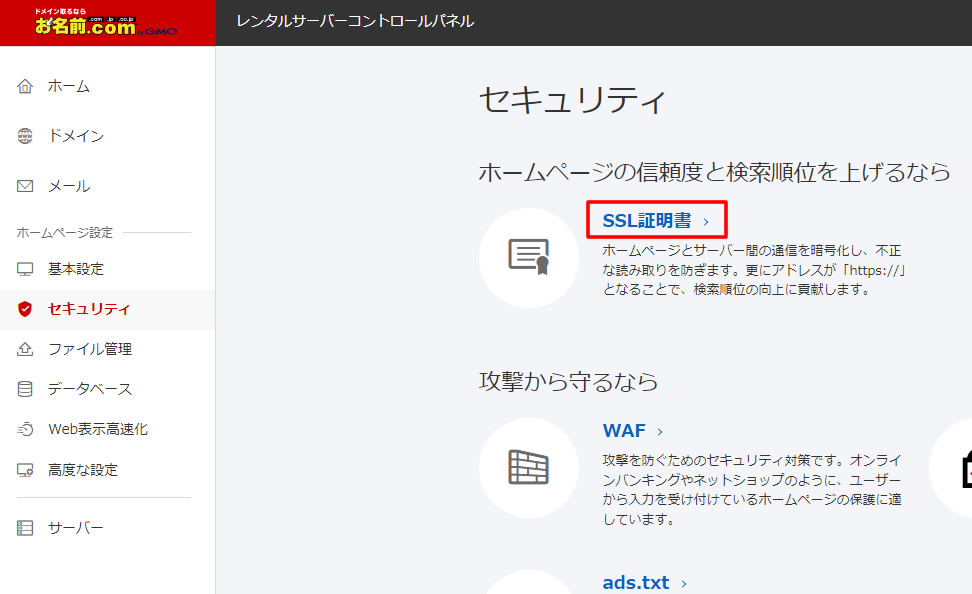
無料SSL申込み
「SSL証明書お申込み」の画面が表示されました。
既に無料SSLが選択されていると思いますがチェックが入っていることを確認し、右下にある「確認する」をクリックします。
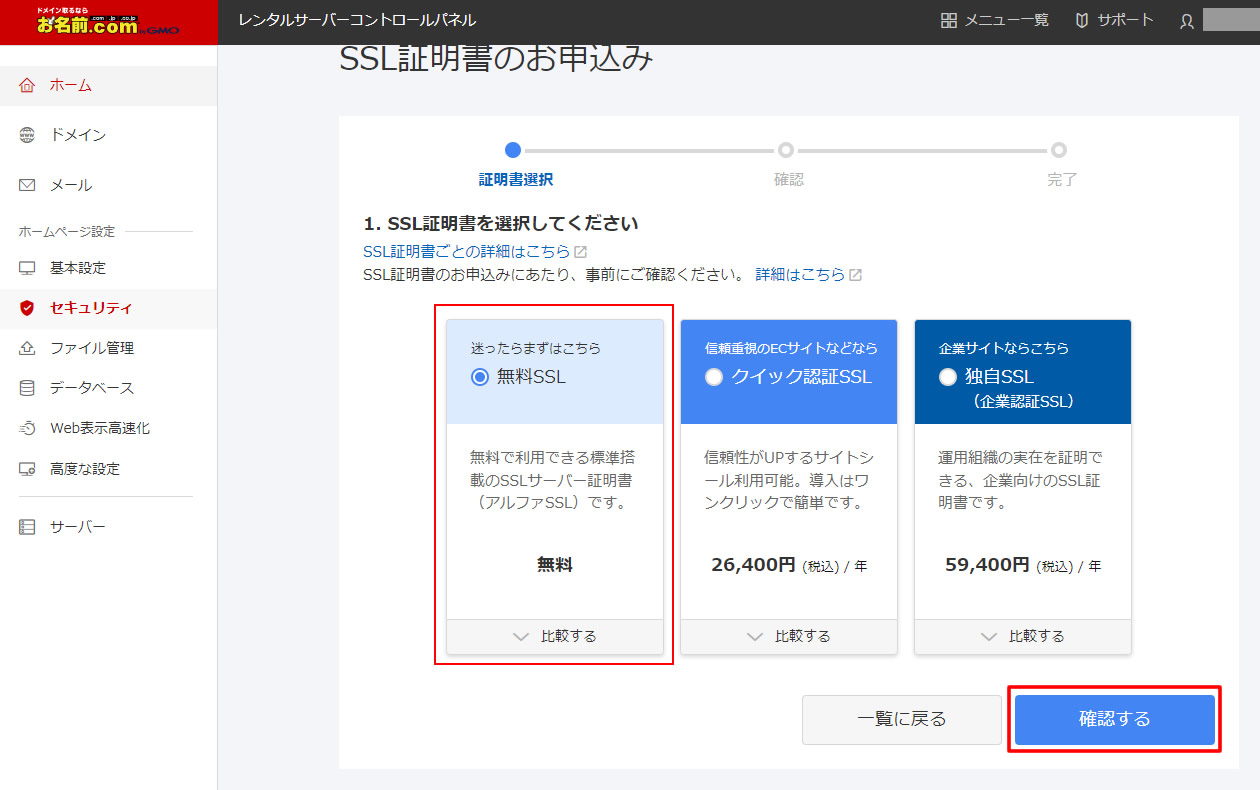
「お申し込み内容を確認してください」の画面が表示されますので「無料SSLとドメイン」に間違いが無いか確認し「完了する」をクリックします。
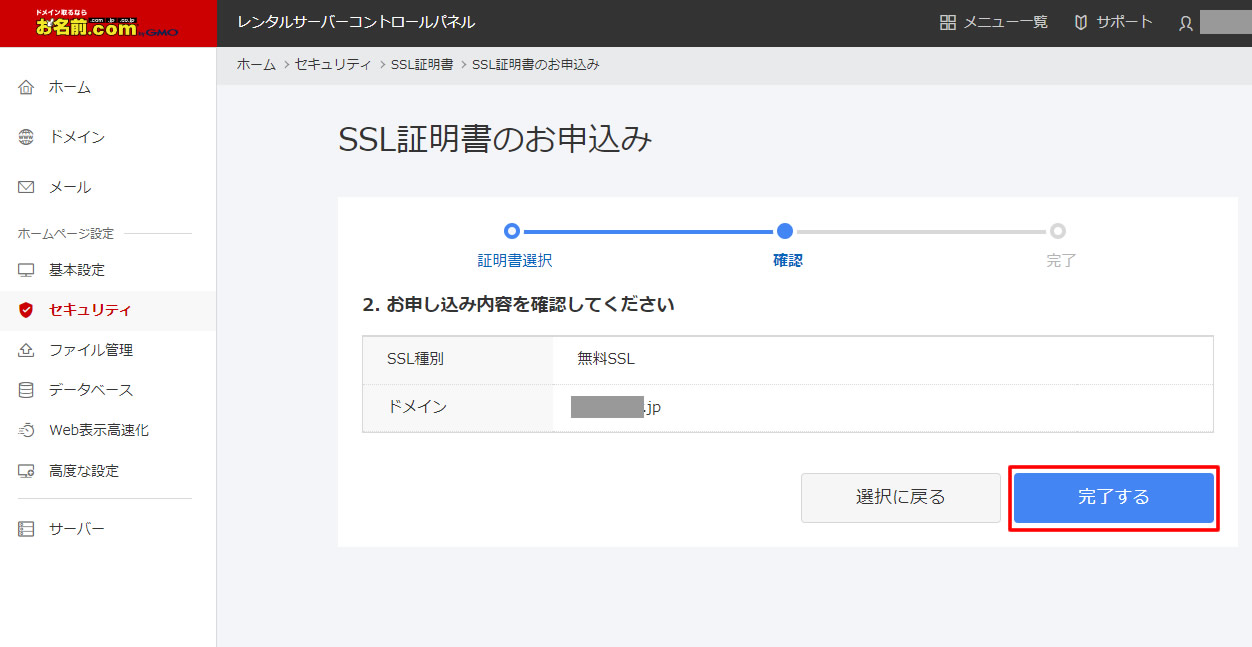
無料SSL(SSL証明書)のお申し込みが完了しました。
画面中央に詳細情報として「契約中のSSL:無料SSL」と「ステータス:設定中」の画面が表示されました。
設定が完了するまで待ちましょう!(その時の状況にもよると思いますが1-2数時間程度で設定が完了されているようです)
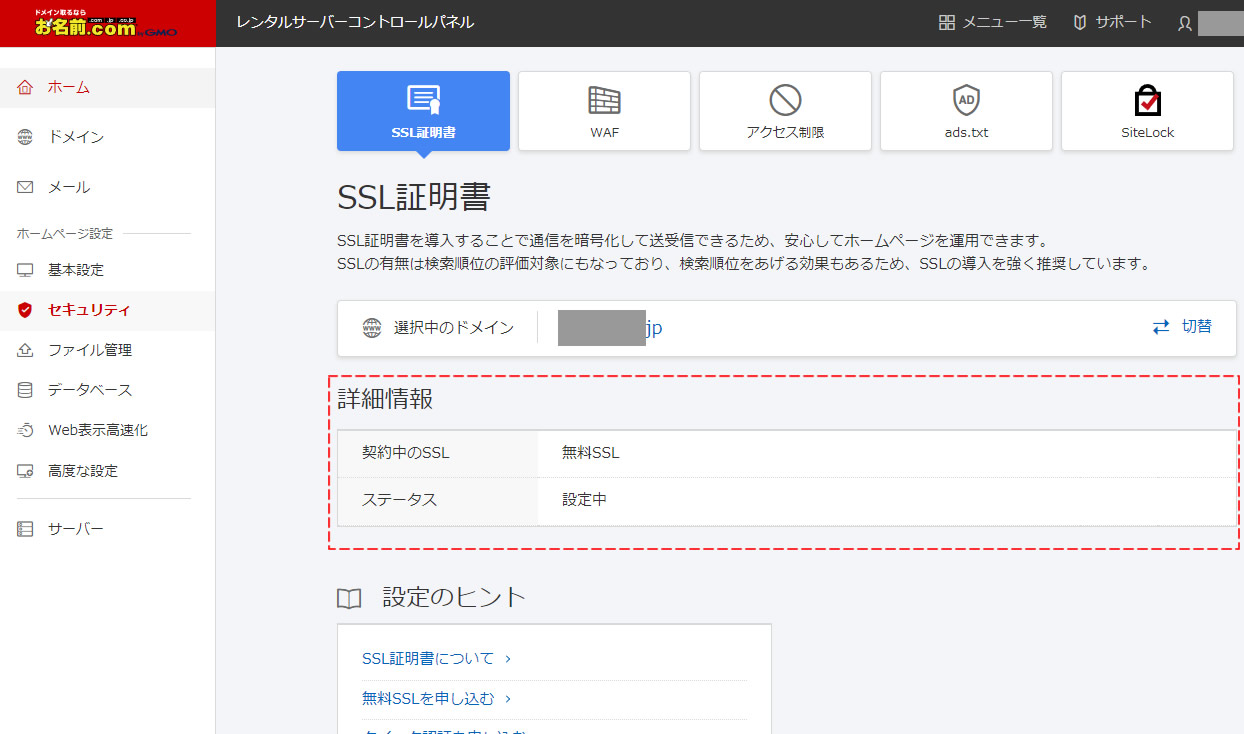
SSLの設定が完了しますとメールが届きます。
またレンタルサーバーコントロールパネルの詳細情報のステータスが「有効」に表示が変わりました!
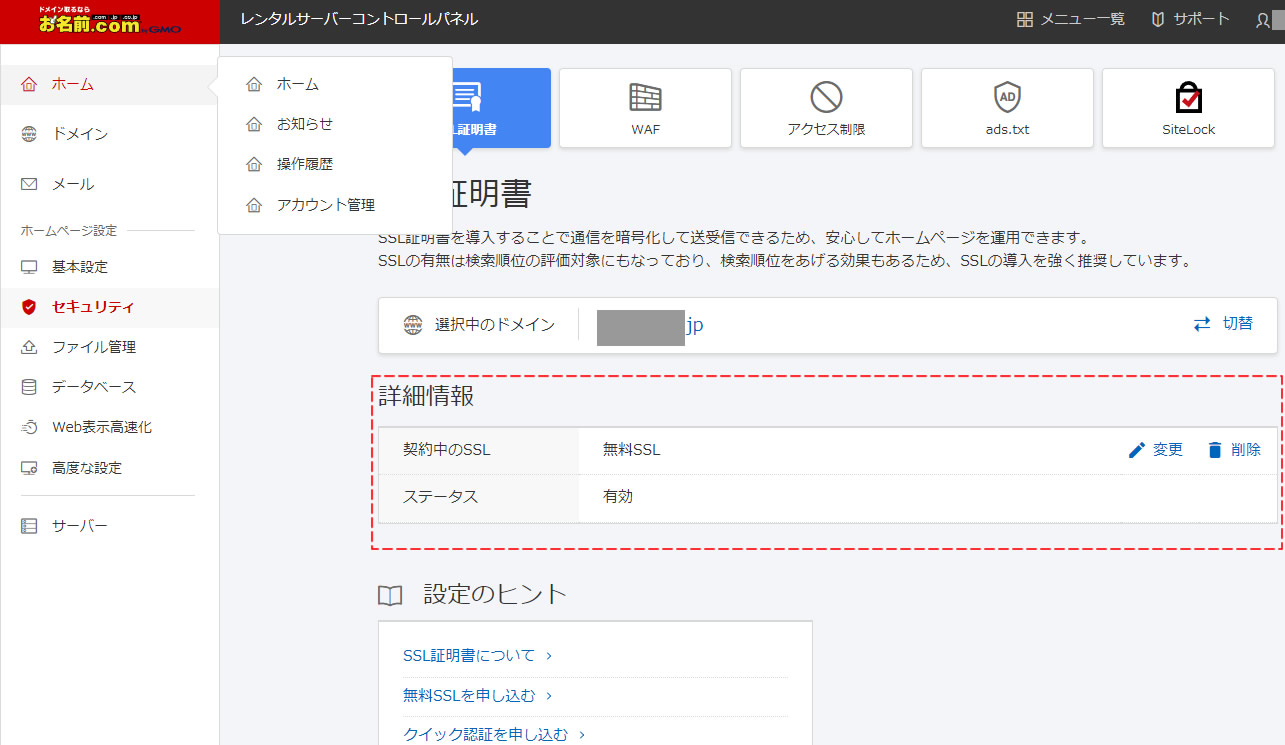
SSL設定の確認
サイトの表示を確認してみます!
URLが表示されている所を確認すると問題なくhttpsになっていました!
画像は「Google Chrome」でSSL設定された状態です。
リダイレクト設定・確認
通常httpでアクセスされたときに自動でhttpsに移動されるように設定が必要なのですが、お名前.comのサーバーでは個別の設定は必要なくリダイレクトされてました!
「http~」「https~」どちらのURLでアクセスされても、今回SSL設定したURL「http〜」に自動で表示されるようになってます。
念のためhttpのアドレスでアクセスを行い確認しておきましょう!
WordPressサイトでの設定
WordPressサイトの場合は、WordPressのダッシュボード(管理画面)から操作を行います。
WordPressダッシュボードにログインします。
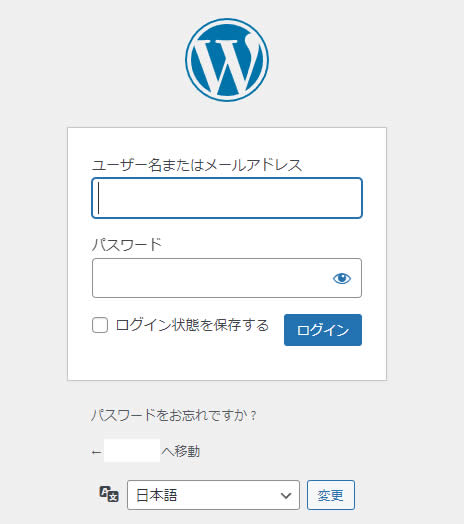
左側メニューの「設定」項目から「一般」をクリックします。
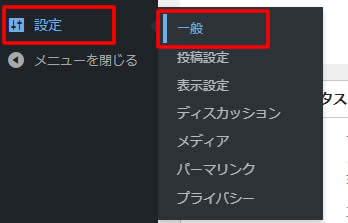
一般設定が表示されましたら「WordPressアドレス(URL)」と「サイトアドレス(URL)」のhttp 部分で「s」を入力し https に変更します。
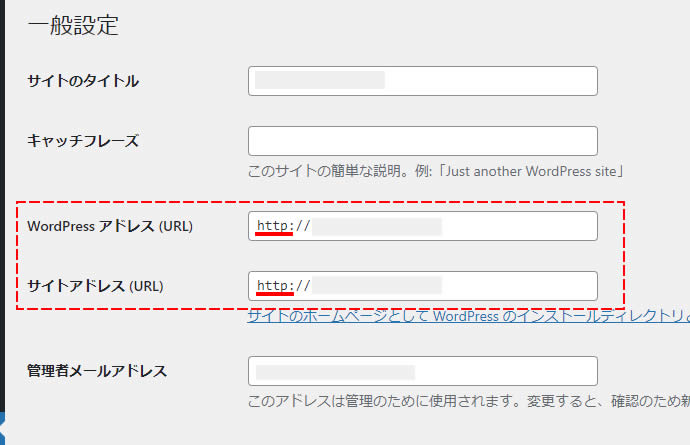
「https」に変更した後は忘れずに画面の下まで移動し「変更を保存」をクリックします。
※変更した後は自動でログアウトされログイン画面が表示されます(URLがhttpからhttpsに変わったため)
通常通りにログインします。
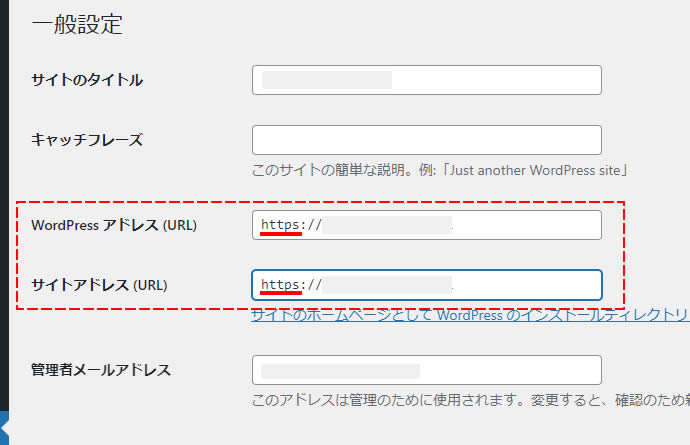
WordPressサイトでのSSL設定はこれで完了です。
念のためサイトの表示も再度確認しておきましょう!
お疲れさまでした!
以上でお名前.comで無料のSSL証明書(常時SSL化)を設定する操作は完了です!
思っていたよりもとても簡単に設定できました。








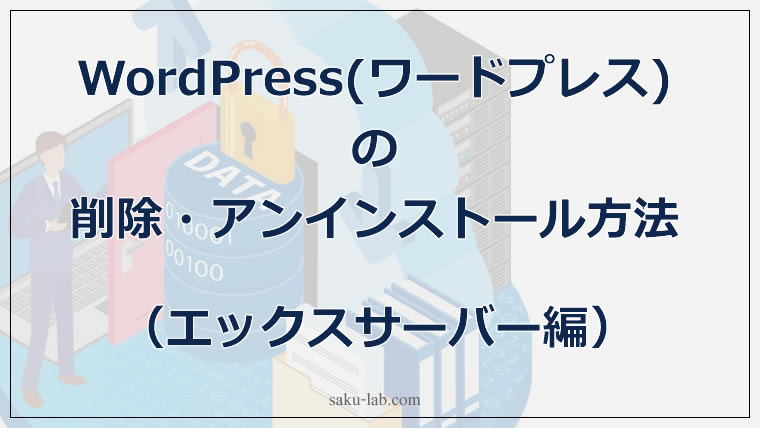







コメントを残す