今回は、データーベースの削除方法について操作手順を紹介します。
目次
Xserver(エックスサーバー)のデーターベース削除方法
前回、エックスサーバーでインストールしたWordPressのアンインストールを行った時に残ったデーターベースの情報を削除します。
WordPressの削除・アンインストールを行う場合はこちらの記事を参考にデーターベースの情報を確認しておきましょう!
WordPressの削除・アンインストール方法はこちらの記事をご確認ください。
データベースの削除・MySQLユーザの削除を行います
エックスサーバーのコントロールパネル(サーバーパネル)にログインします。
※ログイン画面の下にあるタブで「サーバーパネル」を選択しログインします。
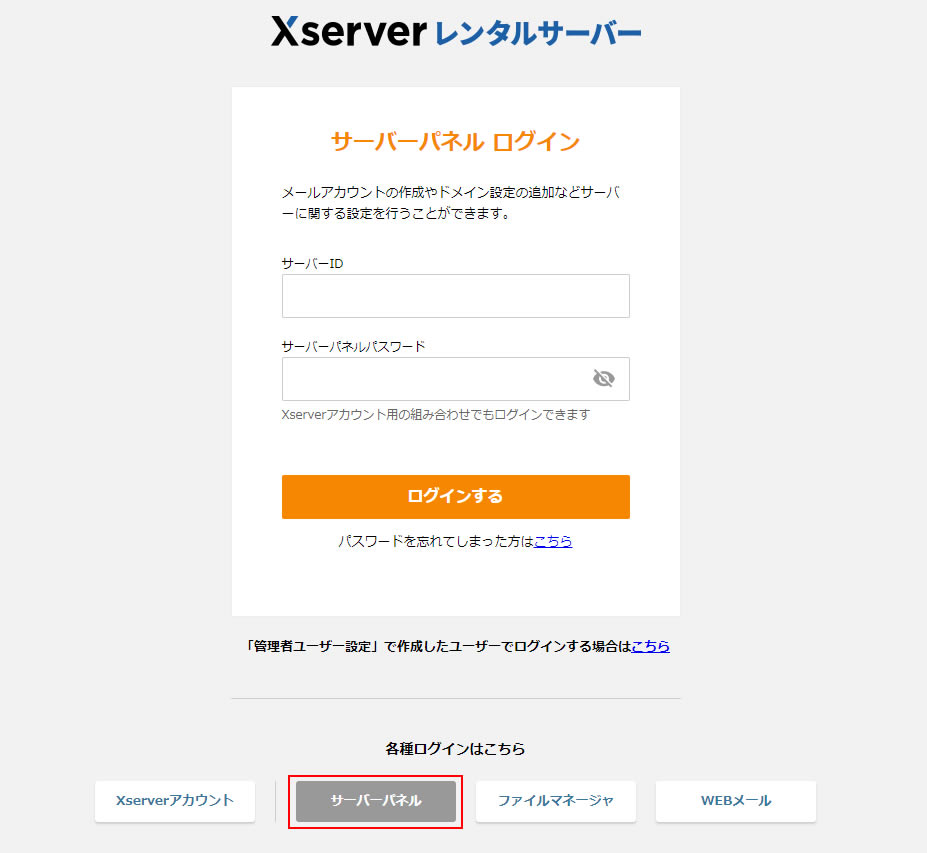
サーバーパネルにログイン後「データーベース」項目の「MySQL設定」をクリックします。
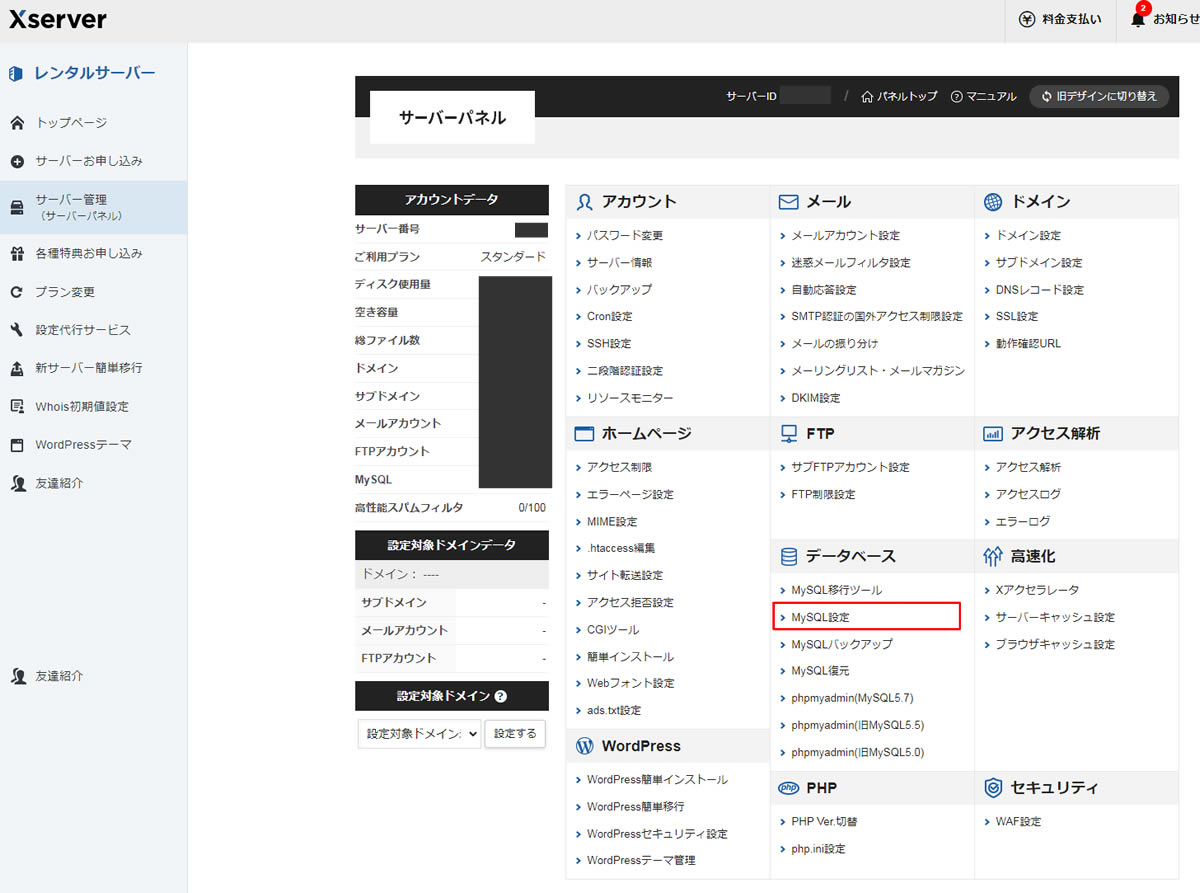
データーベースの削除
MySQL「MySQL一覧」が表示されましたら今回削除したいデーターベースを選択します。
※データーベースが複数ある場合は、間違えて他のデーターベースを削除しないように注意しましょう。
「*」が付いているデーターベースはWordPress簡単インストールで作成された現在使用中のデーターベースですので削除しないように注意しましょう!
ワードプレスの削除・アンインストールが済んでいれば「*」はありません。
今回削除するデーターベースで問題がなければ右側にある「削除」をクリックします。
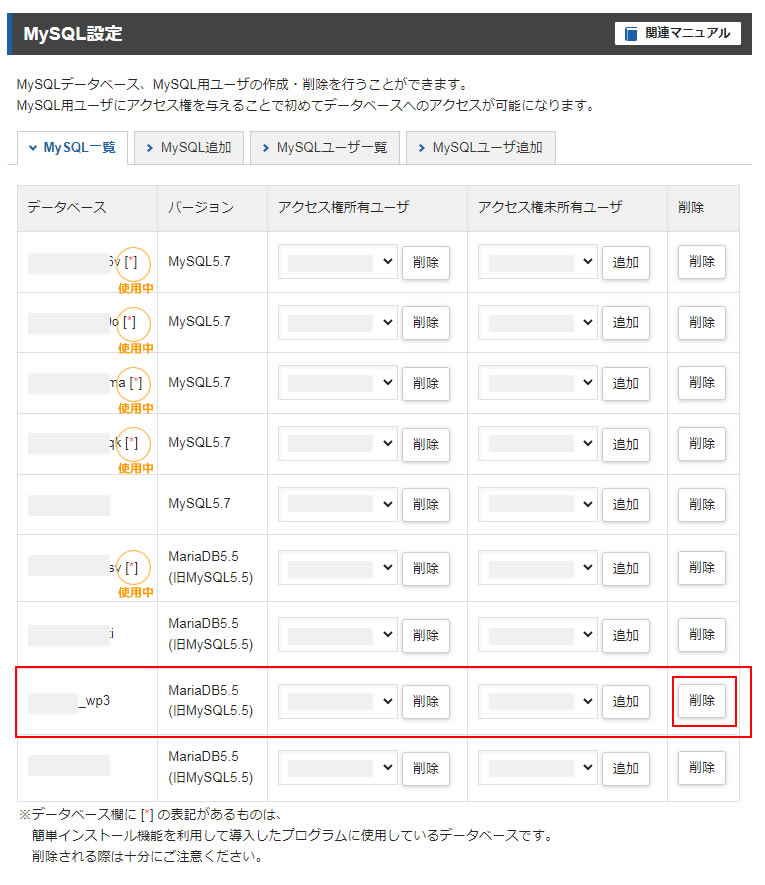
画面が切り替わり「MySQLデータベースを削除しますか?」の確認画面が表示されます。
間違いがなければ「削除する」をクリックで削除されます。
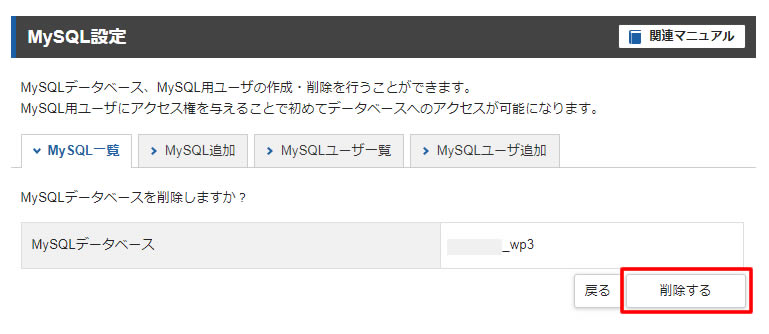
画面が切り替わり「MySQLデータベースの削除を完了しました」と表示されます。
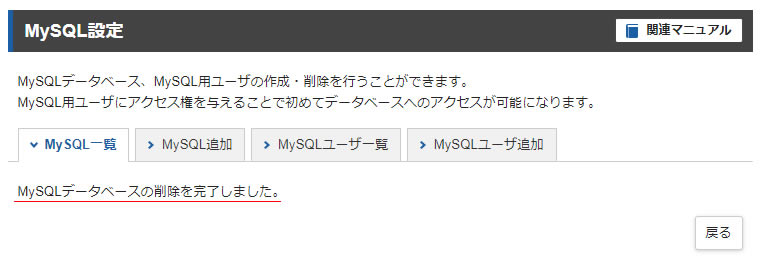
MySQLユーザーを削除
次にMySQLユーザーを削除します。
MySQL設定画面の上部のタブにある「MySQLユーザ一覧」をクリックします。
「MySQLユーザ一覧」で削除したいMySQLユーザを探します。
※MySQLユーザが複数ある場合は、間違えて他のMySQLユーザを削除しないように注意しましょう。
今回削除するMySQLユーザで問題がなければ右側にある「削除」をクリックします。
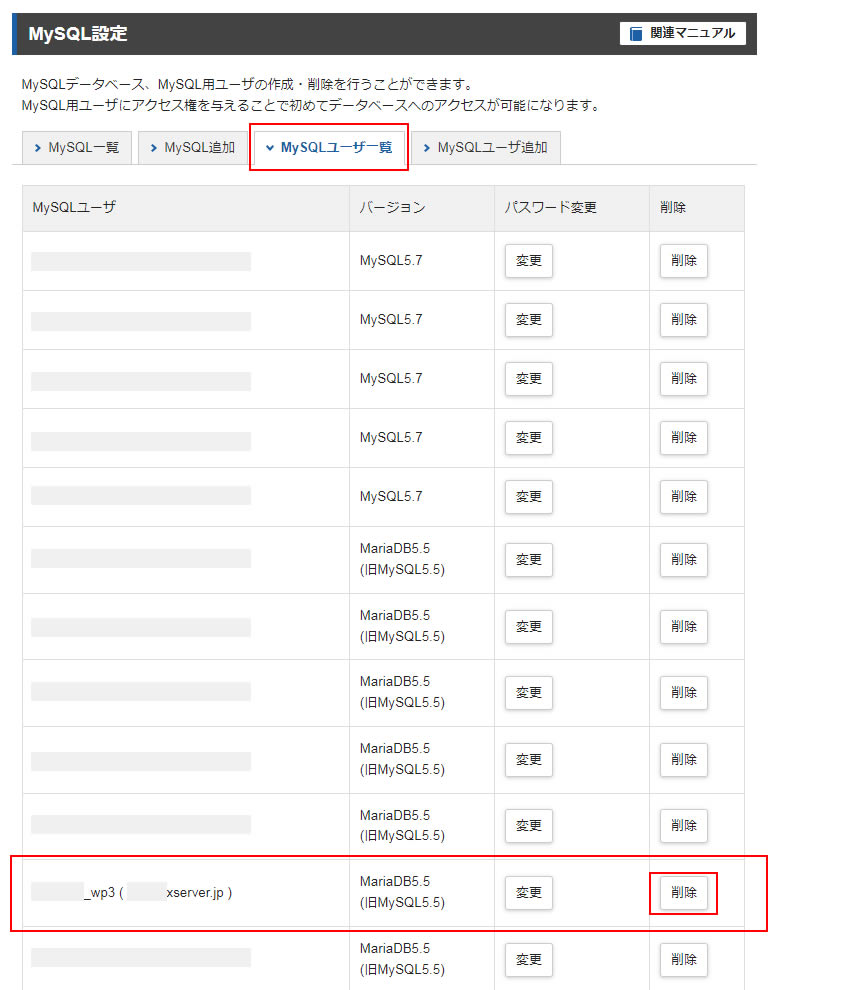
画面が切り替わり「MySQLユーザを削除しますか?」の確認画面が表示されます。
間違いがなければ「削除する」をクリックで削除されます。
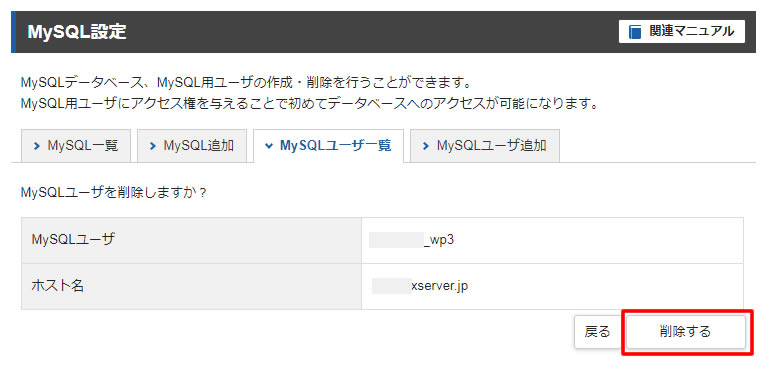
画面が切り替わり「MySQLユーザの削除を完了しました」と表示されれば完了です。
「戻る」ボタンをクリックします。
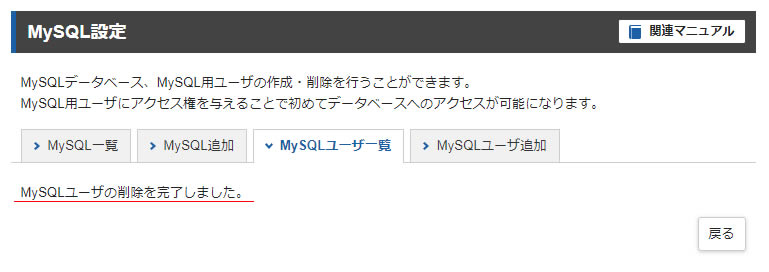
お疲れ様でした!
今回はエックスサーバーでのデータベースの削除とMySQLユーザーの削除方法について操作手順の解説でした。


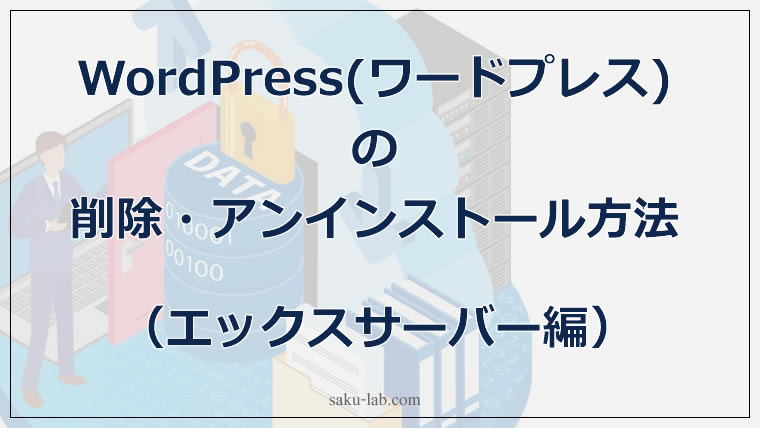







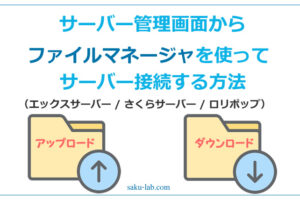






コメントを残す