今回は、FTPでサーバーとの接続を行う際に必要なフリーソフト「FFFTP(エフエフエフティーピー)」のダウンロードとインストール方法のご紹介。
FFFTPを使うことでサーバーと接続が可能です。
ホームページ用のデータをアップロードしたり、ダウンロードすることができます。
※「FFFTP」はフリーソフトですので無料で利用できます。
目次
FFFTPのダウンロード方法
『窓の杜』のサイトから「FFFTP」をダウンロードする方法です。
窓の杜のダウンロードページ
https://forest.watch.impress.co.jp/library/software/ffftp/
開いたページでダウンロードします。
※32bit版か64bit版を選択しダウンロード。
ダウンロード前に自分のパソコンが32bit版か64bit版かを確認します。
bit(ビット)数がわかったら早速ダウンロードを行いましょう。
右側にある緑色のボタン「窓の杜からダウンロード」をクリックします。
ダウンロードが開始されます。
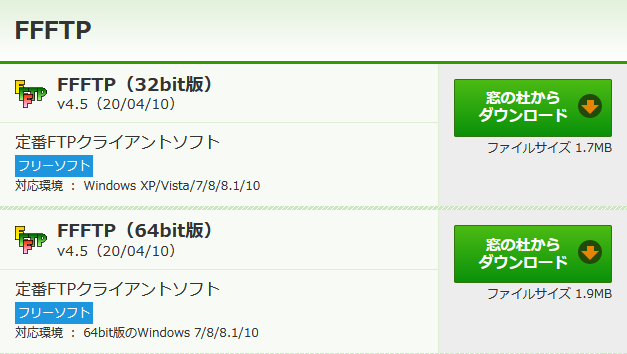
FFFTPをインストールします
ダウンロードされた「FFFTP」のインストールファイルを開いてインストールを行います。
※今回はブラウザGoogle Chrome(グーグル クローム)で行いましたので、左下にダウンロードされたファイルが表示されました。
クリックしインストールを行います。
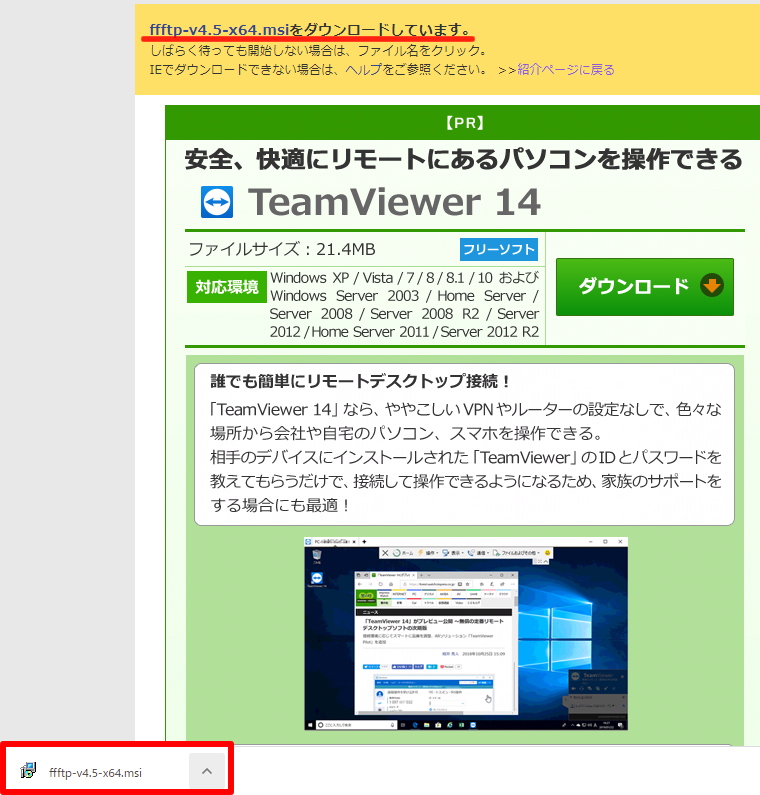
インストールが開始されます
セットアップの画面が表示されますので「次へ」をクリック
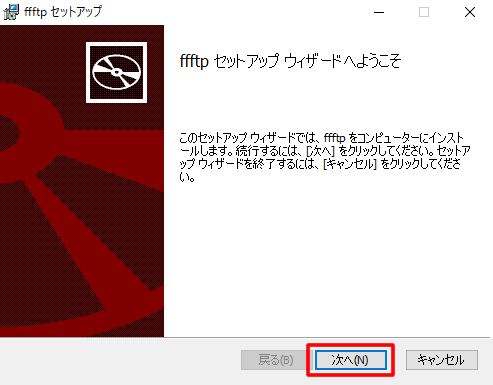
インストール先フォルダーを設定します。
そのまま「次へ」をクリックします。
※初めてFFFTPをインストールする場合、「FFFTPをインストールするフォルダを作成します。」と確認画面が表示される場合がありますので、その時は「はい」をクリックします。
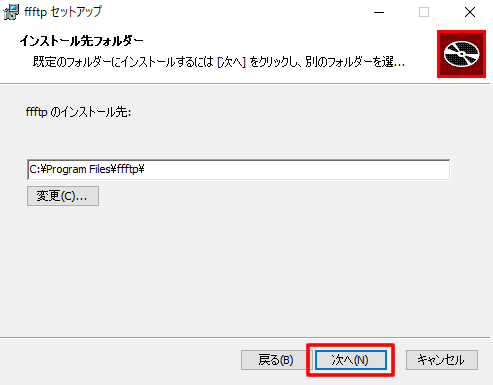
ffftpのインストール準備完了
「インストール」をクリックするとインストールが開始されます。
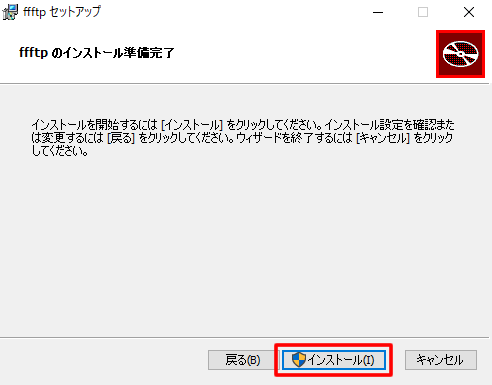
「ffftpセットアップウィザードが完了しました」と表示されます。
完了ボタンをクリックします。
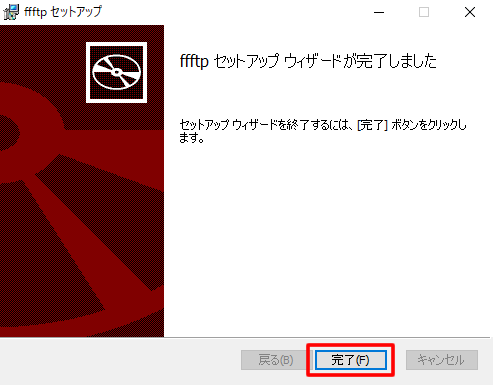
デスクトップを確認すると「FFFTPのショートカット」が追加されました。

以上でFFFTPのインストールは完了です。
そのまま設定する場合は「FFFTPの設定と使用方法」をご覧ください。
※FFFTPの設定には、サーバーのFTP情報が必要となります。
レンタルサーバーを申し込んだ時に送られてきたメールやサーバーの管理画面で、
『FTP』の情報を事前に確認しておきましょう。










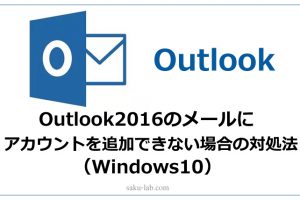







コメントを残す