Bizメール&ウェブサーバーでサーチコンソールの所有権が確認できない時「サーチコンソールの所有権に失敗しました」の対処法です。
Bizメール&ウェブ ビジネスr3サーバーを利用されている方でどの方法を何度試しても所有権の確認ができない問題があったので解決できた方法です。
※この記事は、NTTコミュニケーションズのBizメール&ウェブサーバーを使っている向けです。
目次
Bizメール&ウェブ ビジネスr3サーバーでサーチコンソールの所有権が確認できない時の対処法
Bizメール&ウェブで「サーチコンソールの所有権に失敗しました」と表示されました!
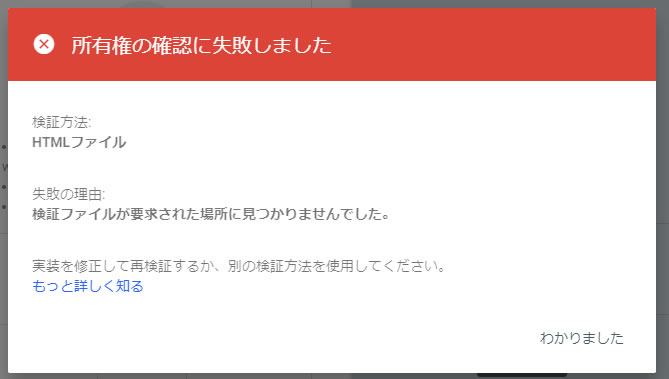
Bizメール&ウェブ のサーバーは独自の設定を解除しなければサーチコンソールでの所有権の確認ができない仕様になっているようです。
初期設定で、海外IPアドレスからのアクセスを拒否する設定となっていることがサーチコンソールで所有権の確認ができない状況になっていました。
今回は海外IPアドレスからのアクセス設定を変更し所有権の確認までの手順を紹介。
操作はコントロールパネルから行います。
Bizメール&ウェブ ビジネスr3サーバーコントロールパネルにログイン
コントロールパネルのURLが新しく変わっています。
https://bizmw-login.com/ユーザーID/login
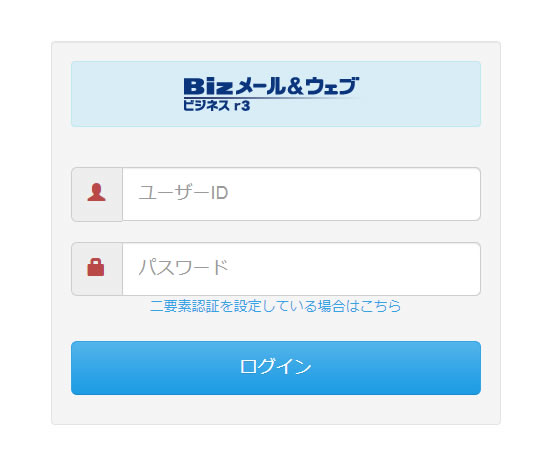
コントロールパネルにログインしましたら左側メニューの「システム」をクリックしその中から「IPアクセス制限」をクリックします。
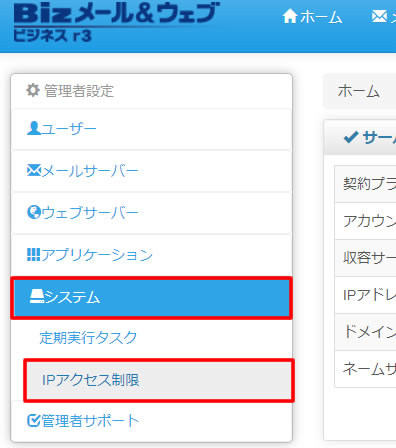
IPアクセス制限の設定変更
「IPアクセス制限」の画面が表示されましたら少し下に移動して「サービス(ポート)毎のルール」項目にある「http」と「https」のデフォルトの挙動を「拒否」から「許可」に変更します。
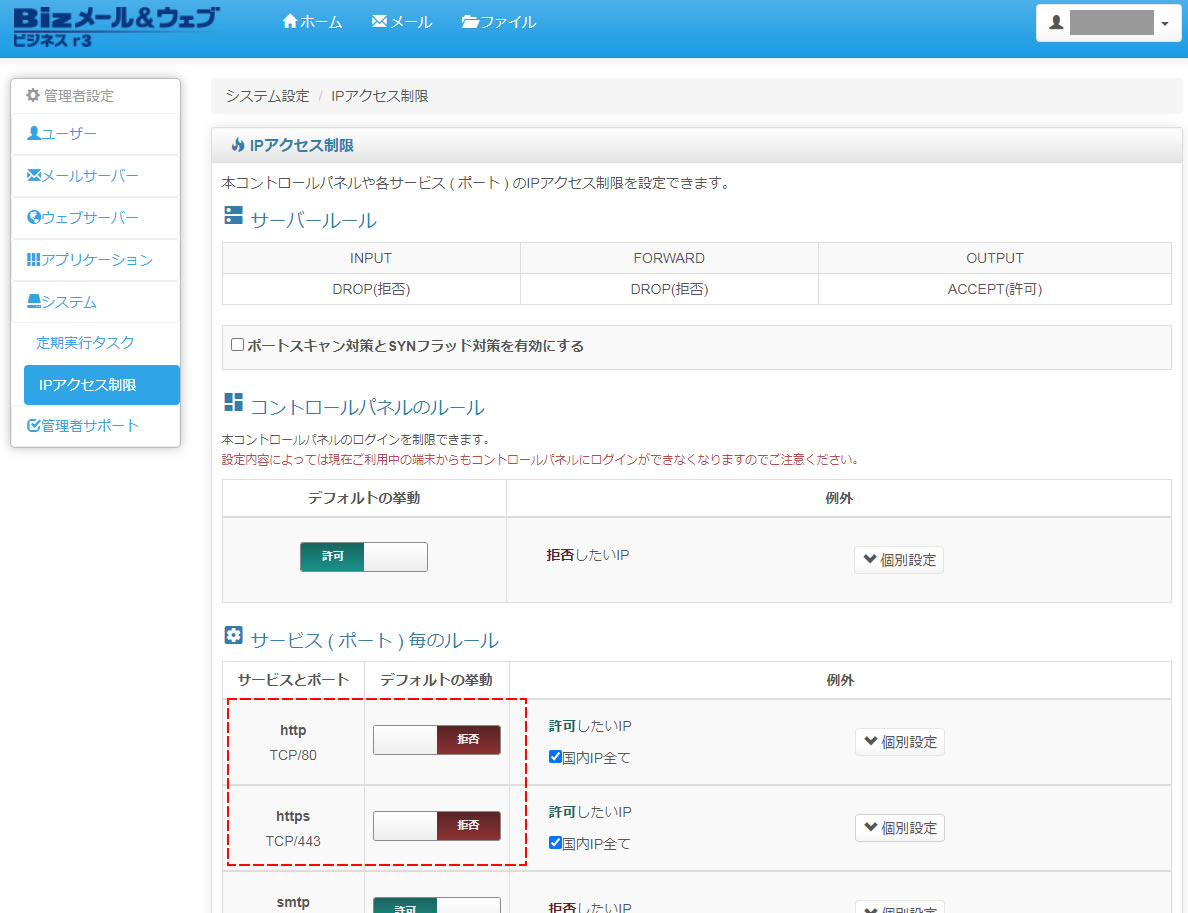
設定変更の確認画面が表示されますので「OK」をクリックします。
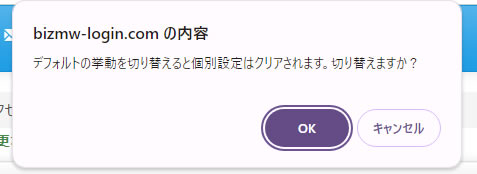
デフォルトの挙動の設定が「拒否」から「許可」に変更されました。
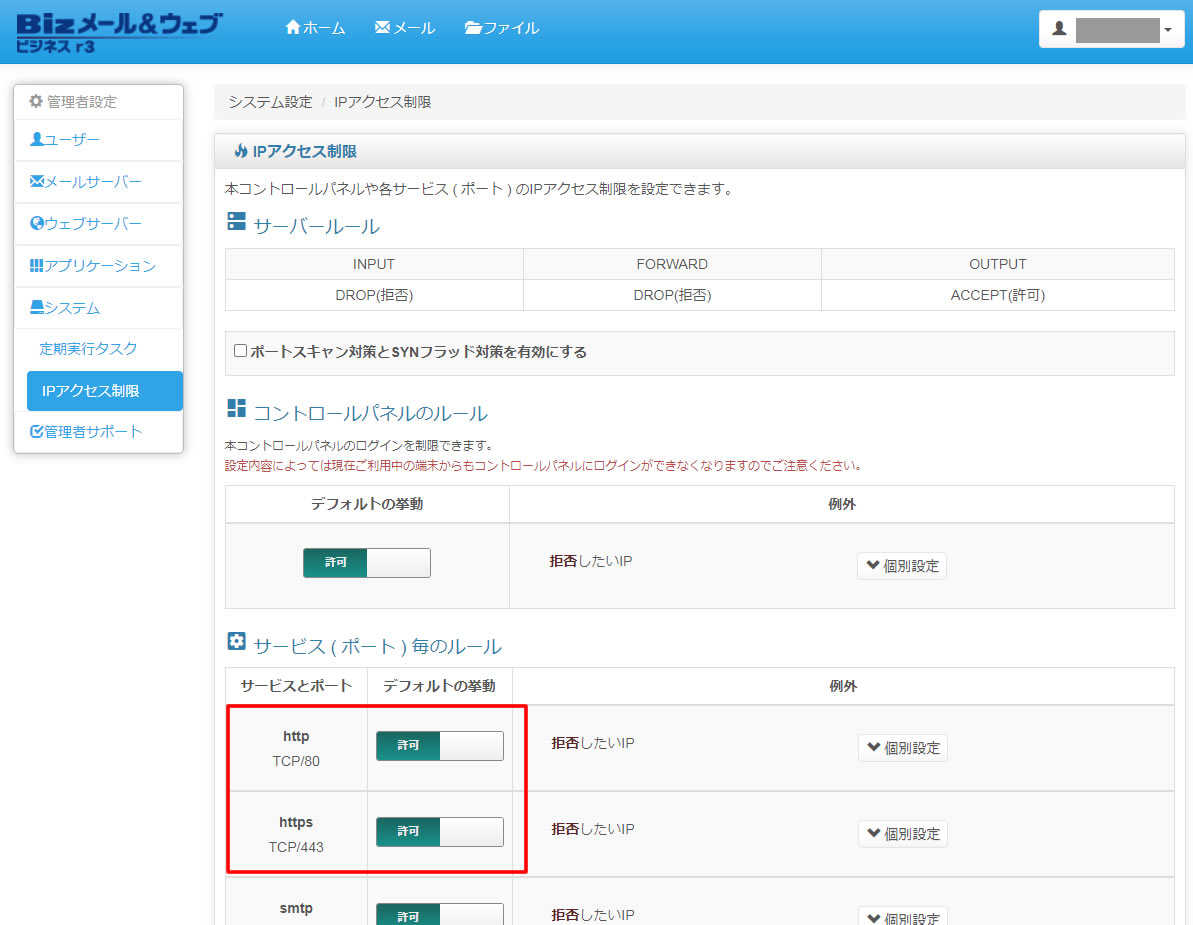
設定が変更されましたら一番下まで移動し「設定を保存する」をクリックします。
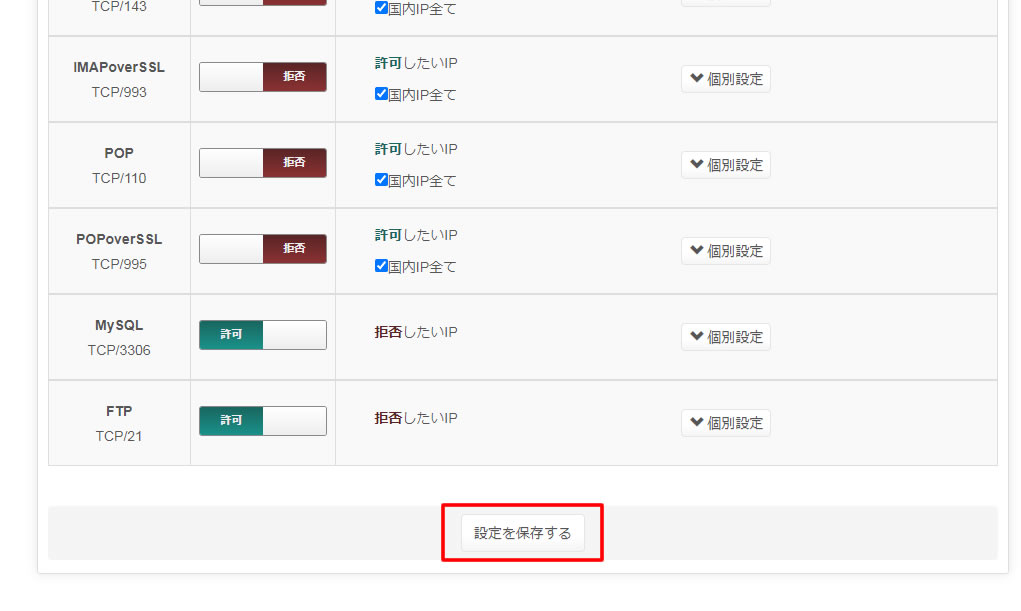
設定変更の確認画面が表示されますので「OK」をクリックします。
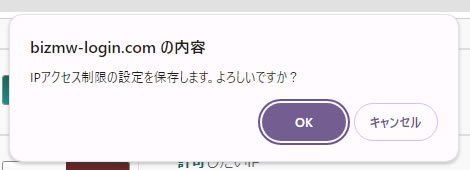
コントロールパネルでの操作は以上です。
サーチコンソールの画面に移動します。
サーチコンソールで所有権の確認
所有権の確認を行います。
FTPサーバーに接続しHTMファイルをアップロード済の場合は「確認する」をクリックします。
既にアナリティクスを設置済の場合は「グーグルアナリティクス」で所有権の確認を行うのがおすすめです!
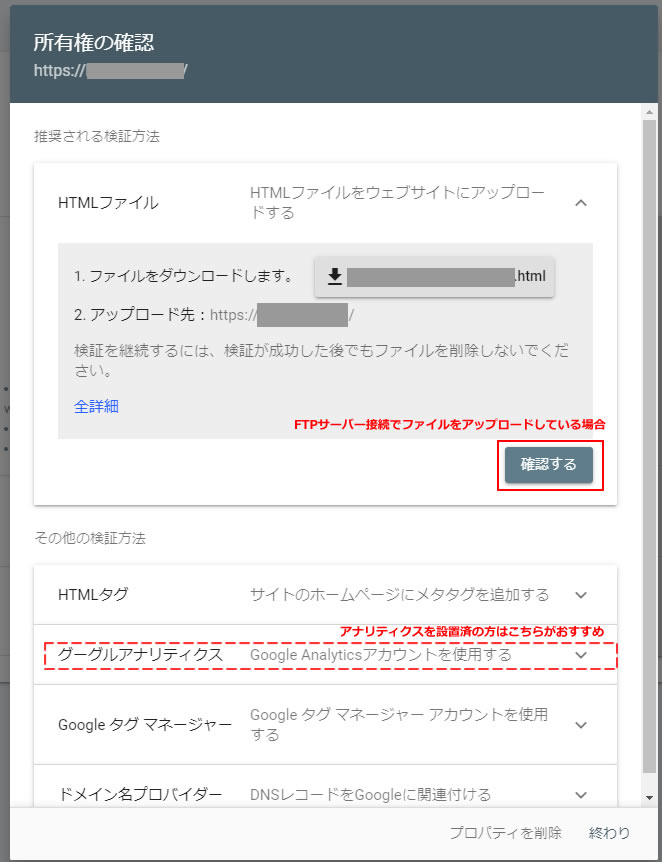
所有権の確認が終わり問題が無ければ「所有権が確認されました」と表示されます。
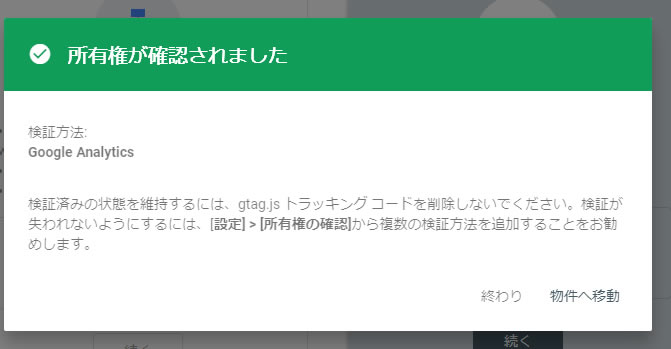
Bizメール&ウェブ ビジネスr3サーバーで所有権の確認が失敗していた場合、「IPアクセス制限」の変更を行って問題なく所有権の確認ができました。
Bizメール&ウェブ ビジネスr3サーバーで所有権の確認ができない場合は参考にしてみてください!

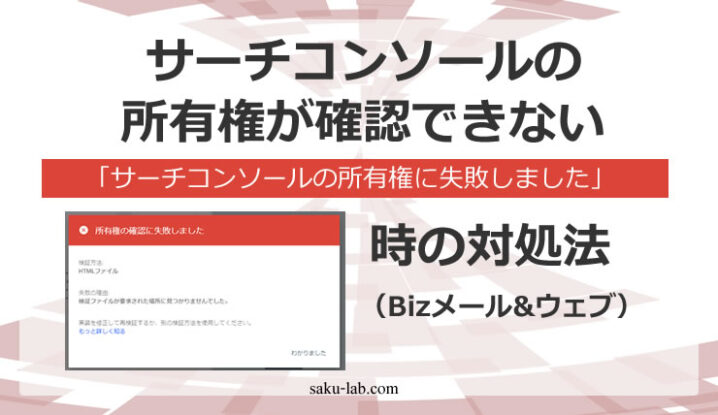



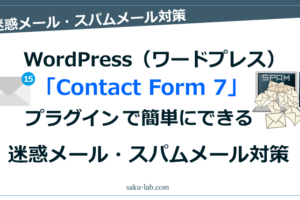










コメントを残す