今回はBizメール&ウェブ ビジネスr3 サーバーでWordPressのメディアファイルのアップロードサイズ上限を変更した時の手順をまとめました。
この記事はBizメール&ウェブサーバーを利用している方向けの記事です!
目次
Bizメール&ウェブ利用者WordPressメディアファイルの最大アップロードサイズ変更
NTTコミュニケーションズのレンタルサーバー「Bizメール&ウェブ」にWordPressサイトを設置している場合、デフォルトで設定されているファイルのアップロード初期上限サイズは2MBです。
2MBではバックアップファイルやテーマ、動画ファイルなどサイズの大きいデータの場合アップロードを行うことができません。
2MB以上のファイルを選択しても「アップロード上限サイズを超えています」と表示されてしまいます。
そこで今回はアップロードするファイルのサイズが大きいため最大アップロードサイズの上限をアップしてみました。
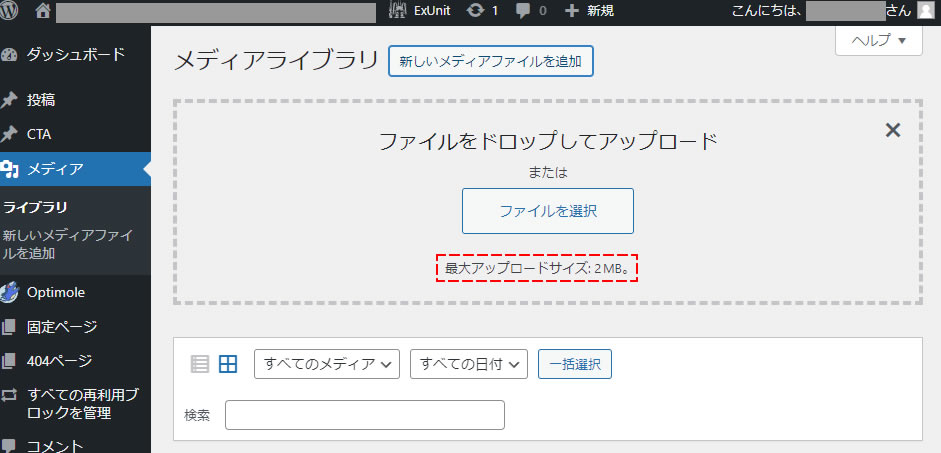
php.iniファイルから最大アップロードサイズの上限を変更
ネットの情報では失敗した、変更されない等ありましたがphp.iniファイルに追記のみで変更できたので今はこの操作で問題なく変更できました。
FTPサーバー接続を行って操作しますので、FTPサーバーに接続できる状態にしておきましょう。
FFFTPサーバーの設定はこちら↓(Bizメール&ウェブ ビジネスr3のFTP設定に必要な情報)
リンク
php.iniファイルを変更するためFTPサーバーに接続
php.iniファイルを変更するためFTPサーバーに接続します。
/wwwフォルダ直下のphp.iniを変更します。
サーバー内にあるphp.iniダウンロードします。
バックアップ用にコピーを作成。
※作業を行う場合は何か問題が起きてもすぐに戻せるように必ずバックアップを取っておきましょう!
php.iniを変更
テキストエディタで開きます。(文字コードはUTF-8)
以下のコードを入力(コピペ)します。
memory_limit = 80M post_max_size = 70M upload_max_filesize = 60M
他にコードの記載がある場合は一番上に入力します。
入力後は保存します。
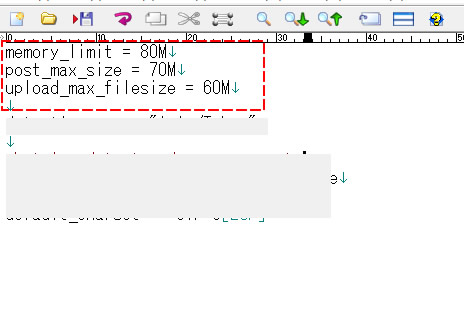
入力した情報の内容はこちら↓
「memory_limit」:PHPのスクリプトが利用できるメモリ容量の最大値(一番大きい容量になるように)
「post_max_size」:POSTデータの最大サイズ(「memory_limit」の容量以内であれば同じ容量でもOK)
「upload_max_filesize」:アップロードファイルの最大サイズ(「post_max_size」の容量以内であれば同じ容量でもOK)
※「memory_limit」が「post_max_size」「upload_max_filesize」よりも一番大きな容量になるように入力しましょう。
こんな感じでもOKです!
memory_limit = 100M post_max_size = 100M upload_max_filesize = 100M
【注意】
最初から容量はあまり上げすぎないようにしましょう。
数値を上げすぎるとエラーがでる場合があります。
2MB→10MB→30MBなど最初から大幅に容量を上げすぎないようにしましょう!
コードを入力したphp.iniをアップロード
コードを入力したphp.iniをFTPサーバー接続でアップロードします。
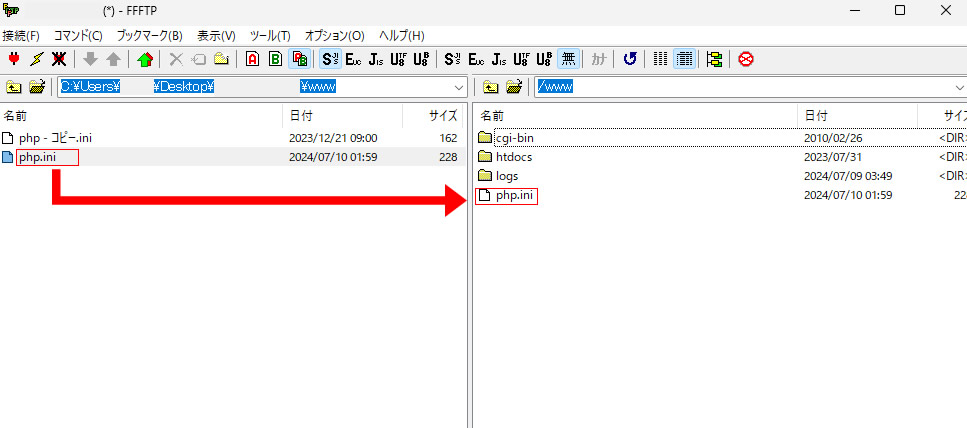
最大アップロードサイズの確認
php.iniのアップロードが終わりましたら、WordPressダッシュボードに戻ります。
ダッシュボード左側メニュー「ライブラリ」から「新しいメディアファイルを追加」をクリックします。
表示された「最大アップロードサイズ」が変わっているか確認しましょう。
※変更する前からメディアライブラリ画面を表示していた場合はページを移動してまたメディアライブラリを開くと更新されてサイズが変更されていると思います。
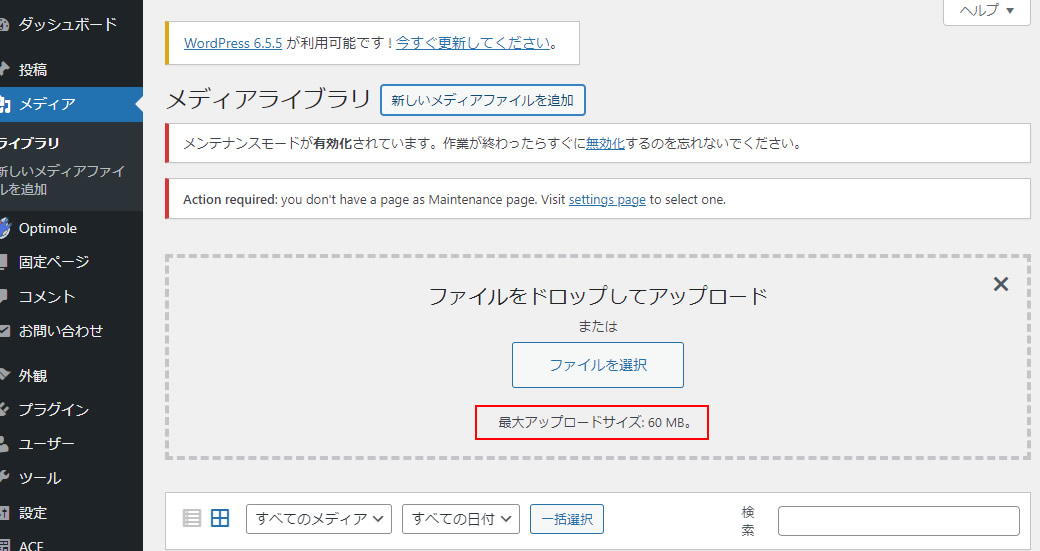
今回はバックアップファイルのサイズが大きい260MB程度のデータでも問題なく無事インポート完了です!
「Bizメール&ウェブ」のサーバーでも280MBまで増やせました。
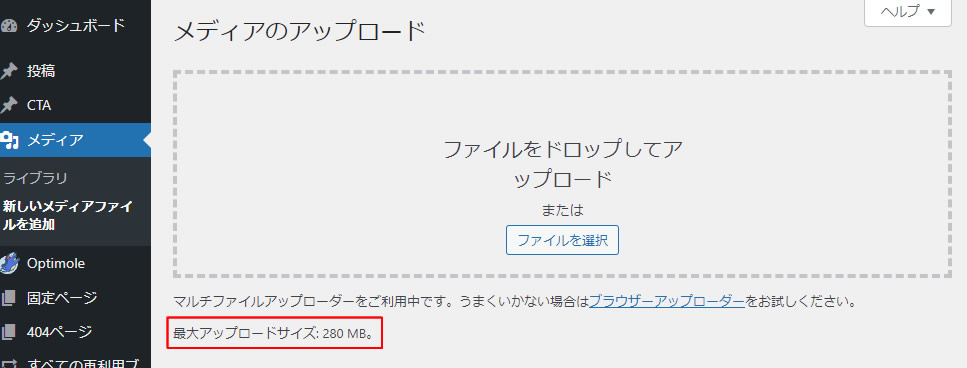
以上、Bizメール&ウェブ ビジネスr3 サーバーでphp.iniを変更してファイルの最大アップロードサイズの上限を変更する手順の紹介でした。

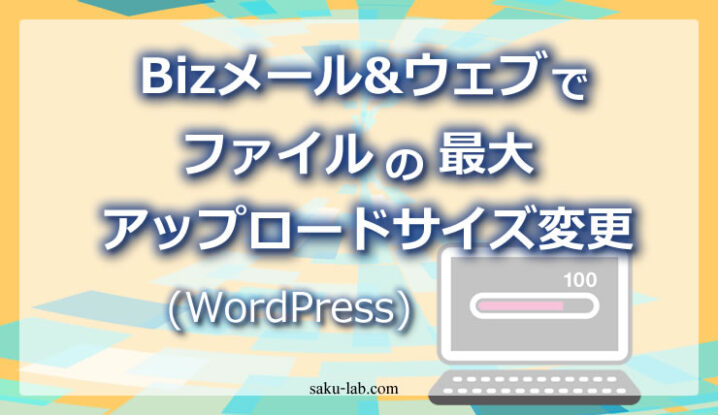





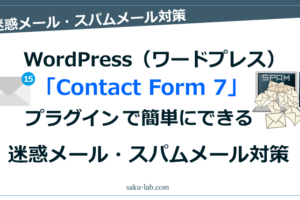








コメントを残す