Windows10のパソコンでインターネットを見るとき、設定されているブラウザ「Microsoft Edge」を起動した後、最初に表示されるホームとなるスタートページ(ホーム ページ)を任意の特定ページに設定する方法をご紹介。
「Google」や「Yahoo」など好きな他のページに変更したいときや、急に変わってしまった時の変更設定手順です。
目次
ブラウザを起動した(開いた)時最初に表示されるスタートページを設定する方法(Microsoft Edge)
※「Google Chrome」の場合は、下記リンク先にて設定してください。
それではスタート(ホーム)ページを設定します。
1.Microsoft Edgeを起動(開きます)します
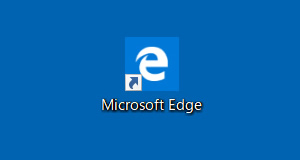
2.メニューを開きます
右側上部にある「…」のメニューボタンをクリックし「設定」をクリックします。
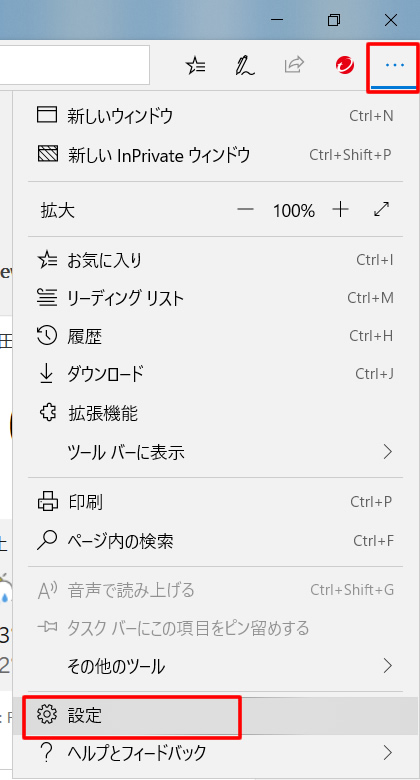
3.「Microsoft Edgeの起動時に開くページ」の部分を探します
※下にスクロールし「ホーム ページの設定」からでも同じように設定することが可能です。
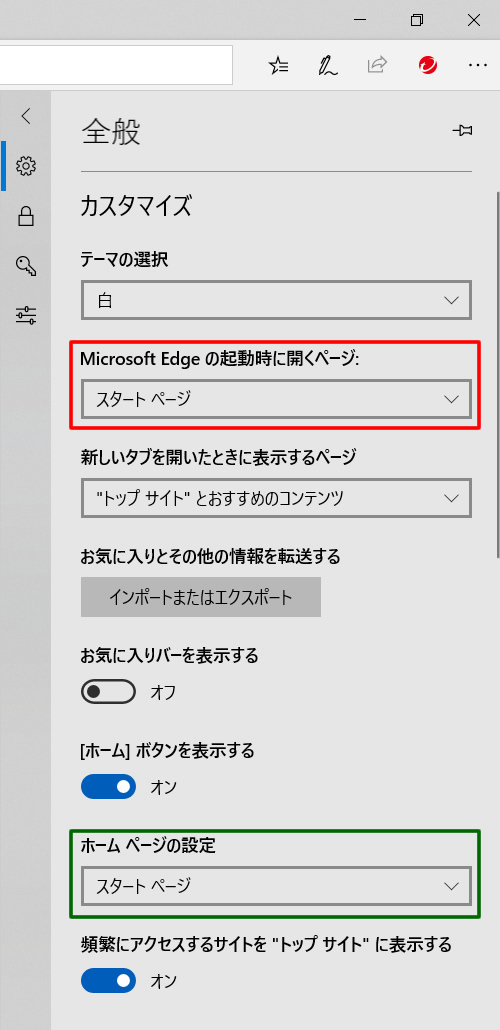
4.「スタート ページ」部分をクリック
ドロップダウンで以下の項目が表示されますので「特定のページ」をクリックします。
・「新しいタブ ページ」
・「前回開いたページ」
・「特定のページ」
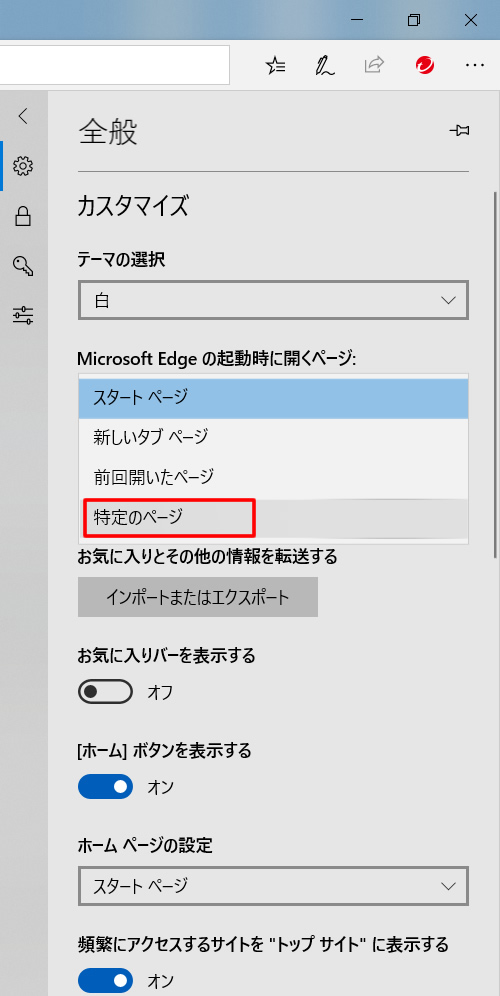
5.「特定のページを追加」
起動時に表示させたいURLを入力し右側の「保存マーク」をクリック
※今回はGoogle ( https://www.google.co.jp )に設定してみました。
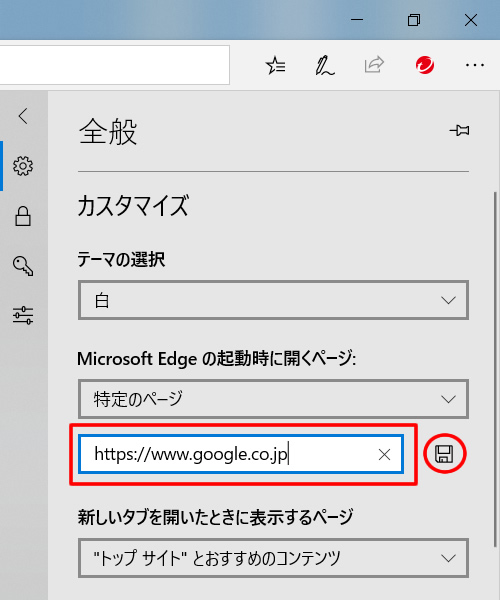
6.特定のページ設定完了
URLが設定されました。
※右側の「×」ボタンを押すと削除できます。
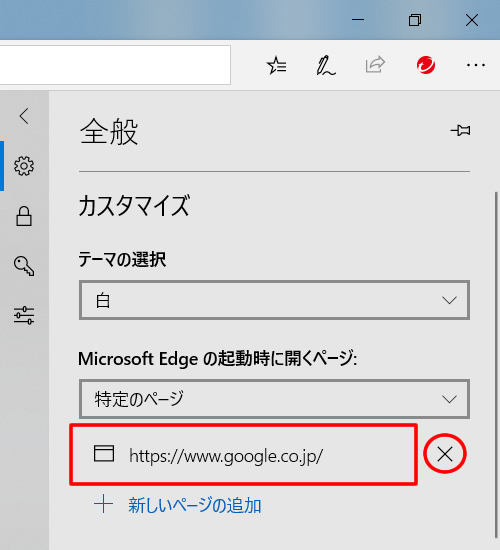
7.ブラウザを開いて確認
ブラウザを閉じ、再度起動する(開く)と、先程設定したGoogleのページ表示されました。
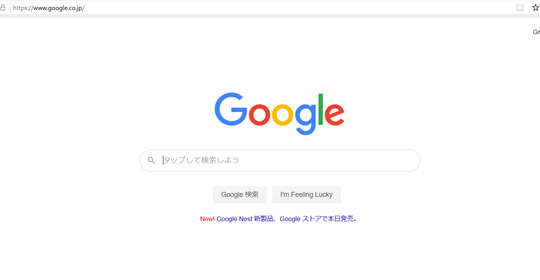
以上で「Microsoft Edge」でのスタートページの設定は完了となります。

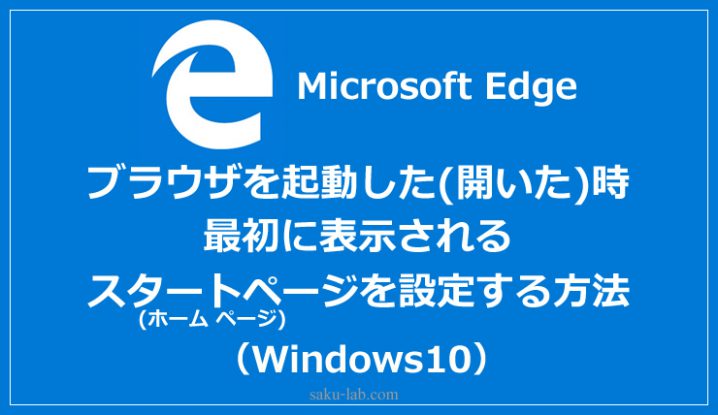


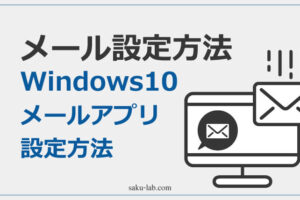


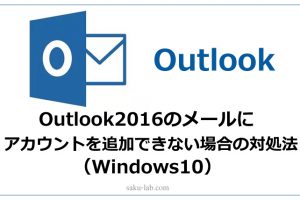








コメントを残す