今回はWindows11のパソコンで新しくフォントを追加したい時のフォント追加方法・追加手順とフォントの削除方法を紹介します。
デザイン制作などを行う時にいつもよりもポップな見出しやキャッチコピーを飾るために、Windows11のパソコンにフォント追加する方法と使わなくなったフォントの削除方法です。
それではフォントを追加する方法をスグに知りたいと思いますので早速紹介します!
※今回はWindows版での操作方法です。(Win10もWin11も操作はほとんど同じです。)
目次
Windows11でフォントを追加する方法
今回はコントロールパネルからの操作でフォントを追加していきます。
デスクトップ画面の下にあるフォルダ型のエクスプローラーをクリックします。
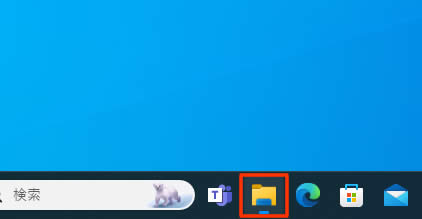
上部にある矢印「↑」をクリックします。
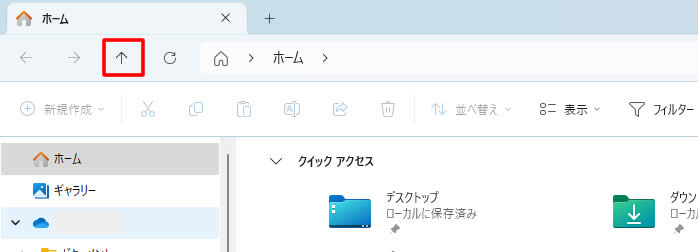
画面が変わり「コントロールパネル」のアイコンが表示されましたらクリックします。
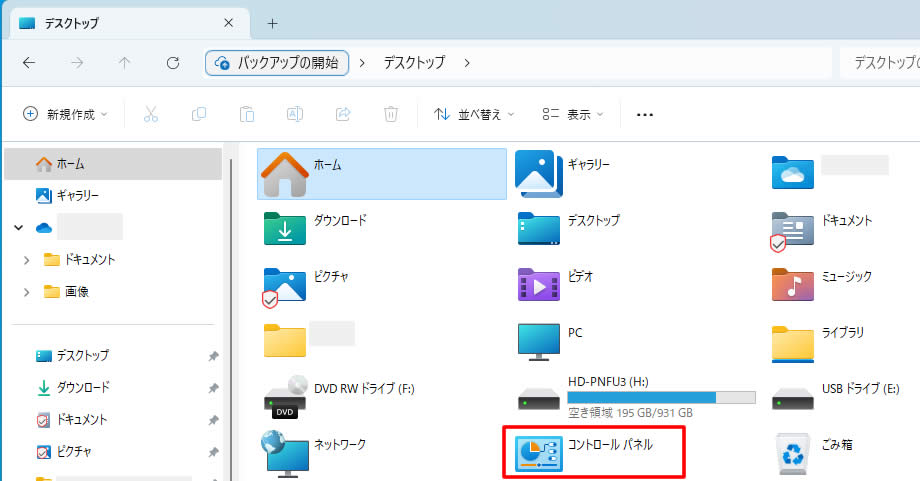
コントロールパネル内の「デスクトップのカスタマイズ」をクリックします。
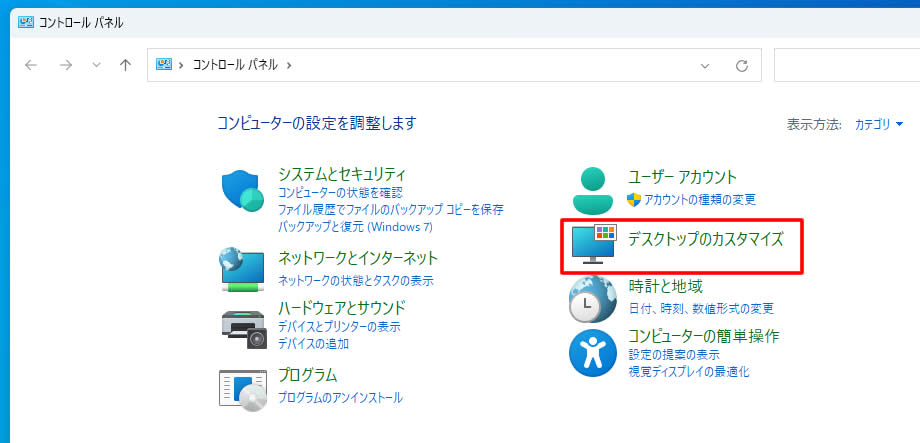
「フォント」のアイコンが表示されましたら「フォント」または「フォントのプレビュー」をクリックします。
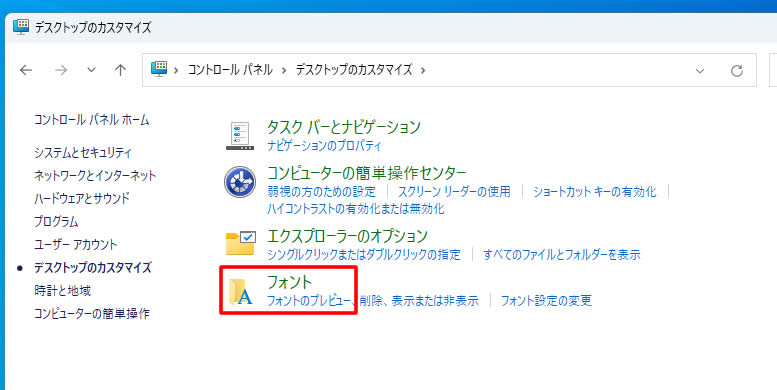
パソコンにインストールされているフォントが表示されます。
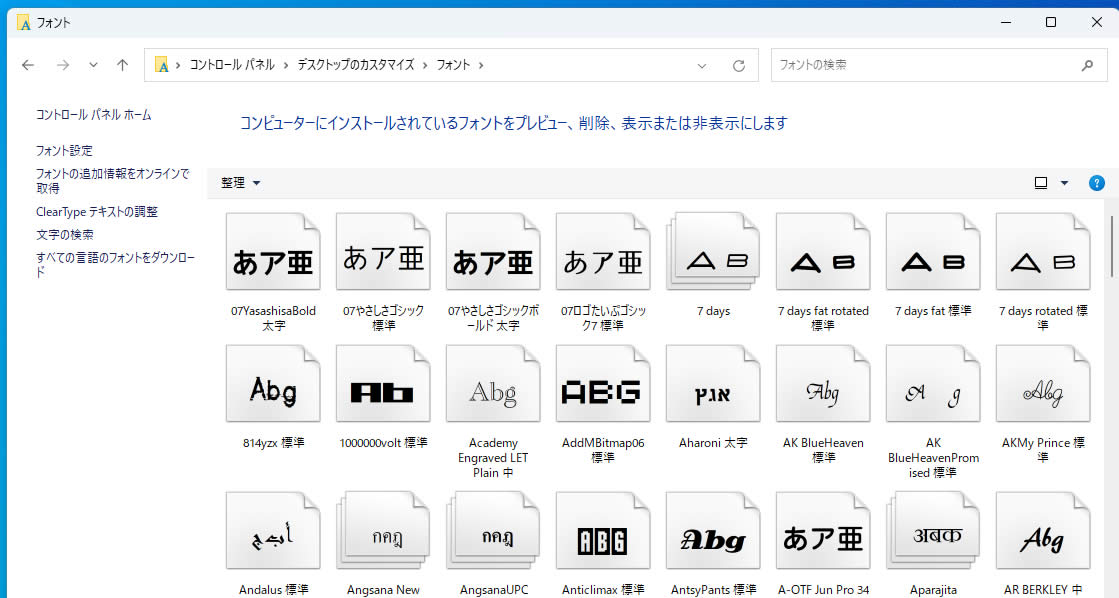
フォントを追加する
新しく追加したいフォントを準備します。
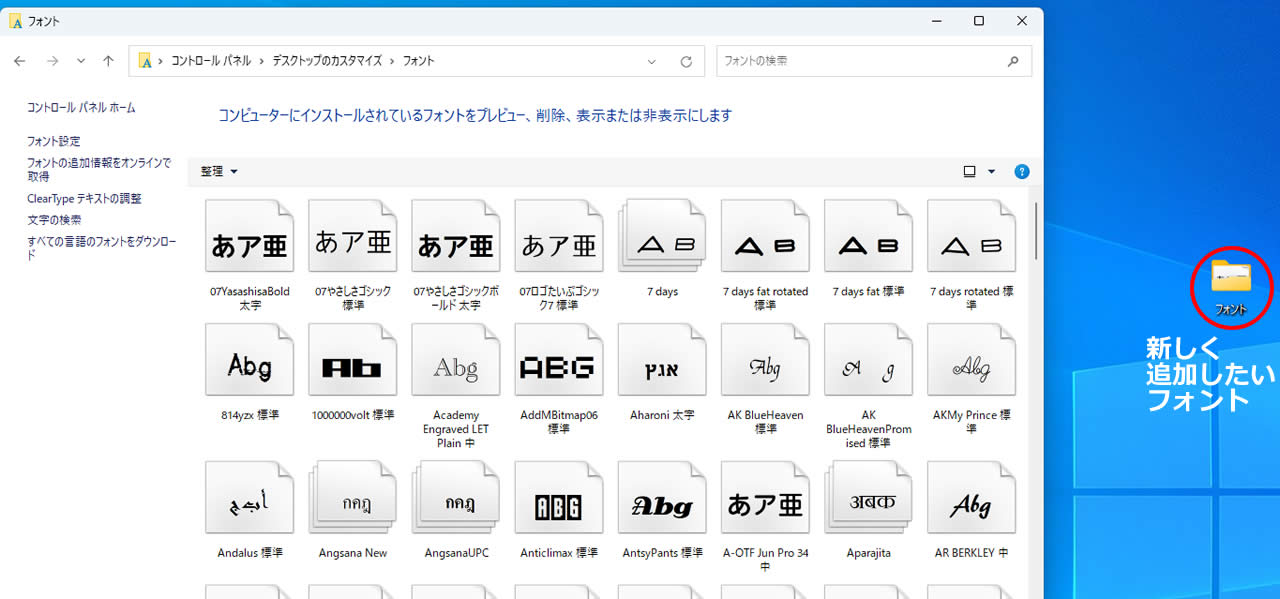
追加したいフォントを選択しマウスのボタンを長押ししたままドラッッグ&ドロップでフォントのフォルダに移動します。
フォントの中に表示されれば完了です!
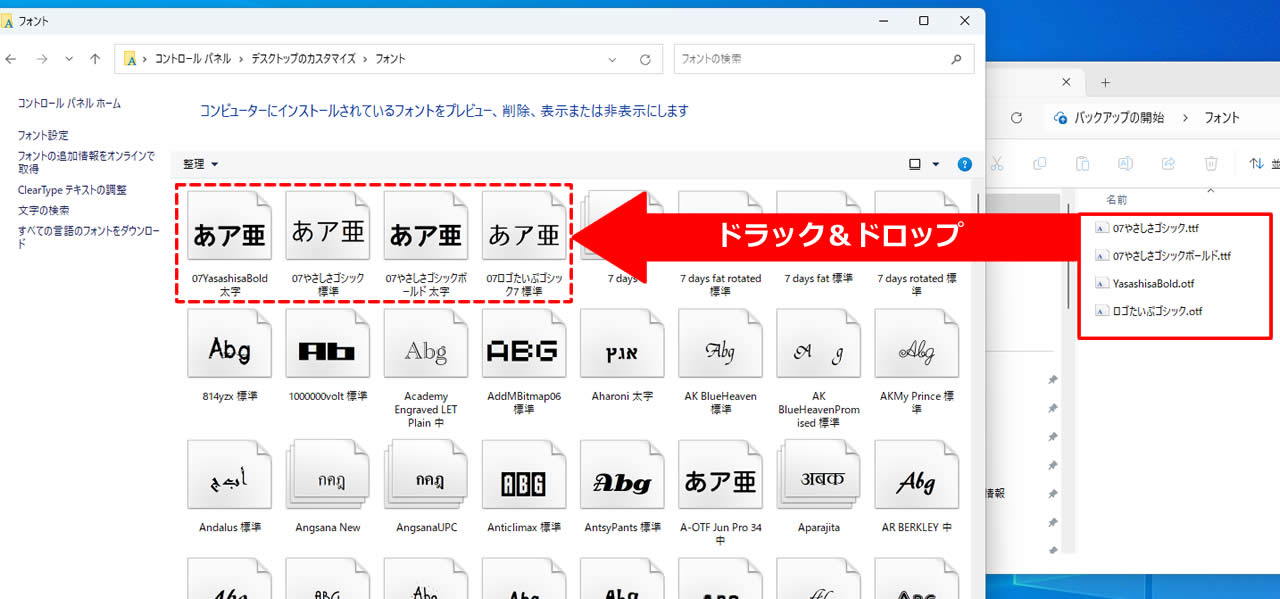
とても簡単にフォントを追加することができました!
フォントを削除する方法
次は使わなくなったフォントを削除する方法です。
追加したフォントで使っていない場合フォントが大量にあるとパソコンが重くなってしまいますので削除しても問題ありません。
※普段使っているフォントは削除しないように注意しましょう!
フォントの削除
削除したいフォントを選び右クリックします。
「削除」ボタンをクリックします。
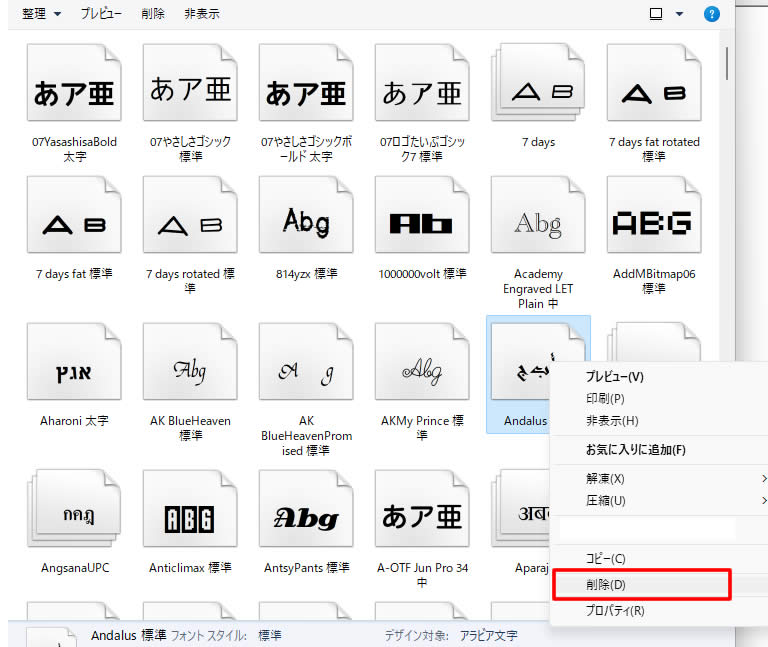
「フォントの削除」ポップアップが画面に「このフォントを完全に削除しますか?」と表示されますので、
削除する場合は「はい」をクリックします。
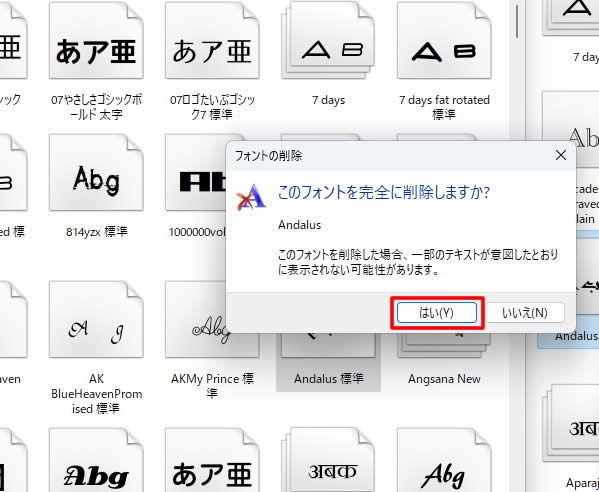
フォントが削除されフォントのプレビュー画面から消えます。
フォント自体そんなに追加や削除を行うことはありませんが、初心者の方でも簡単な操作でフォントの追加や削除を行うことができます。


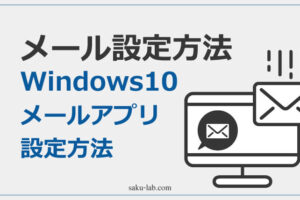
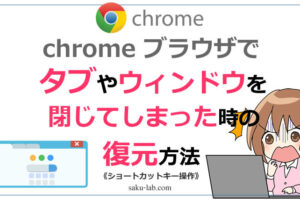





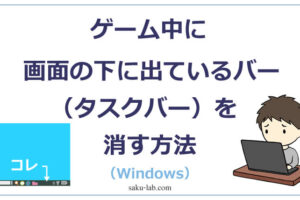





コメントを残す