ブログやホームページのデータをダウンロードしようとしたときにFFFTPを利用してますが、よく途中で止まってしまい進みません。
特にWordPressなどのデータやファイルをバックアップ用にFTP経由でダウンロードを行ったときは、ほとんど進みません…。
途中で止まる・固まるが当たり前で時間ばかりかかっていたので、解決できた対処法を2点紹介します。
目次
「FFFTP」でダウンロードが止まる問題の対処法
暗号化なしで接続を許可の設定
接続を暗号化なしで行う設定を行います。
こちらはダウンロードを行うとき一時的に暗号化をなしにしますので、ダウンロード後は「暗号化なしで接続を許可」のチェックを外し「FTPSで接続する」に設定を戻しましょう。
※暗号化をなしにすることで、転送のセキュリティのリスクが上がる点にご注意ください。
【設定手順】
FFFTPを起動します。

表示されたホスト一覧から接続する対象のホストを選択し右側にある「設定変更」をクリックします。
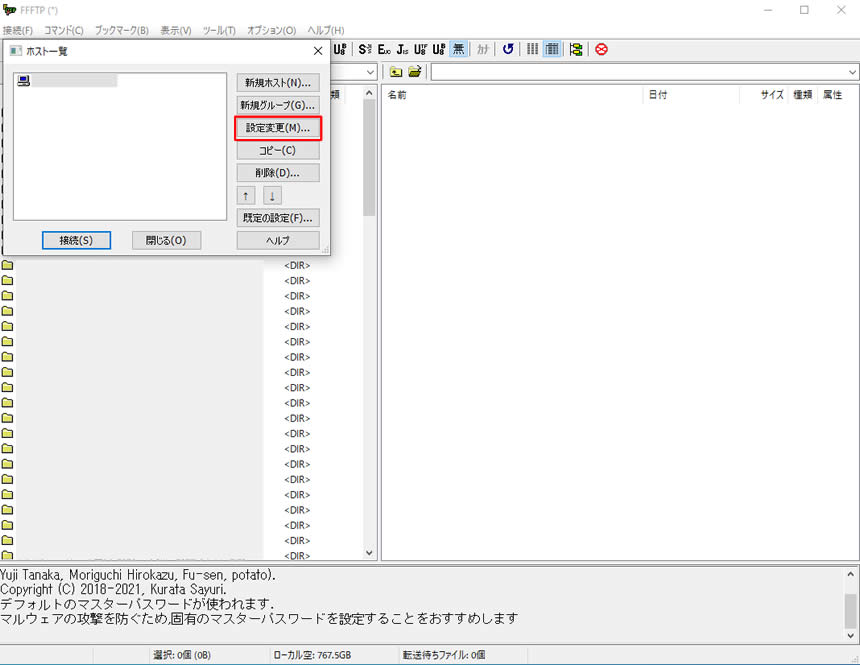
表示されたホストの設定画面の上部タブ「暗号化」をクリックします。
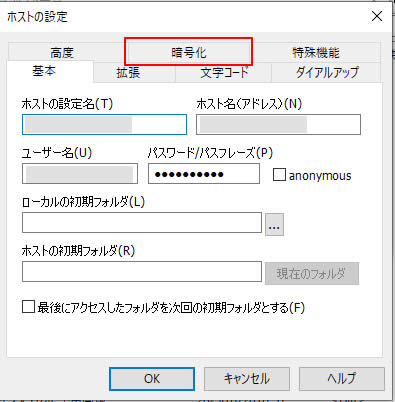
表示された画面では「FTPSで接続」にチェックが入っているのでチェックを外し「暗号化なしで接続を許可」を選択します。
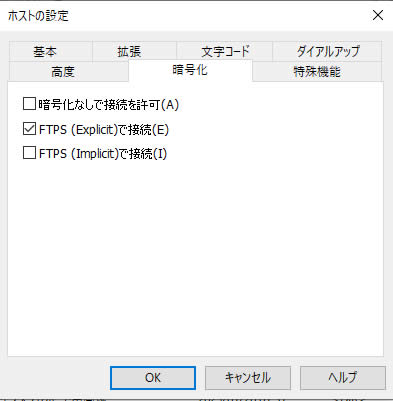
「暗号化なしで接続を許可」のみにチェックが入った状態にします。
最後に下にある「OK」をクリックします。
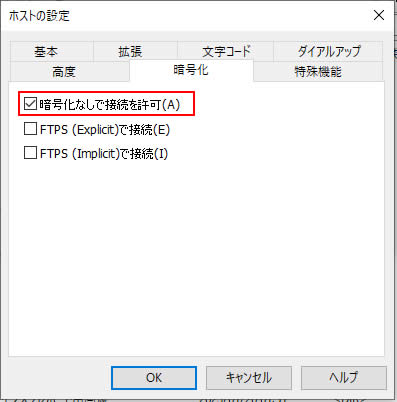
暗号化なしで接続の設定は以上です。
※大量ファイルの転送が完了したら必ず「暗号化なしで接続を許可」のチェックを外し、FTPSで接続するように設定を戻してください。
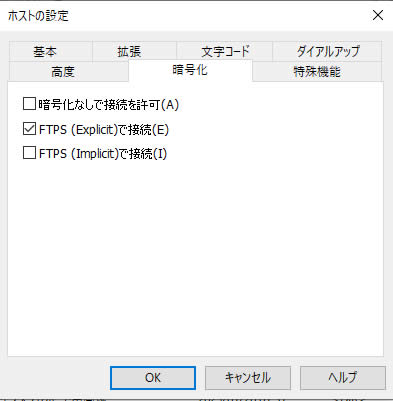
転送速度の向上
転送速度の向上を行う設定を行います。
転送速度の問題で止まってしまう場合には同時接続数を増やすことで転送速度を上げることができるようです。
【設定手順】
表示されたホスト一覧から接続する対象のホストを選択し右側にある「設定変更」をクリックします。
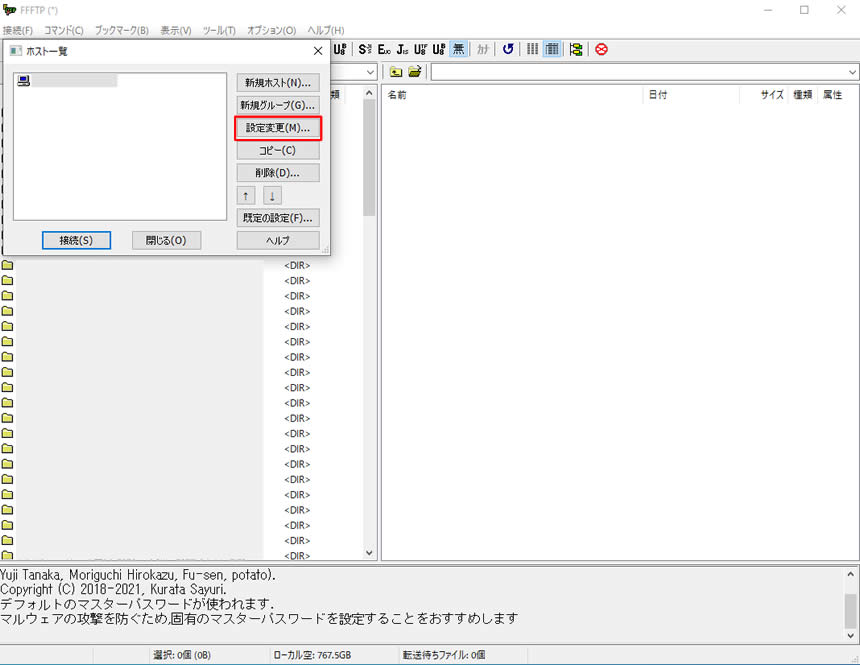
表示されたホストの設定画面の上部タブ「特殊機能」をクリックします。
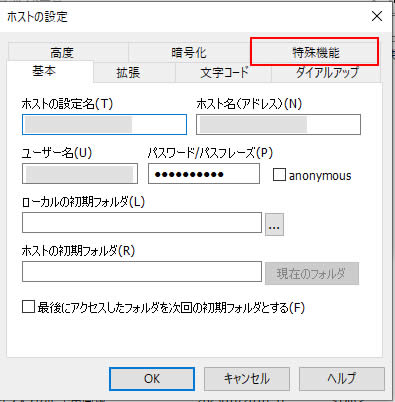
表示された「最大同時接続数」の数字がデフォルトで「1」になっているので、この数字を「2」以上に変更します。
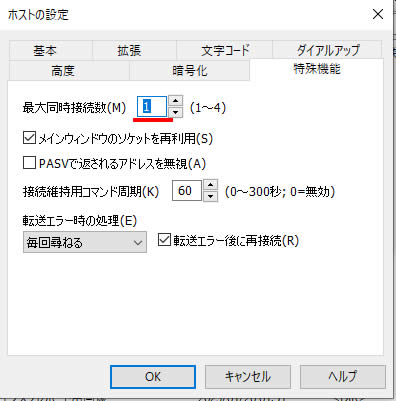
最大同時接続数」の数字がを「2」に変更しました。

最後に下にある「OK」をクリックします。
転送速度の向上を行う設定は以上で完了です。
ダウンロード時に止まっていた問題が上記の2つの設定を行うことで解決しました。
FFFTPを使っている方で同じような状況の方は参考にしてみてください。
他の方法も紹介します
どうしてもファイル数が多く時間をかけたくない場合はFTPソフト「FileZilla(ファイルジラ)」の利用も検討してみてください。
転送速度はとても速いので一括ダウンロードなどを行いたい場合は問題解決できます。
ただ新しいFTPソフトを導入しなければならないので今回FFFTPで行った対策で問題が解決できるのであればそれが一番です!
【「FFFTP」でダウンロード・アップロードが止まる問題をFTPソフト「FileZilla(ファイルジラ)」の利用で解決】の記事はコチラ
















こちらの記事を参照して問題が解決しました。ありがとうございました。(‐人‐)ナムナム
コメントありがとうございます。
問題解決の参考に見ていただきありがとうございます。