今回は、Windows10とWindows11で「Windows Update」の状態確認と「更新プログラム」のチェックをおこなう方法のご紹介。
Windows Updateを行いwindows10のパソコンを最新の状態にしましょう。
※自動更新をオフに設定している場合は手動での更新が必要になります。
Windows Updateは最新の状態にしておくことをおすすめします!
それでは最新の状態か確認しましょう。
目次
Windows10 更新プログラムを確認する
デスクトップ画面の左下にあるwindowsマーク(スタートボタン)をクリックします。
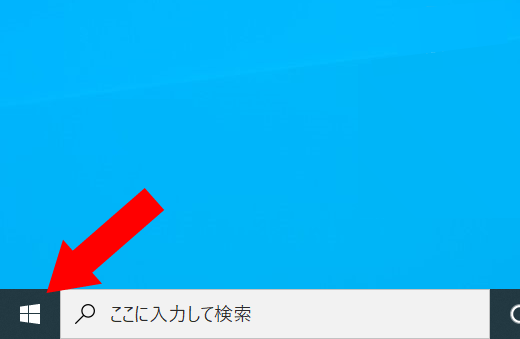
表示されたスタートメニューの歯車マーク(設定)ボタンをクリックします。
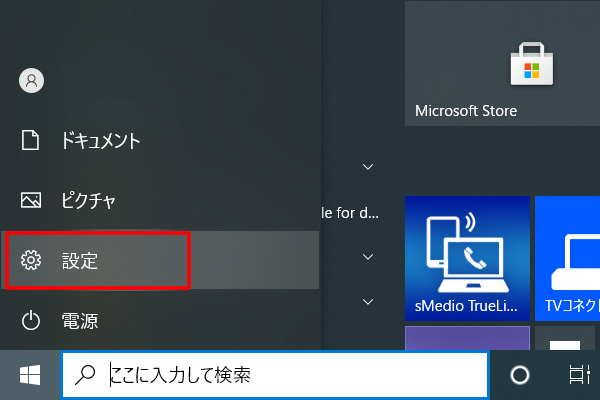
※スタートボタンを右クリックから「設定」でも同じです。
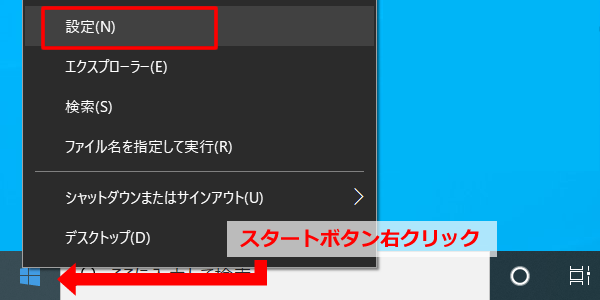
Windowsの設定画面が表示されますので「更新とセキュリティ」を探しクリックします。
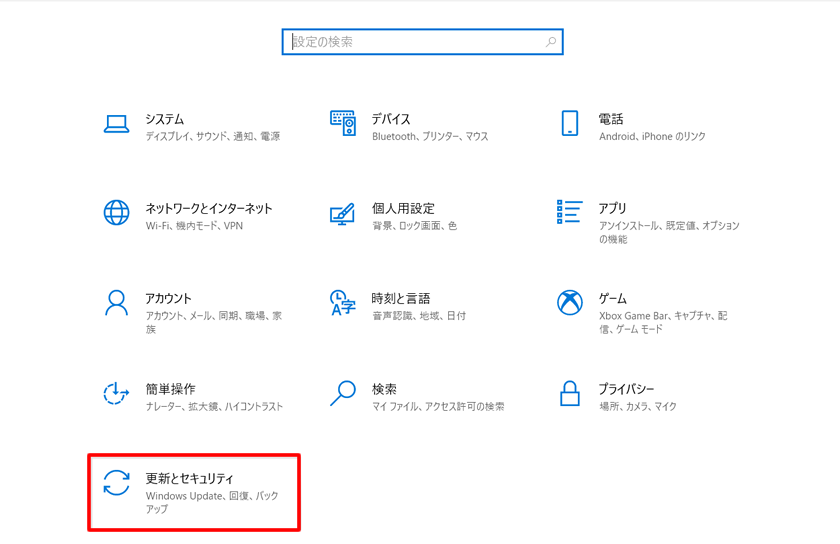
WindowsUpdateの状態を確認できる画面が表示されます。
「利用可能な更新プログラム」がある場合は画像のような表示でビックリマークと「ダウンロード」ボタンが表示されます。
※最終チェック日時を確認することができます。
★「利用可能な更新プログラム」がある場合
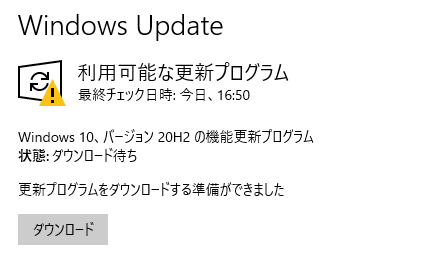
★「最新の状態です」の場合
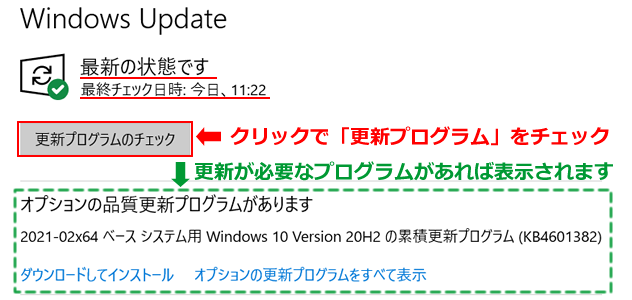
更新プログラムのチェック
「最新の状態です」の場合でも「更新プログラムのチェック」をクリックして確認をおすすめします。
更新プログラムのチェックをクリックしますと「更新プログラムを確認しています…」と表示されますので終わるまで待ちましょう。
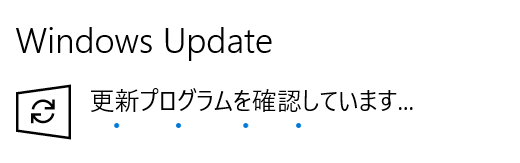
更新プログラムが反映され「最新の状態です」と表示されれば完了です。
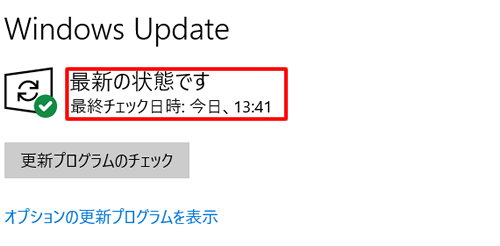
※プログラムのダウンロード後に再起動が必要な場合は「再起動が必要です」と表示されますので、再起動を行ってください。
「今すぐ再起動する」ボタンをクリックで再起動がおこなわれます。
再起動後、再度 WindowsUpdate の状態を確認します。
「最新の状態」になっていれば完了です。
Windows11 更新プログラムを確認する
デスクトップ画面の中央部分下にある四角のWindowsマーク(スタートボタン)をクリックします。
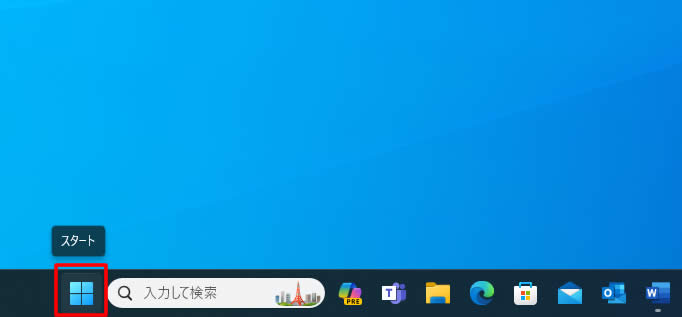
アプリの画面が表示されましたら「設定」ボタンをクリックします。
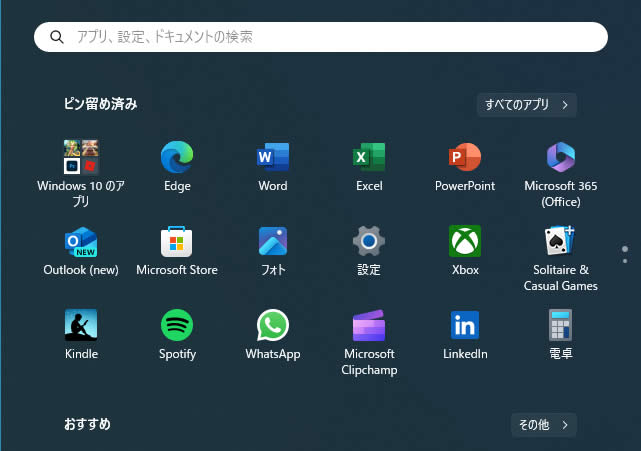
設定画面の「ホーム」が表示されます。
ここでも「Windows Update」の状況を確認できますがクリックして最新の更新情報があるか確認します。
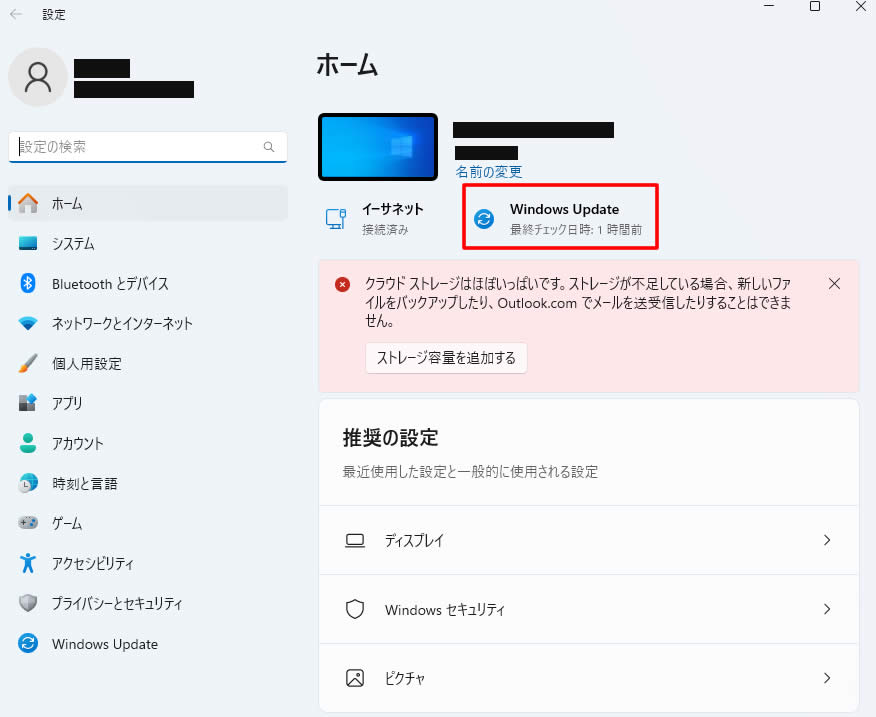
更新プログラムのチェック
「Windows Update」のがめんが表示されました「更新プログラムのチェック」をクリックし更新プログラムがあるか確認します。
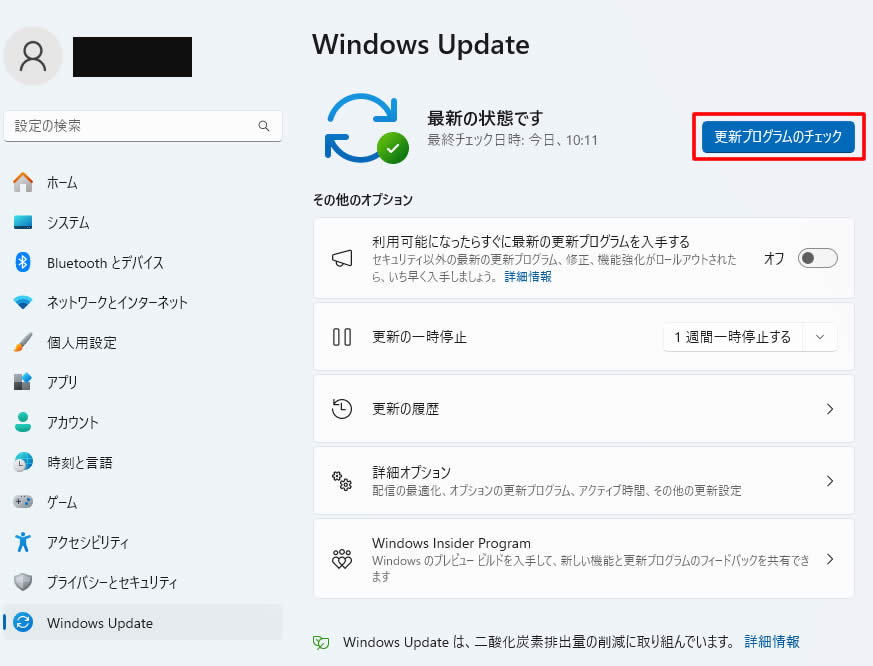
「更新プログラムを確認しています…」と表示されますので終わるまで待ちましょう。

更新プログラムの確認が終わると画面が切り替わります。
「最新の状態です」と表示されれば完了です。
※更新情報がある場合「利用可能な更新プログラム」が表示されますので「今すぐダウンロード」を押して最新の状態にしましょう!
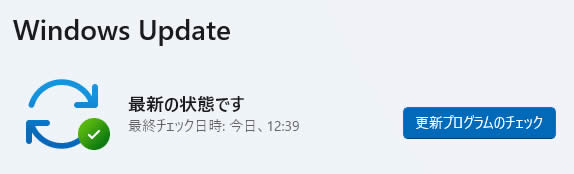
※更新プログラムの内容によっては「今すぐ再起動する」と表示され再起動が必要になる場合がありますので、他の操作を行っていないタイミングで更新プログラムの確認を行いましょう!
以上で完了です。
とても簡単に「更新とセキュリティ」の表示と「WindowsUpdate」の確認と状態チェックができました。
自動更新にしてない方はこまめにチェックすることをおすすめします。


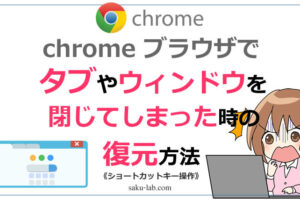












コメントを残す