目次
さくらのレンタルサーバーでWordPress(ワードプレス)のアンインストール方法
さくらのレンタルサーバー(さくらサーバー)でクイックインストールしたWordPressのアンインストールを行います。
昔作成していたテスト用などの意味のないWordPressブログを削除する場合や、インストールしたままほったらかしだったWordPressなど古いWordPressをそのまま置いておくのはセキュリティ上でもよくありませんので、不要となったWordPressを削除したいときのアンインストール操作方法です。
※今回は「さくらのレンタルサーバー(さくらサーバー)のコントロールパネルでクイックインストールを利用してWordPressをインストールした場合のアンインストール方法です。
※WordPressを手動でインストールした場合、今回のアンインストール方法では対応できません。ご注意ください。
WordPressのアンインストールを行います
さくらサーバーのコントロールパネルにログインします。
※新コントロールパネルで行います。
https://secure.sakura.ad.jp/rs/cp/
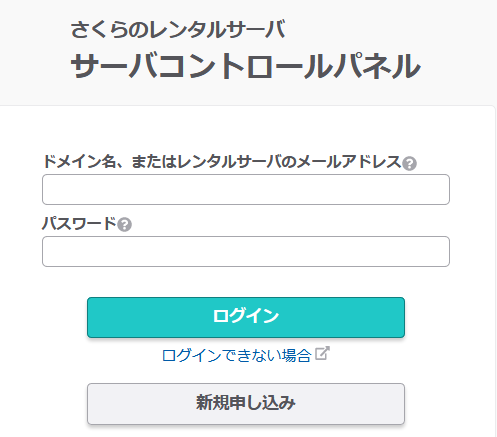
ログイン後、左側メニュー「Webサーバー/データ」から「インストール済一覧」をクリックします。
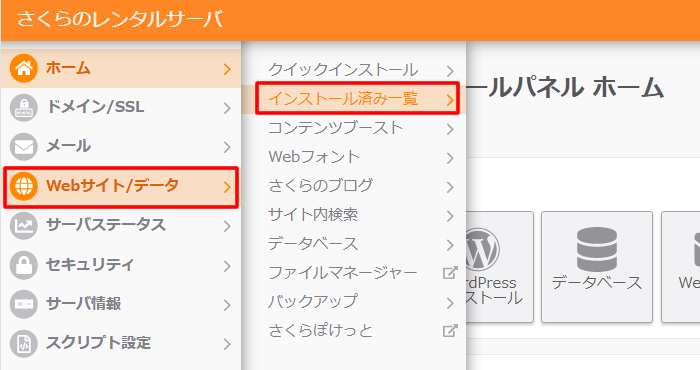
インストール済パッケージ一覧が表示されます。
一覧の中からアンインストールしたいWordPressを選択します。
右下にある赤いボタンの「アンインストール」をクリックします。
※【注意】「アンインストールしますよろしいですか」などの確認画面は表示されませんので間違って削除しないように気をつけましょう!
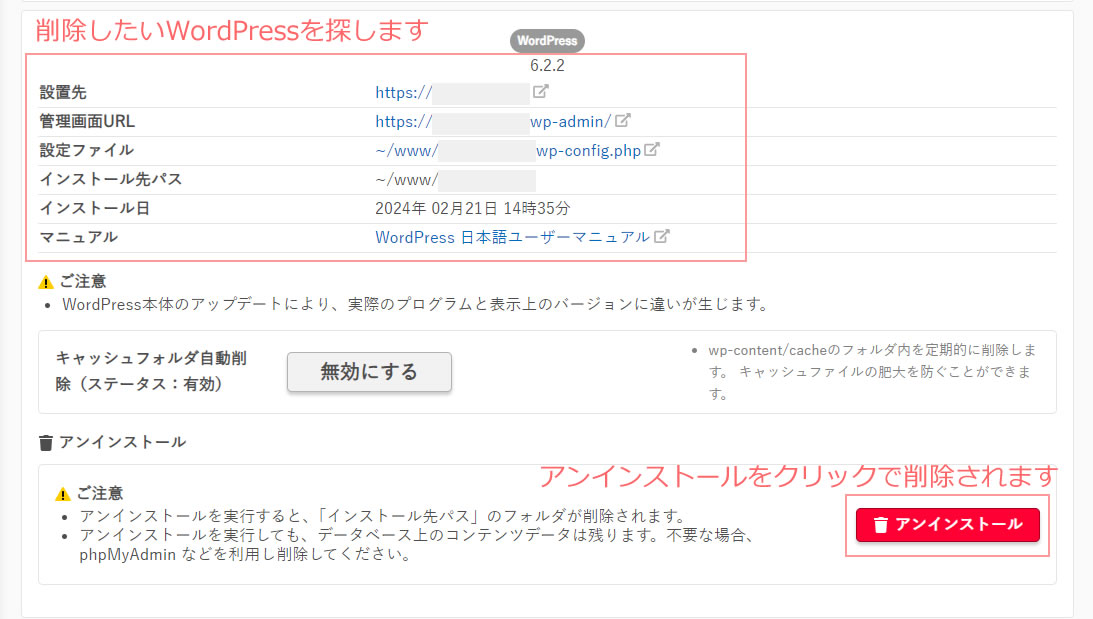
アンインストールが終わり「情報 パッケージをアンインストールしました」と画面上部に表示されましたらアンインストールは完了です。
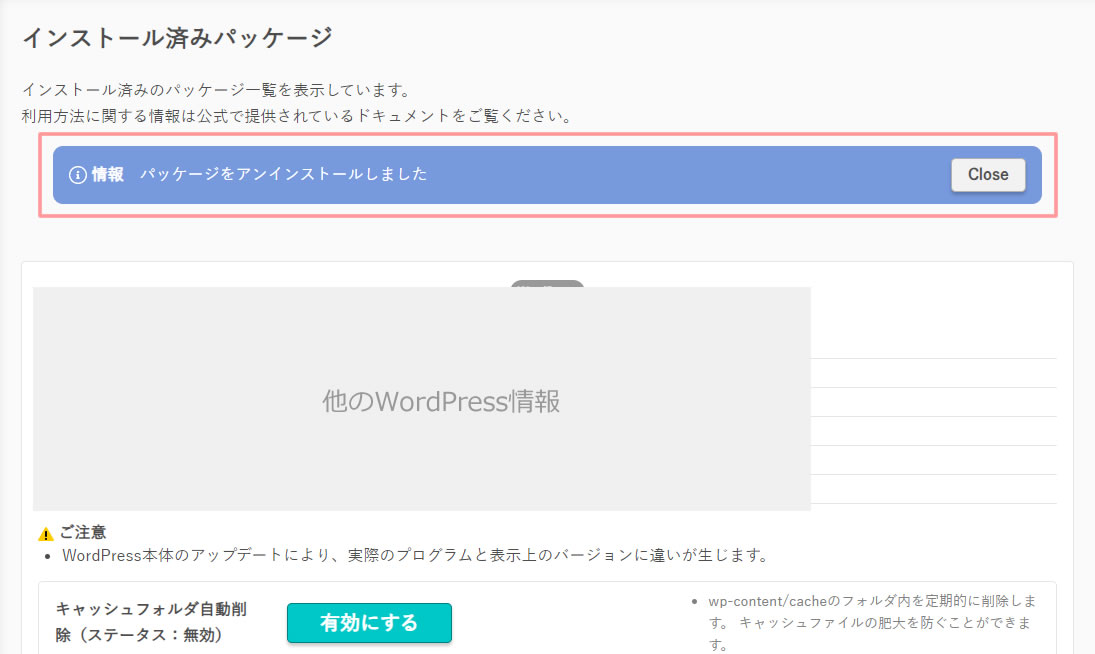
一覧からアンインストールしたWordPressの情報が削除されます。
今までWordPressをインストールしていたURLを確認してみると「Not Found」という表示が表示されてました。
Not Found=見つからない という感じですね!
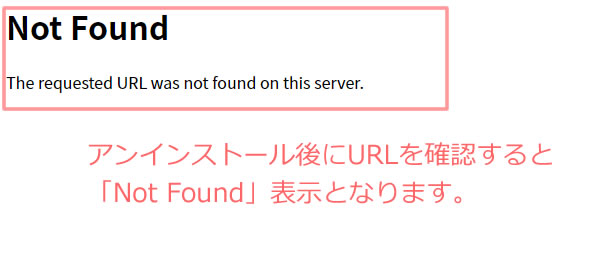
不要になったWordPressのアンインストールはクリックひとつで簡単に削除することができました。
不要な場合、phpMyAdmin などを利用し削除してください。
《さくらのレンタルサーバーのデータベース削除方法》はこちらの記事をご確認ください。
以上で、WordPressのアンインストール方法は完了です。

















コメントを残す