今回はブラウザChromeでタブやウィンドウを閉じてしまった時の復元方法を紹介します。
誤ってChromeで開いているタブやウィンドウを消してしまった(閉じてしまった)時などに復元する操作手順です。
※Windowsパソコンでの操作手順となります。
目次
Chromeでタブが消えてしまった時の復元方法
Chromeを開き画面右上部にあるの縦の「…」の設定ボタンをクリックします。
設定画面が表示されましたら「履歴」をクリックします。
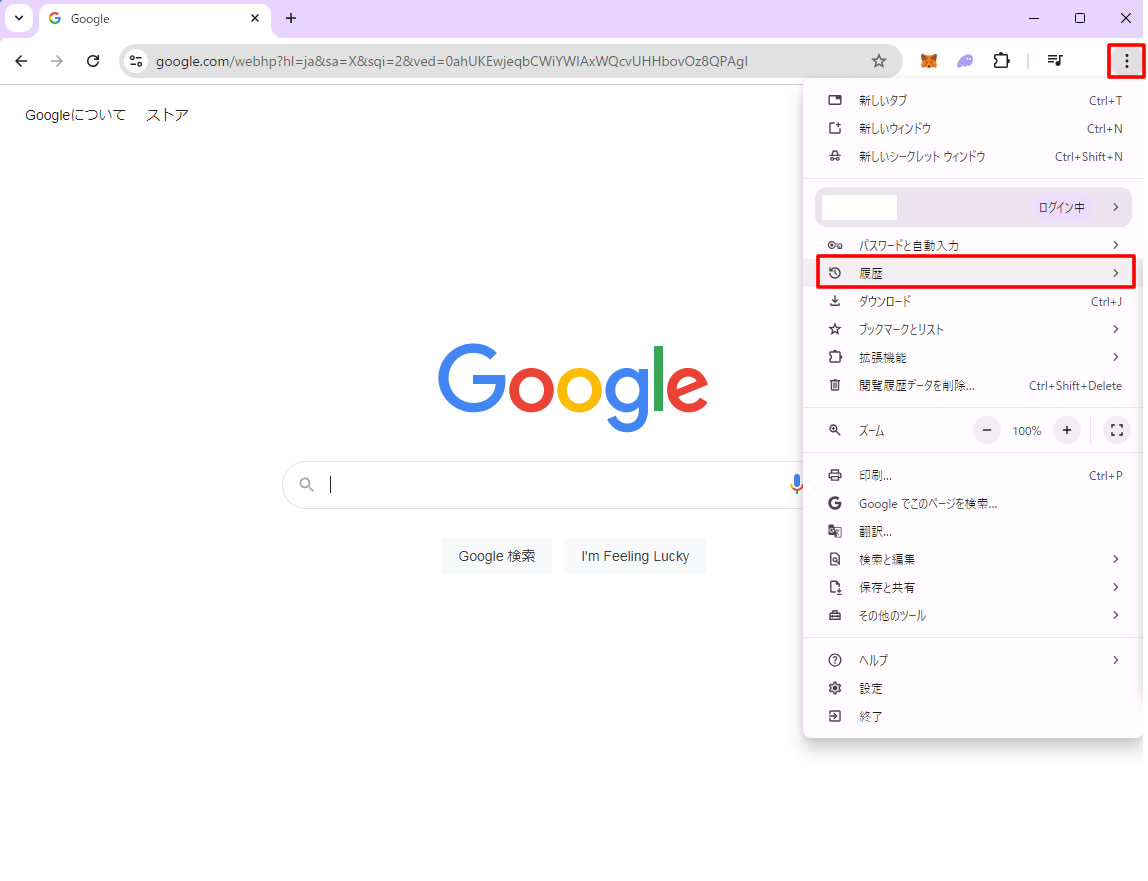
1つのタブを復元する場合
表示された履歴画面で最近使ったタブの文字の下に消してしまった複数タブの下にそのタブで表示していたタブの履歴が表示されてます。
1つのタブを復元したい場合は、表示されている履歴の中から復元させたいタブをクリックで表示されます。
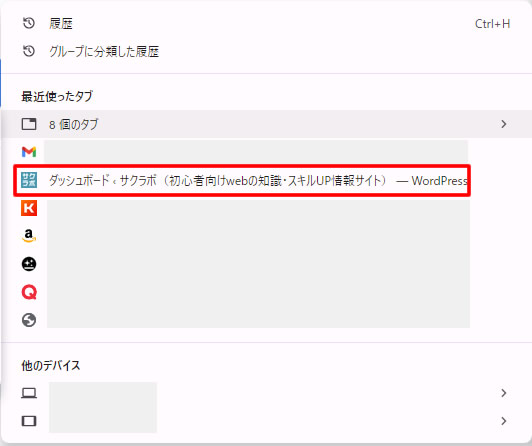
複数タブのウィンドウを復元させたい場合
直前まで開いていた複数タブのウィンドウを復元したい場合、Chrome設定ボタンから履歴を表示させるまでの操作は同じで最近使ったタブの文字の下に閉じてしまった(消してしまった)複数タブのウィンドウが表示されてます。
今回の場合「8個のタブ」をクリックした後に「ウィンドウを復元」をクリックします。
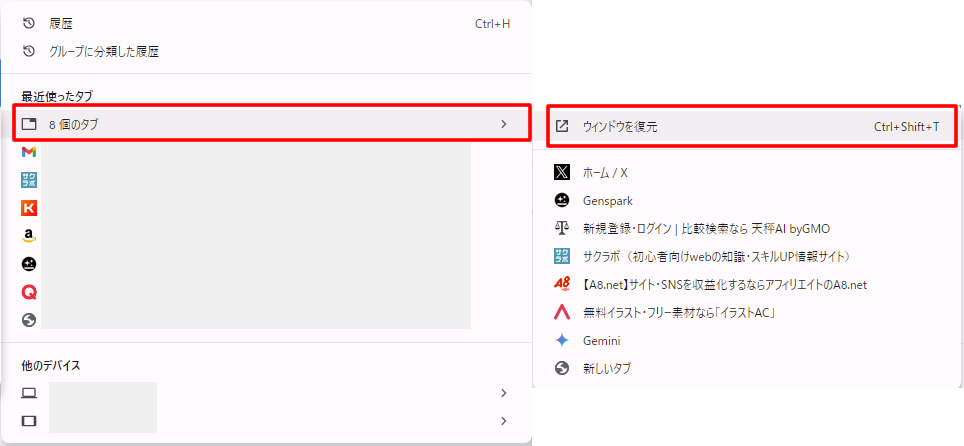
複数のタブが表示されている閉じてしまったウィンドウが復元されました。
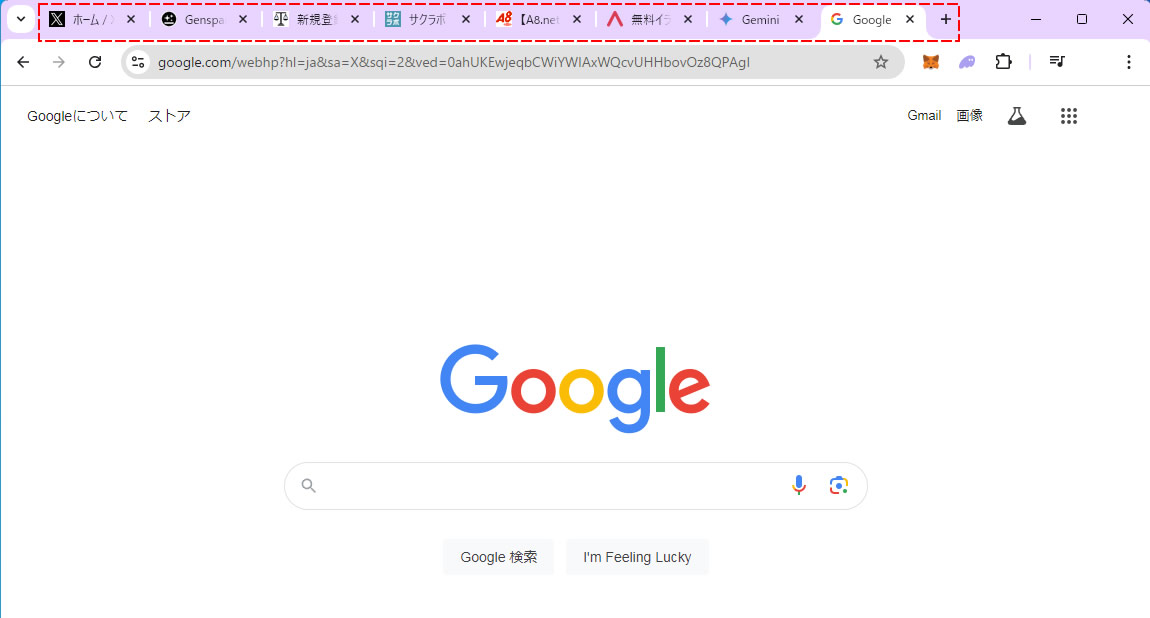
ブラウザを閉じてしまった後に複数タブのウィンドウを復元させたい場合
ブラウザを閉じてしまった後に複数タブのウィンドウを復元させたい場合でも、Chrome設定ボタンから履歴を表示させるまでの操作は同じで、最近使ったタブの下に「〇個のタブ」と直前まで開いていたウィンドウのタブの個数が「〇〇個のタブ」と表示されてますのでひとつづつ復元していきましょう。
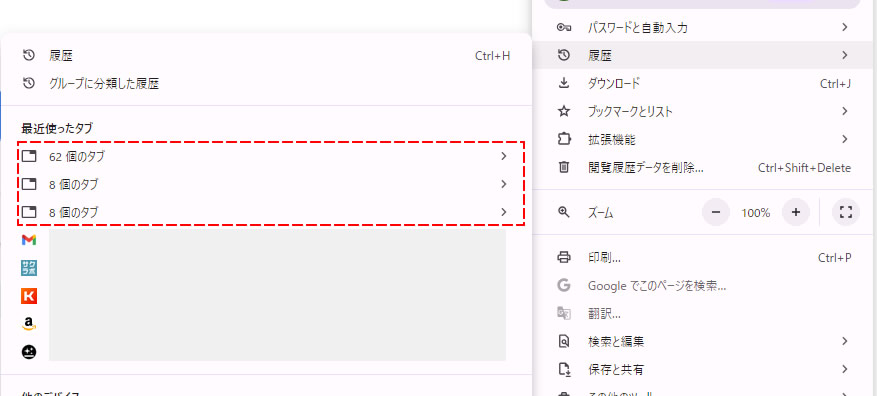
タブを消してしまった場合やウィンドウを閉じてしまった場合でも「設定」ボタンから「履歴」の操作で簡単に復元することができました!
※設定ボタンから履歴を見たけど「〇〇個のタブ」が表示されていない場合はあせらずに次に紹介するショートカットキーで復元できる可能性がありますので試してみてください!
次にショートカットキーから復元することもできるのでその方法です。
ショートカットキーで復元
ショートカットキーを使った場合、閉じたタブだけではなくウインドウまで復元することができます。
いつも使っている複数タブを開いていた複数のウィンドウを誤って閉じてしまった場合等に有効な方法です。
※設定画面から履歴を見たけど「〇〇個のタブ」が表示されていない場合でも復元できる可能性があるので試してみてください!
消してしまったタブや閉じてしまったウィンドウを復元させるショートカットキー
キーボードの[Ctrl]+[Shift]+[T]を押すことで、最後に閉じたタブが復元されます。

直前に閉じた最後のタブだけではなく、その前に消してしまったタブやウィンドウでも複数回[Ctrl]+[Shift]+[T]を押すことで、さかのぼって閉じたタブやウィンドウが復元していきます。
ある程度の数まではさかのぼってタブが復元されました!
こんな状況でも復元できました
パソコンを開きメールなどでURLを開きその後ある程度作業を行って気づいた時にChromeで普段使っている50タブ以上開いているウィンドウを復元できない!!!という状況でもショートカット[Ctrl]+[Shift]+[T]で復元できましたので覚えておきましょう!
普段から数十タブで複数のウィンドウを開いて作業している方は覚えておきましょう!

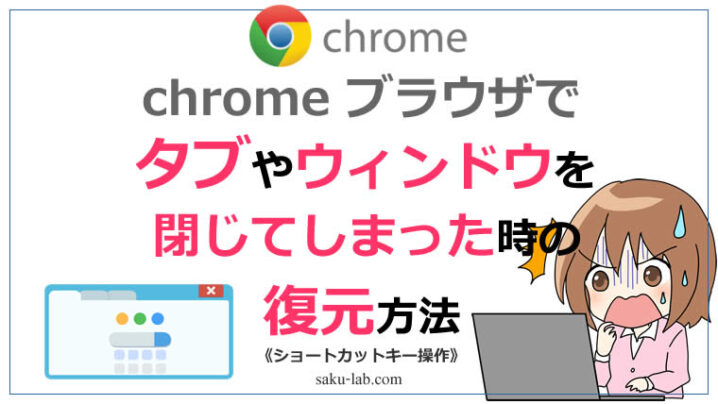






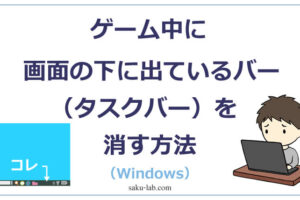





コメントを残す