今回はFFFTPでサーバー接続の設定と使用方法をご紹介。
FFFTPを使用してサーバーに接続することで、ホームページやブログ等のデータをダウンロードすることができます。(※アップロードも可能ですが中級者向けです。)
※FFFTPの設定には、サーバーのFTP情報が必要となります。
レンタルサーバーを申し込んだ時に送られてきたメールやサーバーの管理画面で、
『FTP』の情報を事前に確認しておきましょう。
目次
それではFFFTPの設定を行います
「FFFTP」のショートカットアイコンをダブルクリックで起動します。

FFFTPの画面と「ホスト一覧」のウィンドウが開きます。
右側にある「新規ホスト(N)」をクリックします。
※ウィンドウが表示されない場合、メニューから[接続]→[ホストの設定]を選択します。
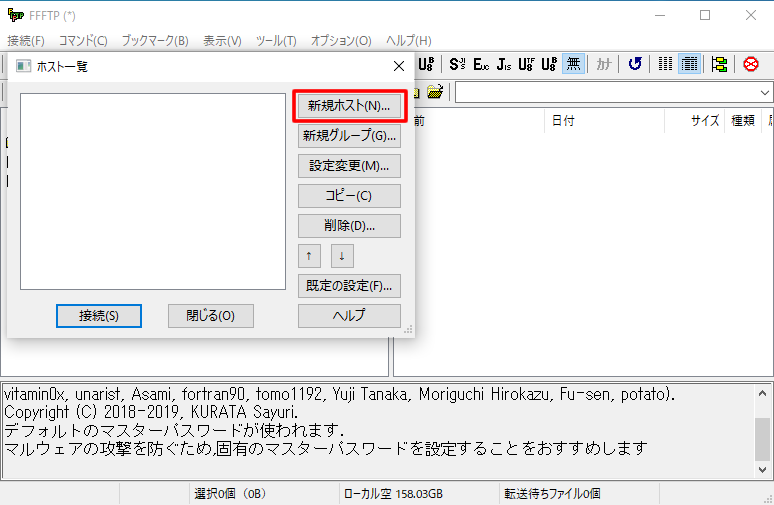
ホストの設定
サーバーに接続するための基本情報を記載します。
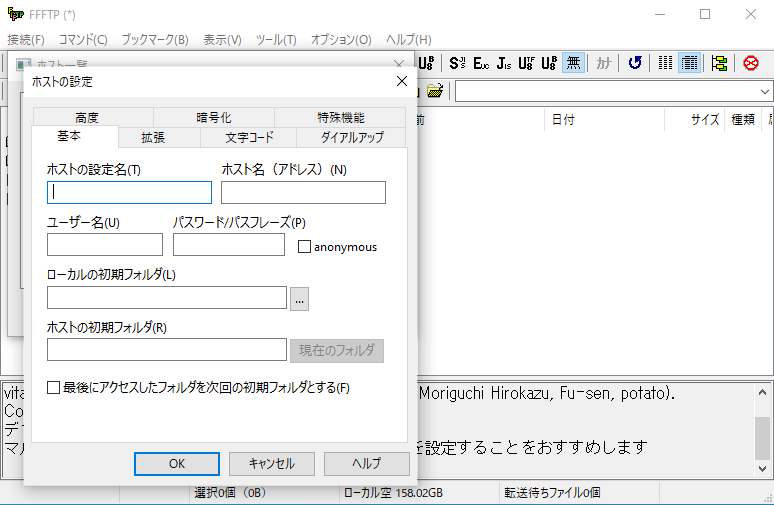
レンタルサーバーを申し込んだ時に送られてきたメールやサーバーの管理画面で調べた『FTP』の情報を入力します。
ホストの設定名:わかりやすい名前でOKです。
ホスト名(アドレス):FTPサーバーのホスト名
ユーザー名:ログインユーザー名
パスワード/パスフレーズ:ログインパスワード
必要な項目の入力が終わりましたら「OK」をクリックします。
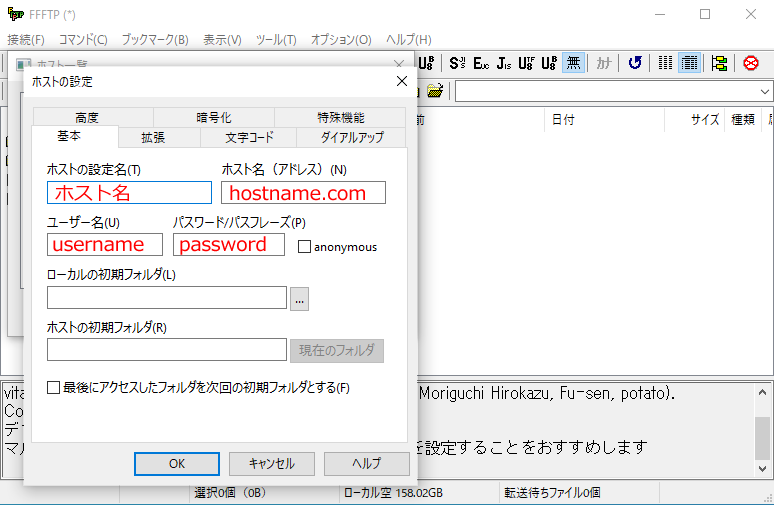
ホスト一覧に作成したホストの設定名(例:ホスト名)が表示されます。
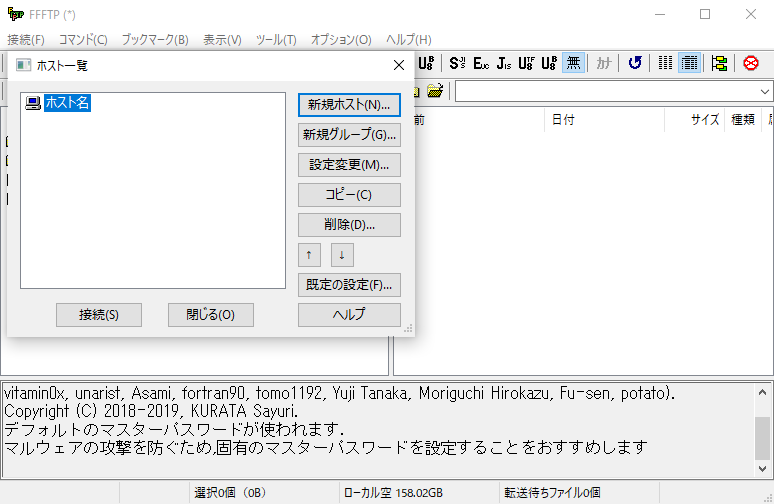
サーバーと接続します。
作成したホストの設定名(ホスト名)部分を選択(クリック)します。
下にある「接続」をクリックします。
※設定が正しければ、サーバーに接続されます。設定が間違っていた場合パスワードを要求されます。
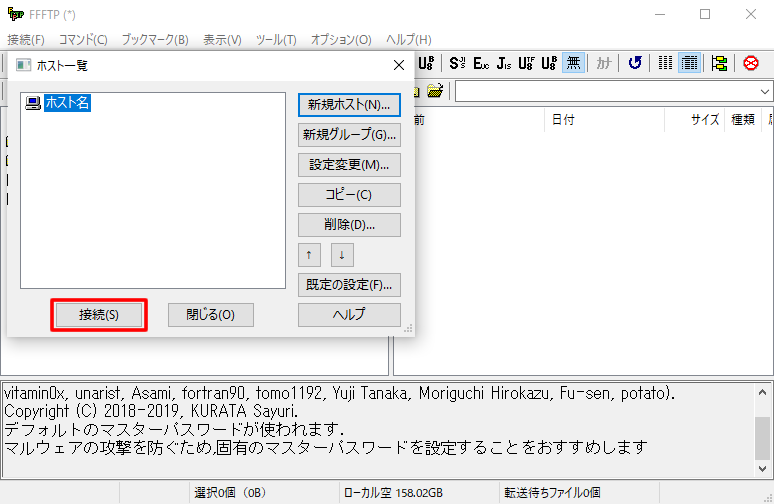
サーバーに接続
サーバーに接続されると表示されたウィンドウにファイルなど一覧が表示されます。
左側は自分のパソコン上の情報でフォルダーやファイル一覧が表示されます。
右側は接続されたFTPサーバー内(ホームページやブログ等)のファイル一覧が表示されます。
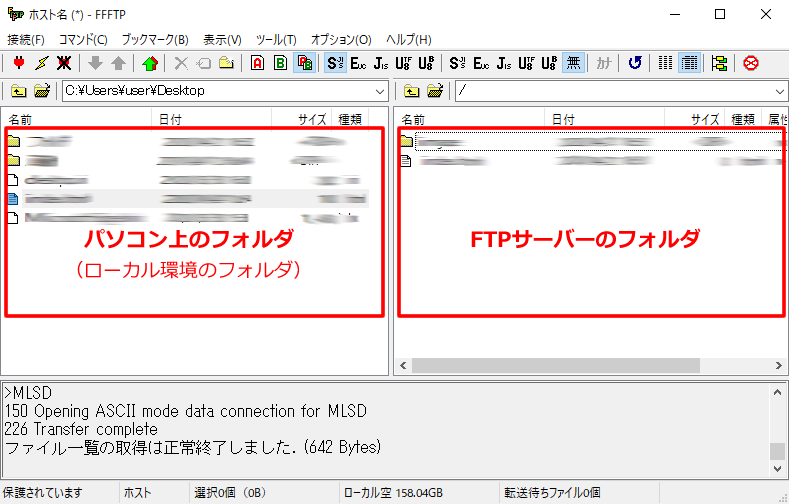
FTPサーバーに接続している時は右側にFTPサーバー内の情報が表示されます。
※HTML構造のホームページの場合、FTPサーバー内には「index.html」や「image」のファイルが表示されていると思います。
※WordPressの場合以下のファイルなどが表示されていると思います
「wp」が付いたファイルなどが表示されます。
( wp-admin / wp-content / wp-includes 等)
FTPサーバー内のファイルをダウンロードします
ダウンロードしたいファイルを自分のパソコン(ローカル環境)のフォルダーにダウンロードしてみましょう。
※今回はテスト用にデスクトップに作成した「ダウンロード用フォルダ」にダウンロードしてみたいと思います。
ダウンロード方法
①フォルダーの移動アイコンをクリック。
②フォルダーの参照が表示されます。
③ダウンロードしたいフォルダーを選択します。
※今回は「ダウンロード用フォルダ」を選びました。
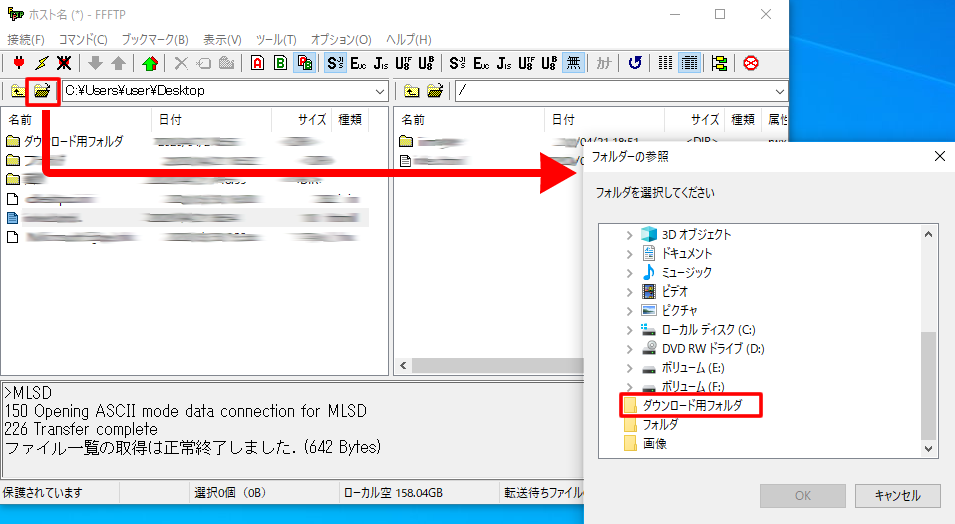
④ダウンロード先を確認します。
「C:\Users\user\Desktop\ダウンロード用フォルダ」となっていればOKです。
※今回はあくまでもテスト用に「ダウンロード用フォルダ」を作成しております。
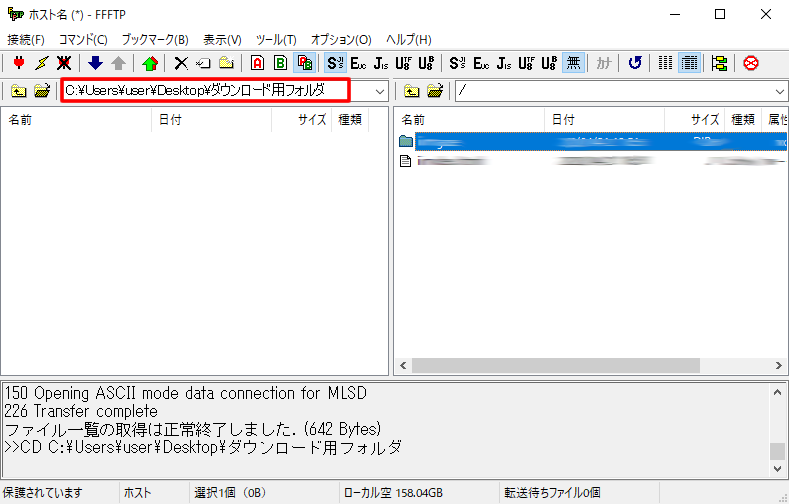
⑤ファイルをダウンロードします。
今回は右側のFTPサーバー内にある「image」ファイルをダウンロードします。
右側のFTPサーバーにある「image」ファイルをクリックで選択します。
左上にあるメニュー部分の青い下矢印のアイコンがダウンロードボタンです。
この青い下矢印をクリックでダウンロードがおこなわれます。
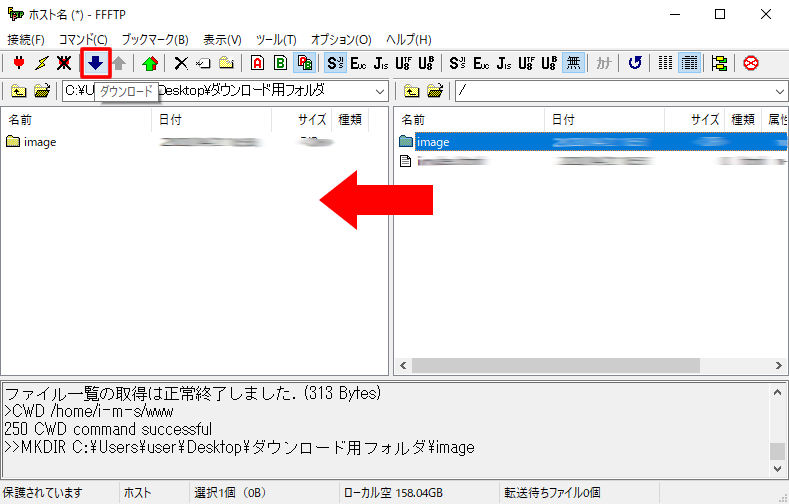
ダウンロード完了
右側の「FTPサーバー」にある「image」ファイルが「自分のパソコン(ローカル環境)」の「ダウンロード用フォルダ」にダウンロードできました。
※移動(ダウンロード)したいファイルをドラックドロップでもダウンロードが可能です。
(ダウンロードなので右側から左側への移動です。)
【注意】
アップロードも可能ですが、操作の誤りでホームページやブログに直接影響が出てしまわないように、取り扱いには十分に注意し作業してください。






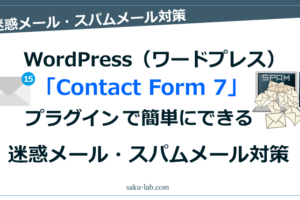









コメントを残す