ロリポップ(Lolipop)サーバーとの接続を行う際に必要なフリーソフト「FFFTP(エフエフエフティーピー)」の設定方法をご紹介。
FFFTPを使うことでホームページやブログなどのデータをサーバーへアップロードやダウンロードを行う事が可能です。
今回は「ロリポップサーバーを利用している方」がFFFTPでFTP接続をするための設定方法です。
ロリポップのレンタルサーバーの管理画面で「サーバー情報」を事前に確認しておきましょう。
目次
ロリポップのサーバー情報確認方法
ロリポップの管理画面(専用ページ)にログインします。
ロリポップユーザー専用ページ(ログイン)
https://user.lolipop.jp/?_ga=2.205010962.329034037.1588163636-1724655194.1588163636
管理画面にログイン後、左メニューの「ユーザー設定」から『アカウント情報』を開きます。
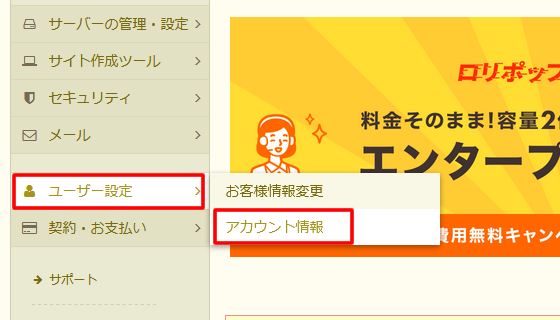
下にスクロールすると『サーバー情報』があります。
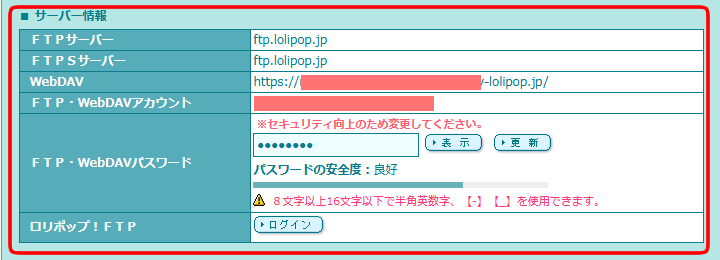
サーバー(FTP)情報が確認できましたら、FFFTPの設定を行います。
FFFTPを起動します
「FFFTP」のショートカットアイコンをダブルクリックで起動します。

FFFTPの画面と「ホスト一覧」のウィンドウが開きます。
右側にある「新規ホスト(N)」をクリックします。
※ウィンドウが表示されない場合、メニューから[接続]→[ホストの設定]を選択します。
サーバーに接続するための情報を入力します

ホストの設定名:(例ロリポップサーバーなど)わかりやすい好きな名前でOKです
ホスト名(アドレス):ftp.lolipop.jp「FTPSサーバー」の情報
ユーザー名:(例:lolipop.jp-name) 「FTP・WebDAVアカウント」の情報
パスワード/パスフレーズ:(例:01234aabbcc)「FTP・WebDAVパスワード」の情報
ローカルの初期フォルダ:そのままでOK
ホストの初期フォルダ:そのままでOK
必要な項目の入力が終わりましたら「OK」をクリックします。
設定完了
ホスト一覧にホストの設定名(例:わかりやすい好きな名前でOKで入力した情報)が表示され設定は完了です。
使用方法などは「FFFTPの設定と使用方法」をご覧ください。
【あわせて読みたい】
FFFTPの設定と使用方法
FFFTPのダウンロードとインストール方法


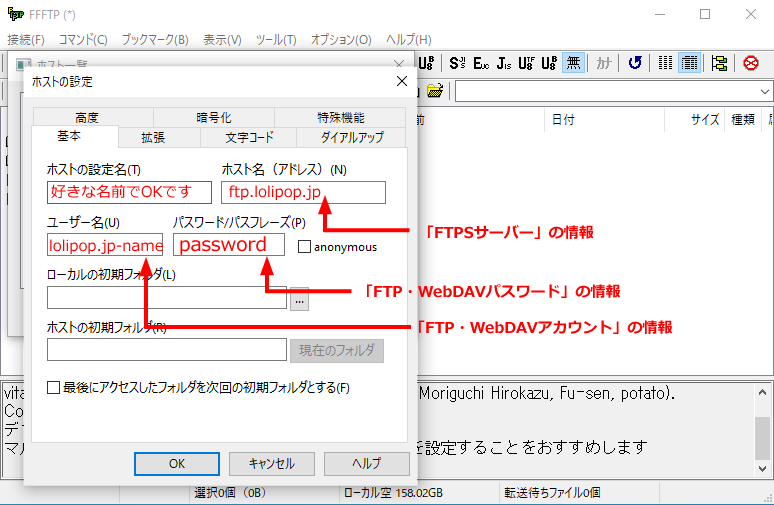







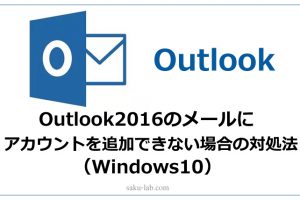








コメントを残す