今回は、Xserver(エックスサーバー)で無料の独自SSL(常時SSL化)を設置導入する方法のご紹介。
最後にWordPressで作成されたサイトでの設定方法も合わせてご紹介いたします。
※エックスサーバーの管理画面コントロールパネルでの操作は、WordPressで作成されたサイトでも、WordPress以外で作成されたサイトでも同じ操作となります。
目次
Xserver(エックスサーバー)で無料独自SSL(常時SSL化)の設定方法
1.Xserver(エックスサーバー)のサーバーパネルを開きます
サーバー管理画面にログインします。
Xserverアカウント(旧インフォパネル) ログイン
https://www.xserver.ne.jp/login_info.php
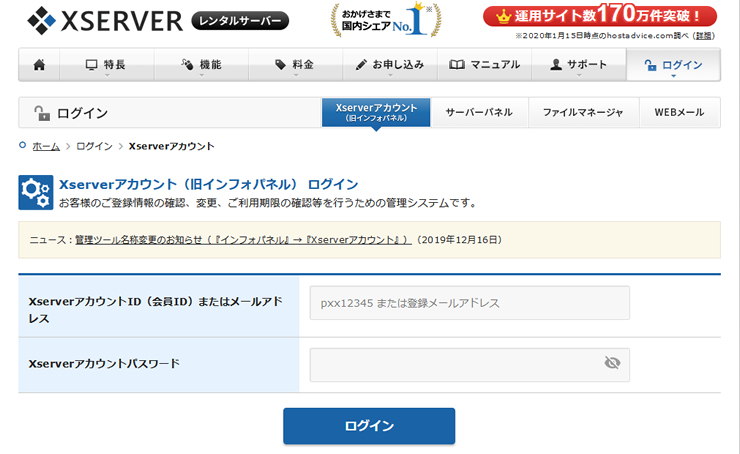
2.SSL設定を始めます
ログイン後、右上「ドメイン」項目の「SSL設定」をクリックします。
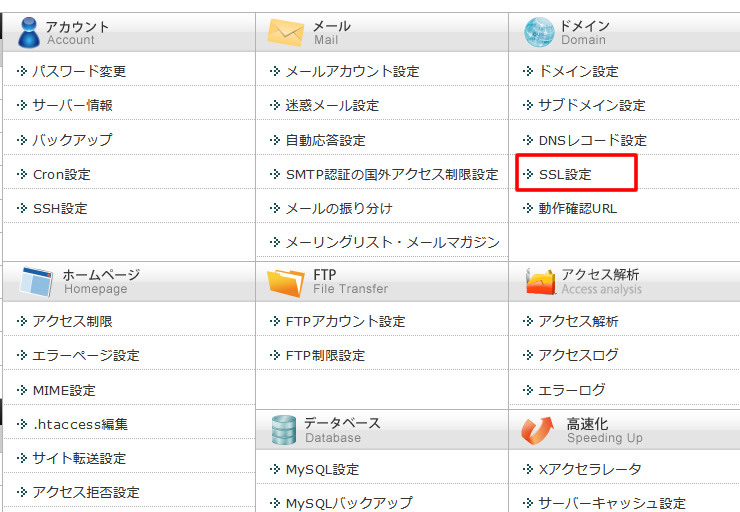
3.対象のドメインを選択します
ドメイン選択画面で対象のドメインを選択します。
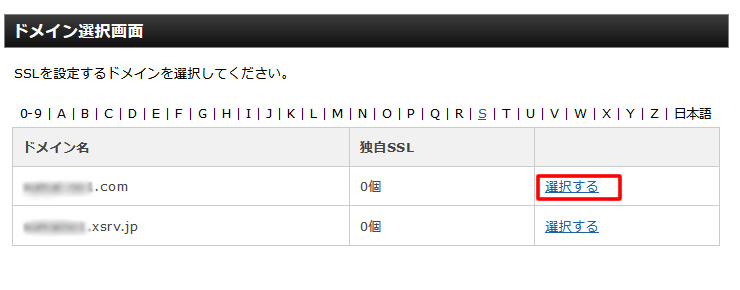
4.独自SSL設定
SSL設定一覧ページが表示されます。
設定対象のドメインを確認し、上部にあるタブ「独自SSL設定追加」をクリックして画面を切り替えます。
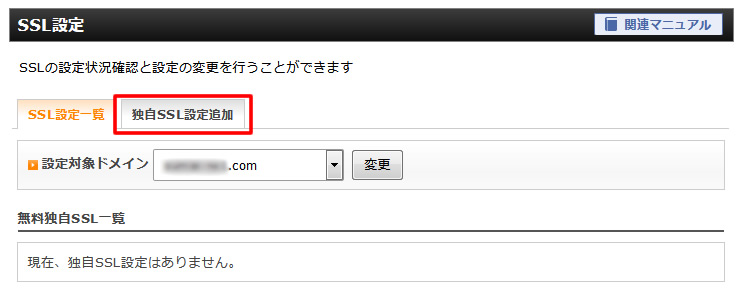
5.独自SSL設定追加
選択されたドメイン及び、サイト情報を確認し、問題が無ければ「確認画面へ進む」をクリック
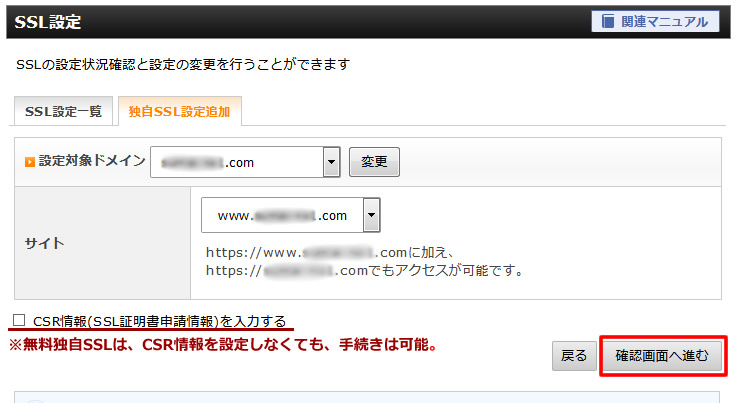
※「CSR情報(SSL証明書申請情報)を入力する」について
無料独自SSLは、CSR情報を設定していただかなくても、お手続きは可能です。
※独自SSLは追加後、サーバーに設定が反映されるまで最大1時間程度かかります。
引き続き「追加する」をクリックします。
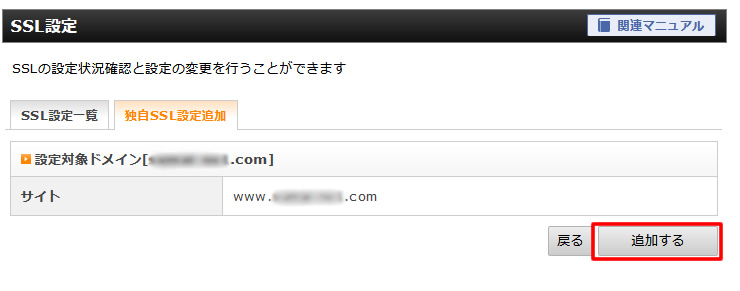
画面表示が切り替わり、「SSL新規取得申請中です。しばらくお待ちください。」と表示されます
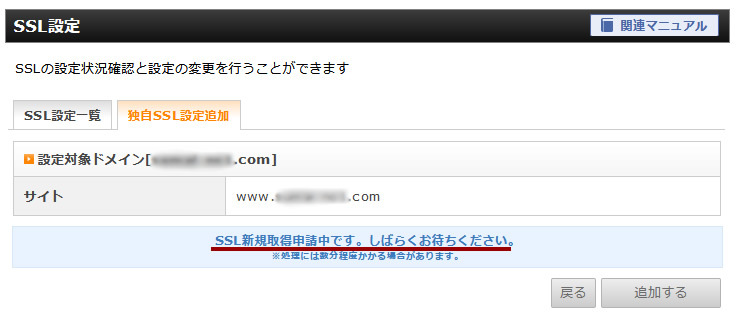
6.設定完了
画面表示が切り替わり、「独自SSL設定を追加しました。」と表示され、エックスサーバー管理画面での追加設定は完了です。
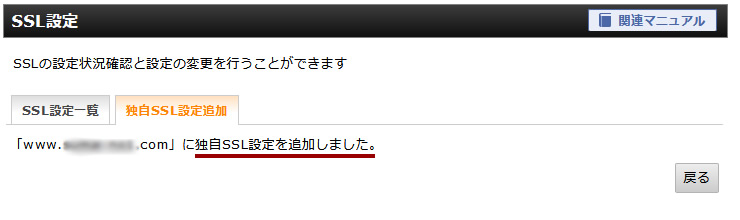
※独自SSLは追加後、サーバーに設定が反映されるまで最大1時間程度かかります。
7.SSL設定一覧ページを確認
設定1時間程度は「反映待ち」と表示されます。
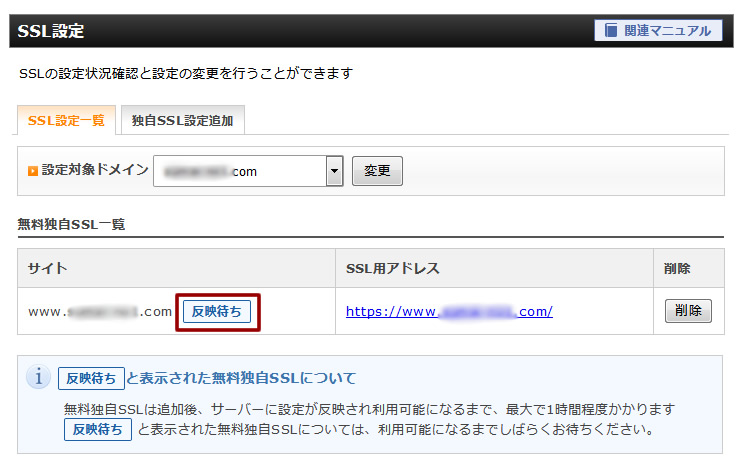
※利用可能になるまでしばらく待ちます。
「反映待ち」の表示が消えるか「https://ドメイン名」で確認しページが表示されれば設定反映は完了となります。
あともう一息です!!
上記作業はあくまでも独自SSLの設定申込み方法となります。
独自SSLの設定が完了した時点では、自動的に「https://ドメイン名」のURLへ転送されませんので別途、常時SSL化を行うには、引き続き下記の設定が必要となります。
続いてwebサイトの常時SSL化を行います!
※WordPressの場合は下に移動して「WordPressで作成したサイトの場合」から設定を続けてください!
8.常時SSL化(リダイレクト処理)設定
webサイト全てのページで常時SSL化を行う場合「.htaccess」で以下の記述を追加する必要があります。
今回は、Xserver(エックスサーバー)の「.htaccessの編集」から記述の追加を行います。
RewriteEngine On
RewriteCond %{HTTPS} !on
RewriteRule ^(.*)$ https://%{HTTP_HOST}%{REQUEST_URI} [R=301,L]
Xserver(エックスサーバー)「.htaccessの編集」方法はこちら↓↓
※「.htaccess」を編集後「http://ドメイン名」でアクセスした時、自動的に「https://ドメイン名」へ転送されれば常時SSL化の設定は完了です。
SSLの設定と常時SSL化(リダイレクト処理)の完了
問題なく鍵付で表示されていれば、常時SSL化(リダイレクト)の設定は完了となります。
SSLの設定がうまくできない、鍵付にならない等の場合、以下の原因が考えられます。
・キャッシュが残っている場合キャッシュを削除して確認します
・ウェブサイト上のimgタグや画像のurlがhttpのままになっている
・SSLの証明書が発行時点でエラーがあった
上記の場合でも、あせらすもう一度手順や状況を確認しましょう。
WordPressで作成したサイトの場合
ここからはWordPressの設定を行います。
WordPressの管理画面(ダッシュボード)へログインします。
左側メニュー【設定】から「一般」をクリックします。
一般設定を開きURLの部分「WordPress アドレス(URL)」と「サイトアドレス(URL)」を
「http://」→「https://」に変更します。
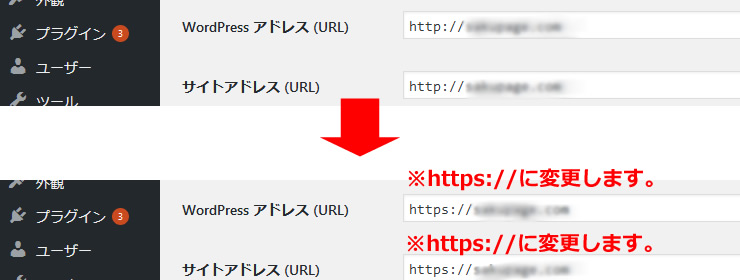
変更後は設定を保存します。
常時SSL化(リダイレクト処理)の設定
webサイト全てのページで常時SSL化を行う場合「.htaccess」で以下の記述を追加する必要があります。
今回は、Xserver(エックスサーバー)の「.htaccessの編集」から記述の追加を行います。
<IfModule mod_rewrite.c>
RewriteEngine On
RewriteCond %{HTTPS} off
RewriteRule ^(.*)$ https://%{HTTP_HOST}%{REQUEST_URI} [R=301,L]
</IfModule>
Xserver(エックスサーバー)管理画面で行う「.htaccess」の編集方法はこちらの記事を参考に!
WordPressで作成したサイトの常時SSL設定完了
「.htaccess」を編集後「http://ドメイン名」でアクセスした時、自動的に「https://ドメイン名」へ転送されれば常時SSL化の設定は完了です。
問題なく鍵付で表示されていれば、常時SSL化(リダイレクト処理)の設定は完了となります。
おつかれさまでした。

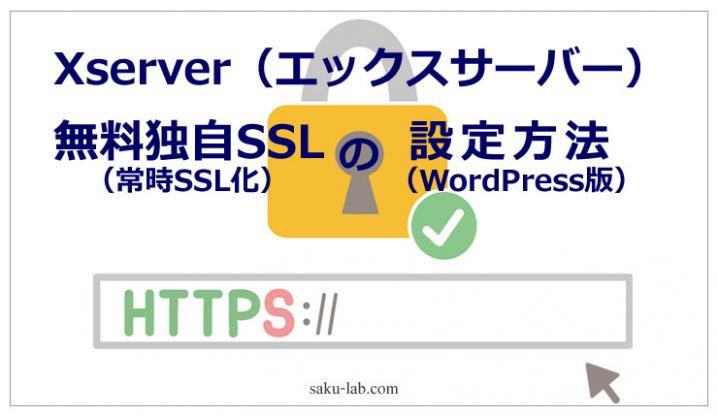















コメントを残す