今回はお名前.comで取得した独自ドメインを他サーバー「Xserver(エックスサーバー)」で使用する設定方法です。
前もって「お名前.com」にてドメインを取得済みの状態からの操作方法です。
まだドメインを取得前の場合は、下記リンク【お名前.com】のサイトにて独自ドメインを取得してください。
目次
1.Xserver(エックスサーバー)のサーバーパネルを開きます
サーバーを申し込んだ時に届いたメール内に情報が記載されてますので確認します。
サーバーIDとサーバーパネルパスワードを入力し「ログイン」をクリック。
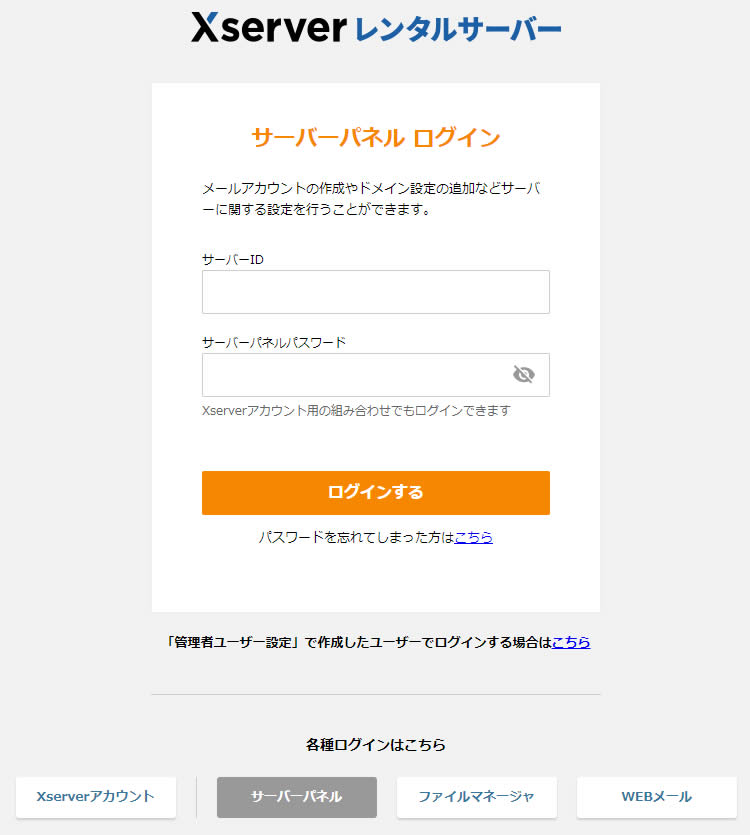
2.ドメインの「ドメイン設定」を開く
画面右上の方にある「ドメイン設定」をクリックします。
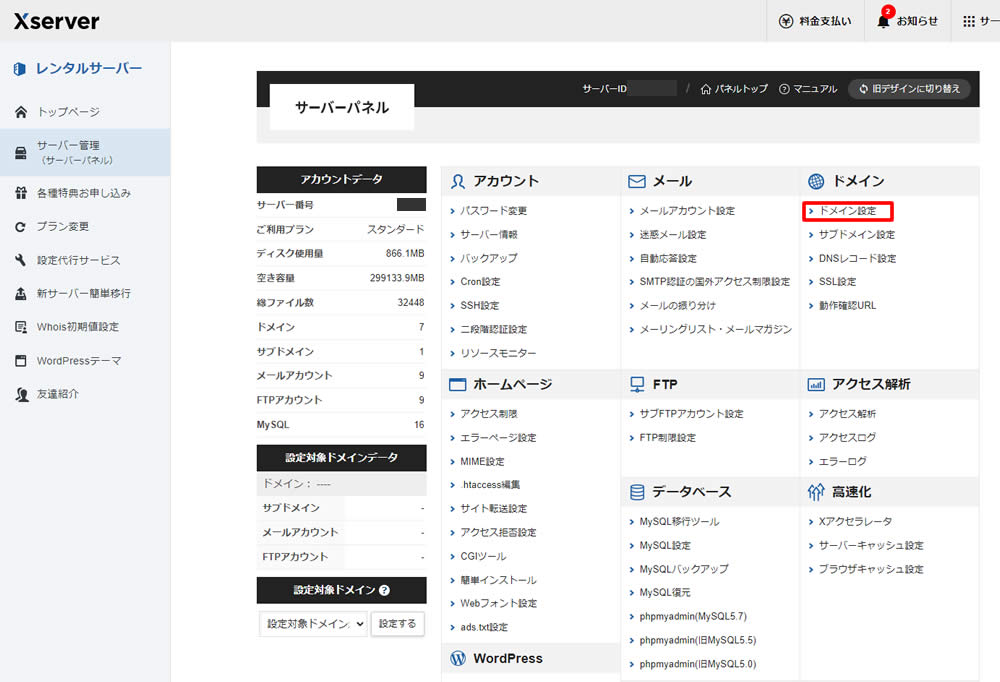
3.新しいドメインを追加
ドメイン設定画面が開きましたら、「ドメイン設定一覧」が表示されます。
隣りのタブ「ドメイン設定追加」をクリックします。
ドメイン名に追加するドメイン(お名前.com)で取得したドメインを入力します。
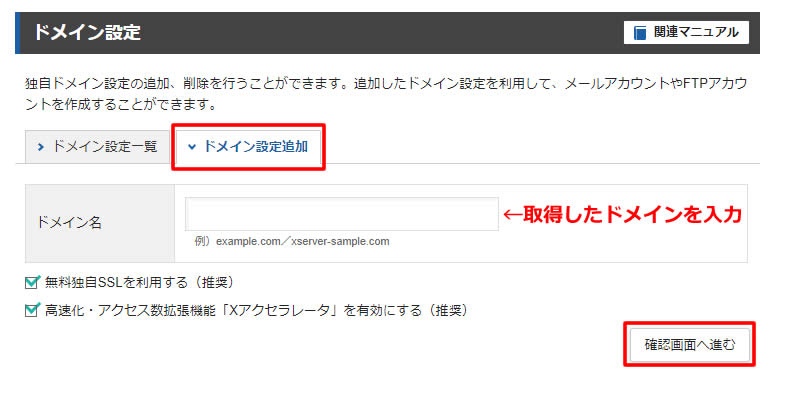
※チェックが入っている項目はそのままでOKです。
※「www.」は不要。
※スペル等間違いが無いようにご注意ください。
「確認画面へ進む」をクリック。
4.ドメイン設定の確認
追加設定するドメインの内容を確認します。
問題が無ければ「追加する」をクリック
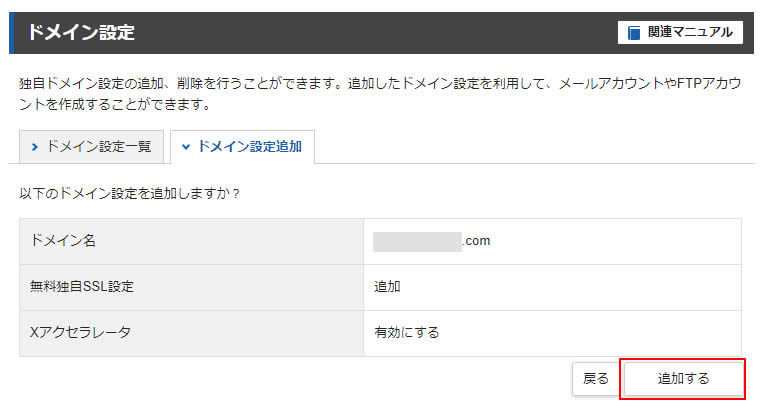
5.ドメイン追加完了
ドメインの追加は完了です。
このあと、お名前.com 側での設定が必要になりますので、引き続きネームサーバーの設定に進みネームサーバーの情報を確認します。
あともう少しの作業です。
そのまま、左側メニュー上部から2つ目にある「サーバー情報」をクリックします。
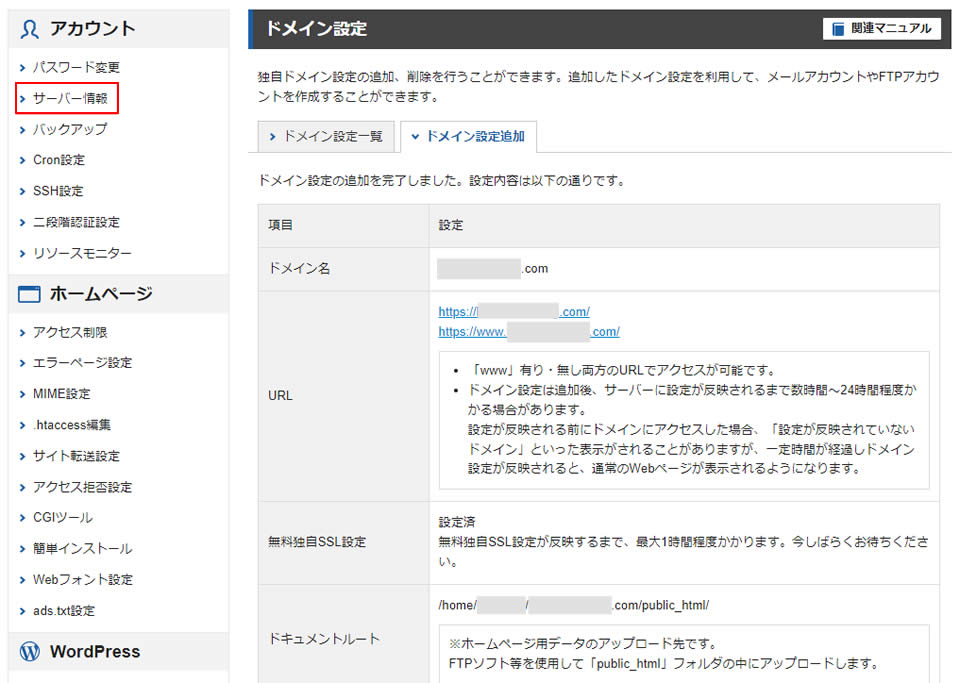
6.Xserver(エックスサーバー)のネームサーバー情報を確認します
サーバー情報が開きますので、少し下に移動し「ネームサーバー1~ネームサーバー5」が記載されている情報を確認します。
※ネームサーバー1~5全ての情報をメモしてください。
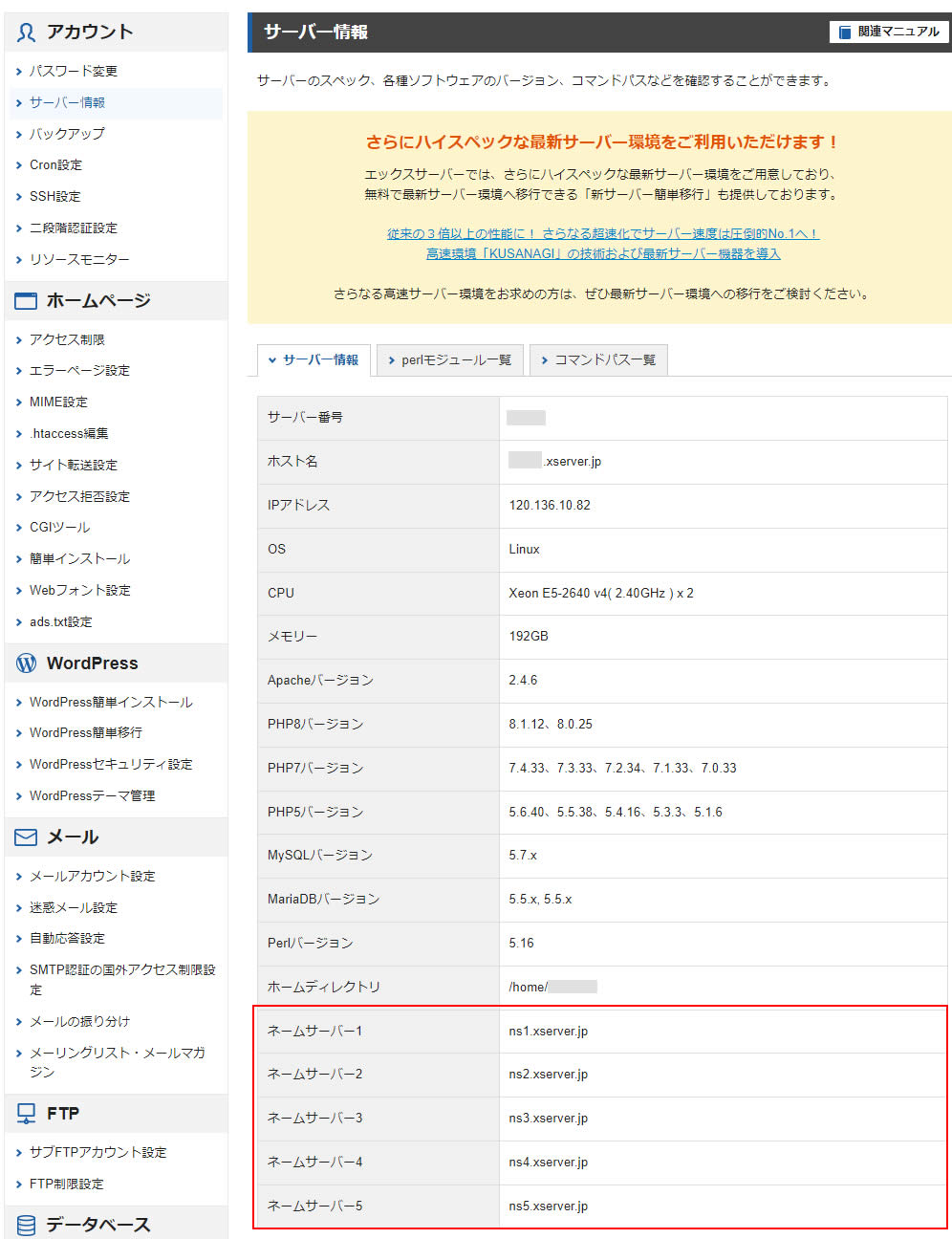
もしわからなくなった場合は、下記の情報を入力します。
※コピペでもOK
Xserver(エックスサーバー)が用意してるネームサーバー1~5の情報です。
ネームサーバー1 : ns1.xserver.jp
ネームサーバー2 : ns2.xserver.jp
ネームサーバー3 : ns3.xserver.jp
ネームサーバー4 : ns4.xserver.jp
ネームサーバー5 : ns5.xserver.jp
※ネームサーバーの確認(メモ)が終わったら「お名前.com」のサイトに移動します。
7.お名前.comにログインします
ここから先は、お名前.com のサイト内での操作となります。
お名前.com Naviログイン画面 を開きログインします。
※独自ドメインを取得した時の情報、お名前IDとパスワードを入力しログインします。
https://www.onamae.com/navi/login/
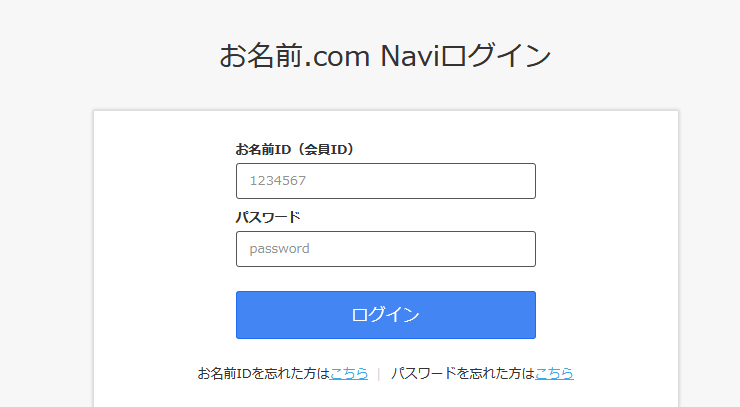
8.ドメイン設定ページに移動
上部メニューより「ドメイン」をクリックし展開されたメニューから「ドメイン機能一覧」をクリックします。
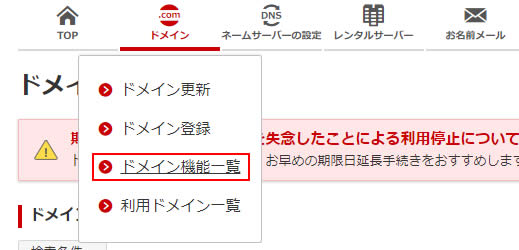
ドメイン機能一覧ページが開きましたら、少し下に「ネームサーバーの変更」のボタンがありますのでクリックします。
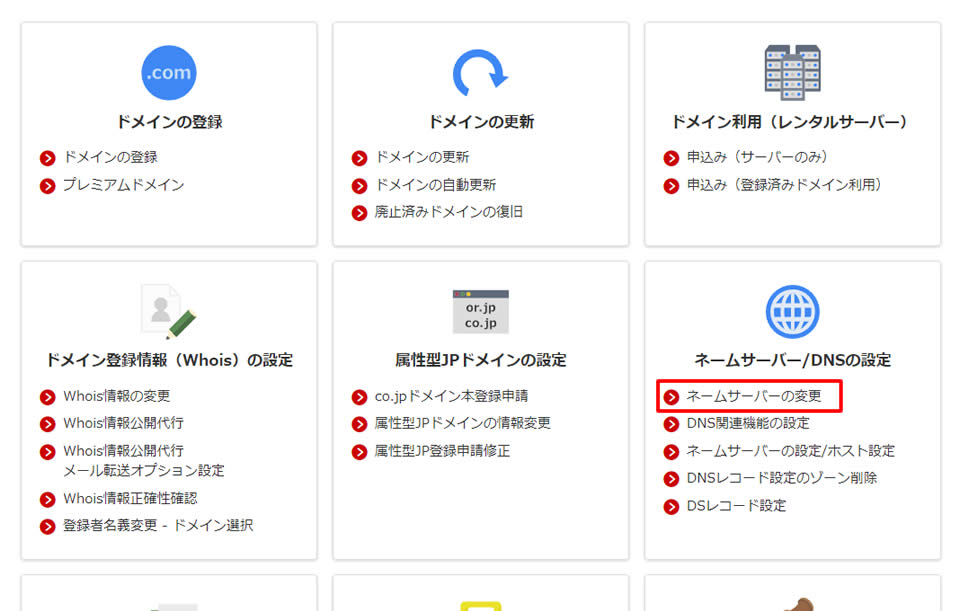
9.対象ドメインを選択します
「ネームサーバー設定」画面が表示されましたら、ネームサーバーを変更する対象ドメインを選択します。(左側のチェックボックスにチェックします。)
次に「ネームサーバーの選択」項目で「その他のサービス」のをクリックします。
「その他のサービス」の画面に変りますと、ネームサーバーの入力項目が表示されてます。
5つ分の入力項目がなければ「追加入力」を押して入力欄を5つまで増やします。(※エックスサーバーでは5つ全ての情報を入力する必要があります。)
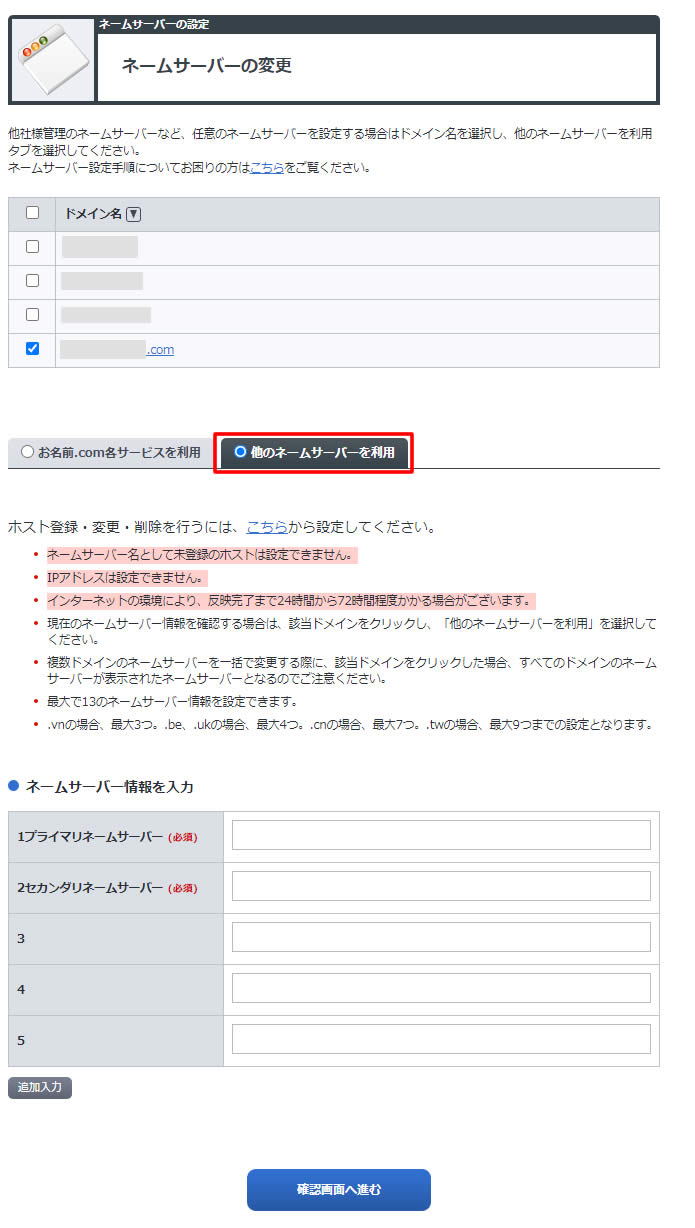
10.ネームサーバーの入力
先程メモを取ったネームサーバー1~5を入力します。
ネームサーバー5つの入力が終わりましたら「確認画面へ進む」をクリック。
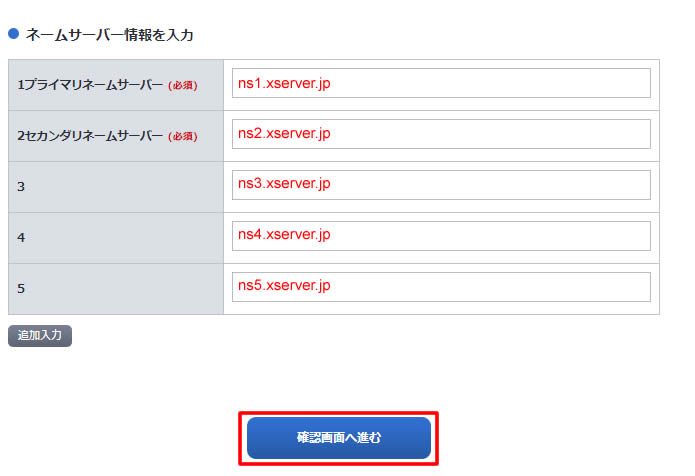
11.入力内容の確認
対象ドメイン・ネームサーバー情報に間違いが無いか確認します。
間違いが無ければ「設定する」をクリックします。
※手続きの処理に2~3分かかる場合がありますが、そのまま待ちます。
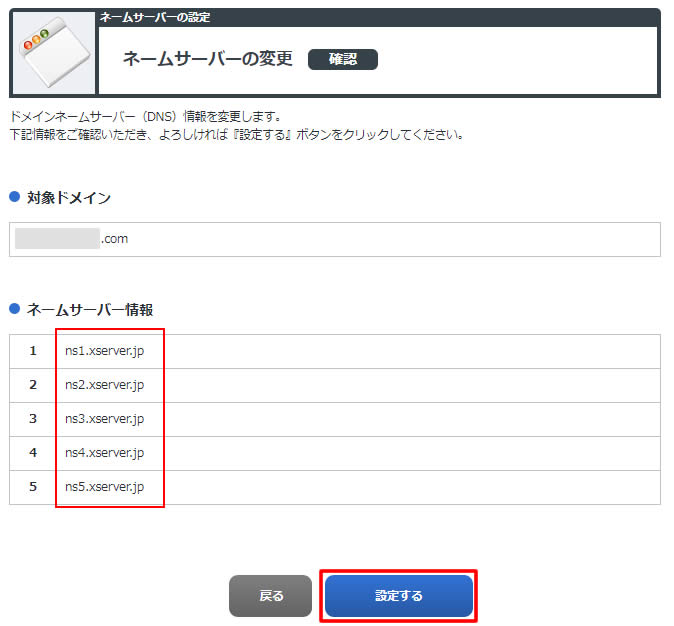
12.設定完了
ネームサーバーの変更「完了」画面が表示されましたら、ネームサーバーの設定完了です。(設定変更のメールが届きます。)
念のため、お申込み内容部分の「状態」が完了になっているか確認しましょう。
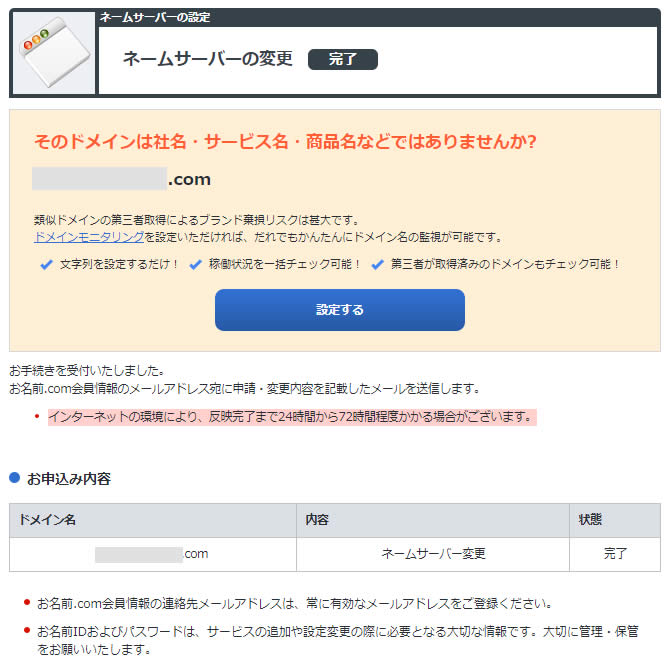
※「インターネットの環境により反映完了まで24時間から72時間程度かかる場合がございます」と記載されていますが、1時間程度もあれば反映されるケースがほとんどです。
時間が経過しましたら、ブラウザで設定したURLを確認してみましょう。「http:ドメイン名」で確認します。
「Xserverレンタルサーバー」の画面が表示されればネームサーバーの設定が反映され作業完了となります。
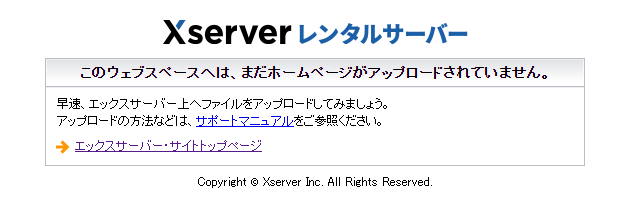
おつかれさまでした!
お名前.comで取得したドメインでエックスサーバーへの設定が完了しました。
あとは「WordPress」のインストールなどを行い情報を発信していきましょう!

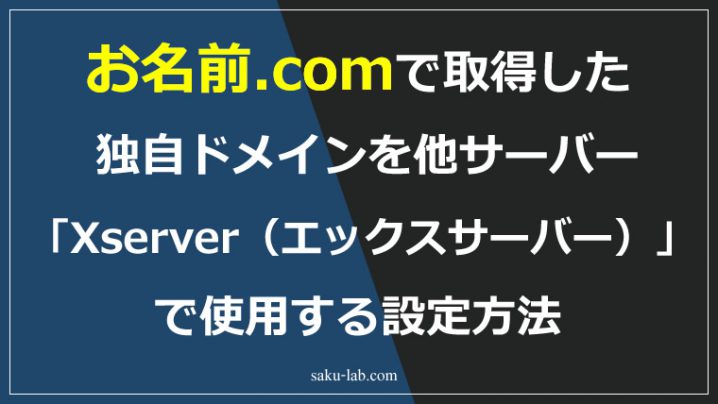




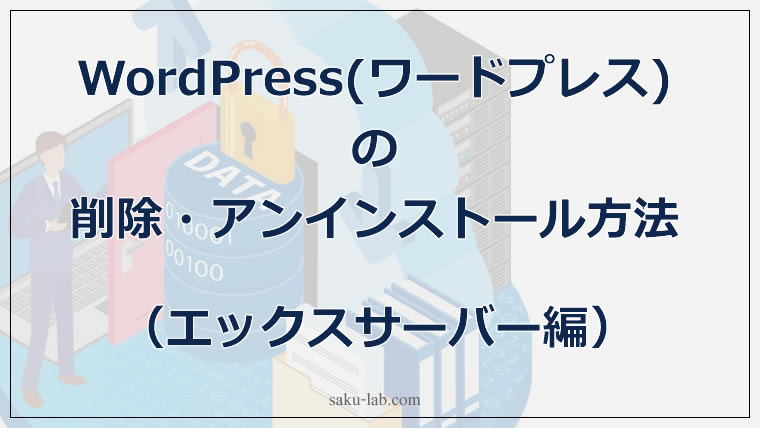










コメントを残す