今回は、Google AdSense(グーグルアドセンス)の管理画面上部に赤文字で表示された「ads.txt ファイルの問題を修正してください。」の解決方法を紹介します。
とても簡単ですので最近アドセンスに合格された方で上部に「要注意 – 収益に重大な影響がでないよう、ads.txtファイルの問題を修正してください。」という内容が表示されている方やads.txtのステータスで「不明」の文字が表示されている方向けの対処法です!
最近、ブログを始める方も多くGoogle AdSense(グーグルアドセンス)の合格者も増えていますので「ads.txt ファイルの問題」修正について悩んでいる方も多くいると思いますが、初心者の方でも簡単に対応できます。
ちなみに【ads.txtは(アズテキスト)】と呼ぶらしいです!
さっそく問題を解決していきましょう!
目次
Google AdSense管理画面に表示された「ads.txt ファイルの問題」の解決方法
Google AdSense(グーグルアドセンス)の管理画面にログインしサイト管理を開きます。
上部に「要注意 – 収益に重大な影響がでないよう、ads.txtファイルの問題を修正してください。」と表示され合格したサイトURLの ads.txt ステータス が「不明」となっています。
上部に表示されているads.txt ファイルの問題の右側にある「今すぐ修正」をクリックします!
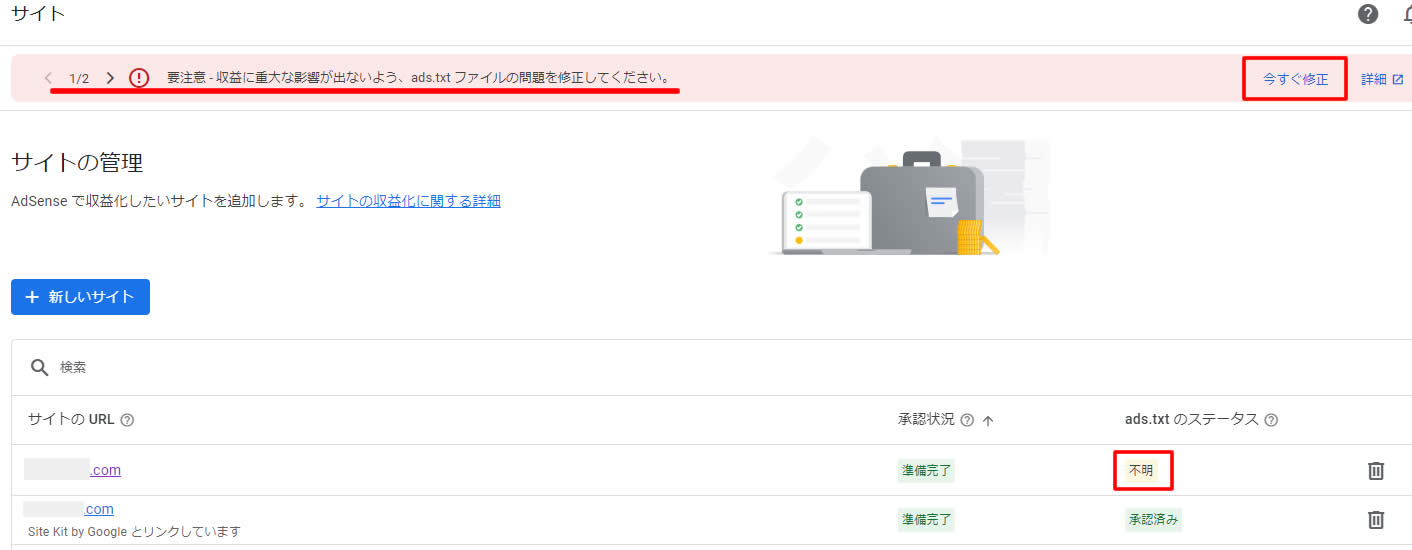
画面が切り替わり「ads.txtが見つかりませんでした」の表記とコードが記載されているので右下の「コピー」をクリックします。
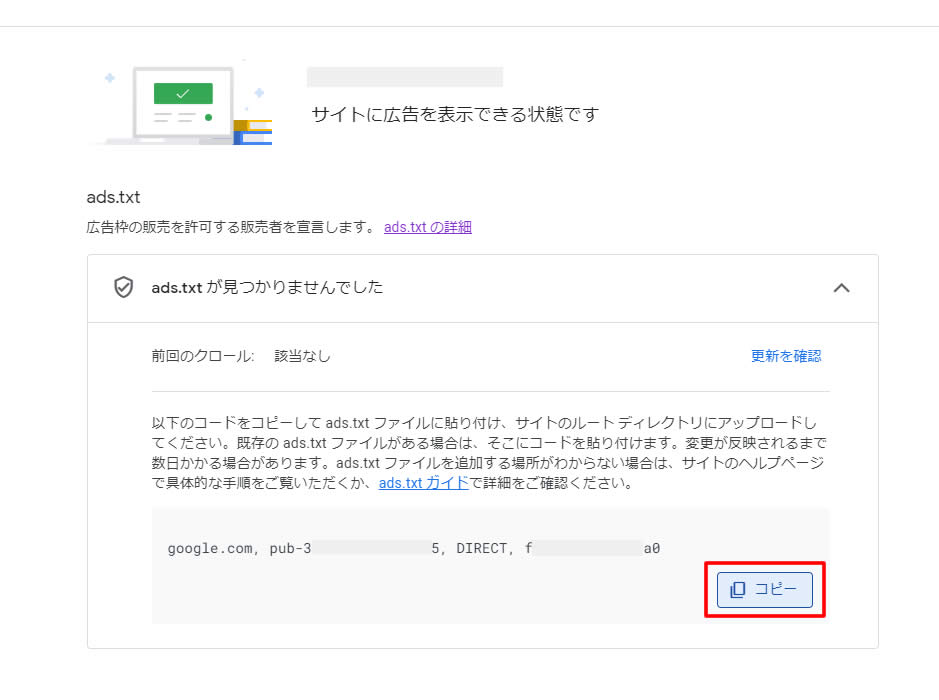
ads.txtファイルの作成
コピーしたコードを貼り付けるにはテキストエディタが必要です。
本来メモ帳はおすすめしませんが以下の方法で文字コードを指定すればWindowsのメモ帳でも行えたので手順通りに進めてください。
可能であればTeraPadなどのテキストエディタを使うのが無難です。
無料で使えるおすすめのテキストエディタ「TeraPad」
テキストエディタへの貼り付け
コピーしたコードをメモ帳やTeraPadに貼り付けます。
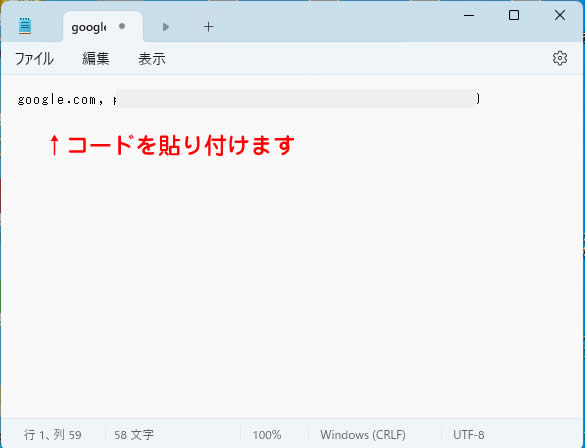
上部メニューの「ファイル」から「名前を付けて保存」をクリックします。
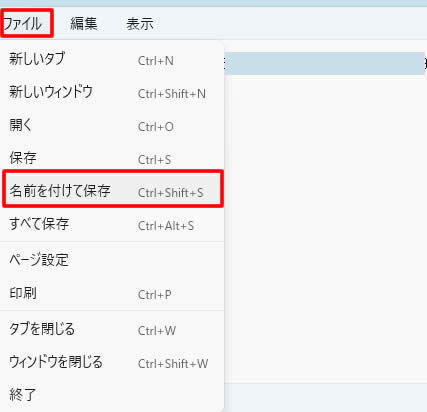
保存するときの名前を「ads.txt」になるように書き換えます。
次にエンコード部分を「UTF-8」に変更します。
※TeraPadの場合の文字コードは「UTF-8」か「UTF-8N」です。
最後に「保存」をクリックします。
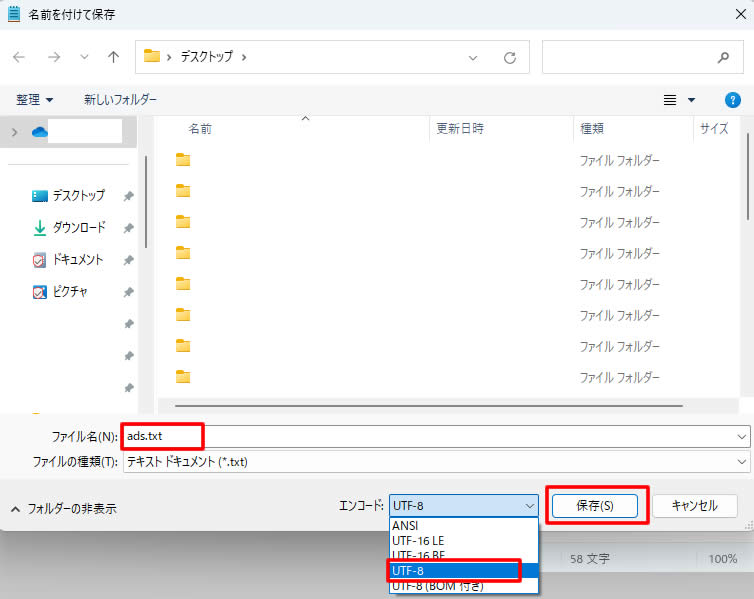
【注意】文字コード(エンコード)は「UTF-8」か「UTF-8N」になるようにしましょう。
※メモ帳の場合はコードが書き換えられてしまうためコードを扱う場合はおすすめしません!
「ads.txt」のファイルができました。
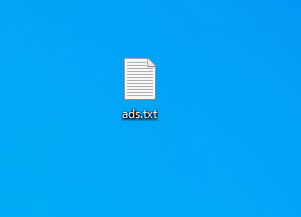
ads.txtのアップロード
次はサーバーにアップロードします。
アップロード方法はFTPソフトを使う方法とサーバーのファイルマネージャーから行う方法があります。
どちらか操作可能な方法でアップロードを行いましょう。
FTPソフトでアップロード
FTP接続が可能な場合はFTPソフトを使いアップロードします。
「ads.txt」ファイルを設置する場所はドメイン直下なのでWordPressの場合は「wp-admin・wp-content・wp-includes」のあるところにアップロードします。
画像はFFFTPで行った場合の内容です。
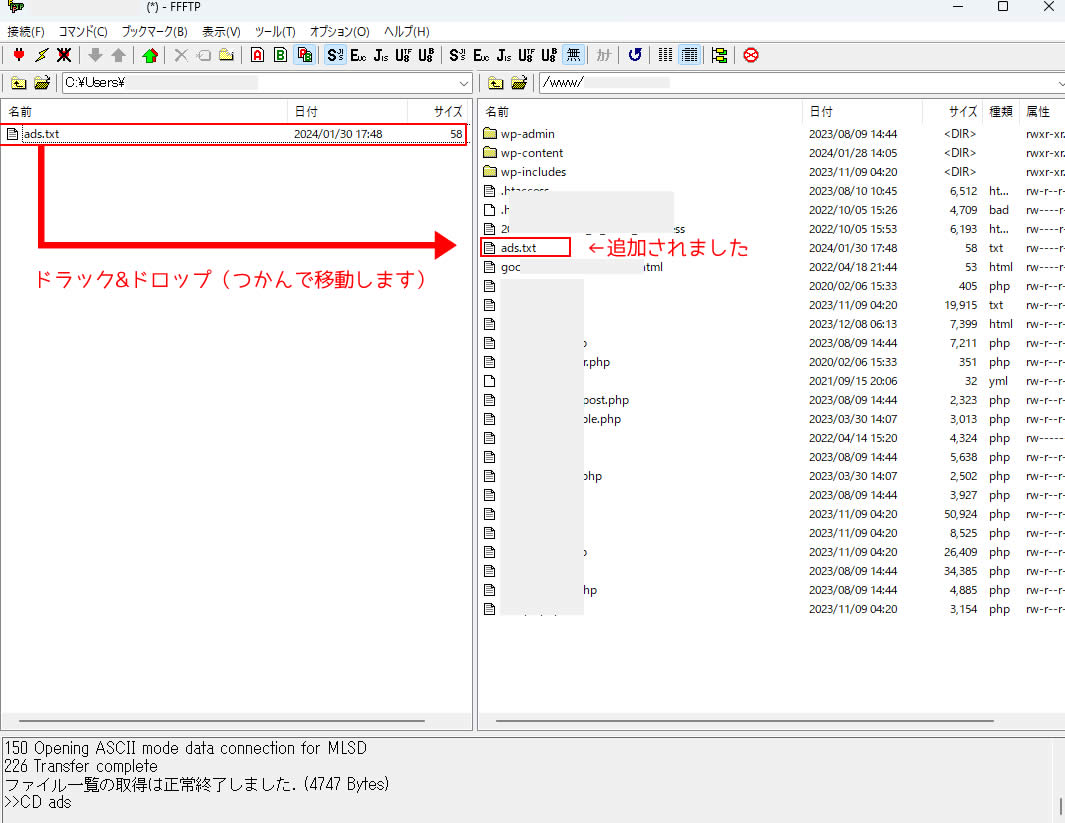
FTPソフト「FFFTP」のダウンロード・インストール方法はこちら
サーバーからアップロード
他のサーバーでファイルマネージャーを利用したアップロード方法は下記のページ情報をご確認ください。
エックスサーバー、さくらインターネットサーバーのファイルマネージャー、ロリポップサーバーのロリポップFTPの接続方法
エックスサーバーのサーバーパネルから直接登録
エックスサーバーの場合サーバーパネルから「ads.txt」の設定が可能です。
サーバーパネルにログインし「ホームページ」の項目から「ads.txt設定」をクリックします。
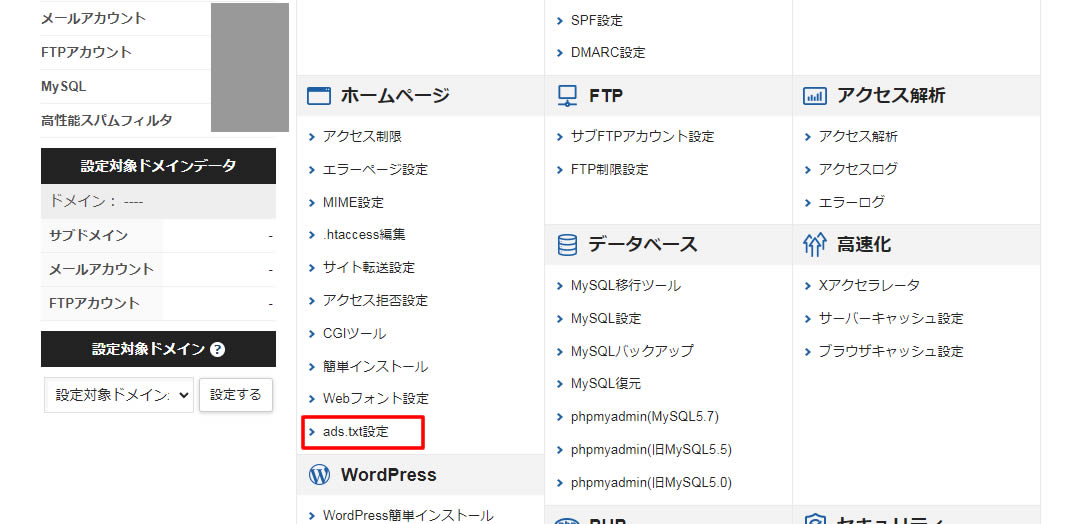
今回設定するドメインを選択します。
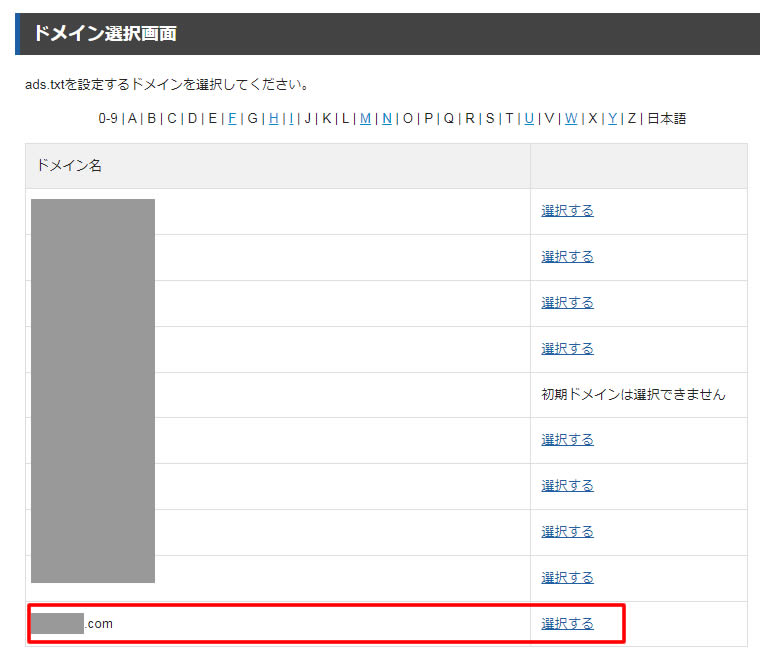
ads.txt直接編集で行う場合
ads.txt設定画面が表示されましたら「ads.txt直接編集」をクリックします。
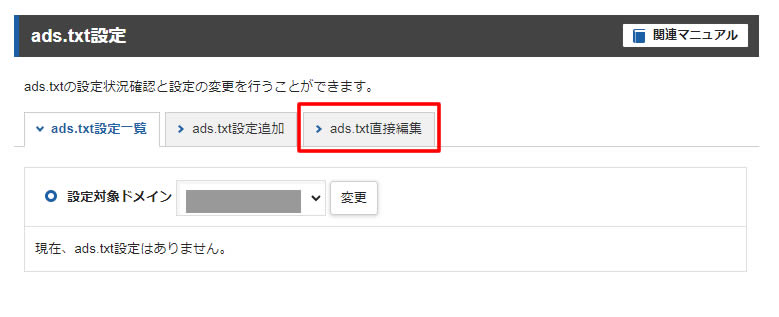
ads.txtの入力欄にコピーしたコードを貼り付け「確認画面へ進む」をクリックします。
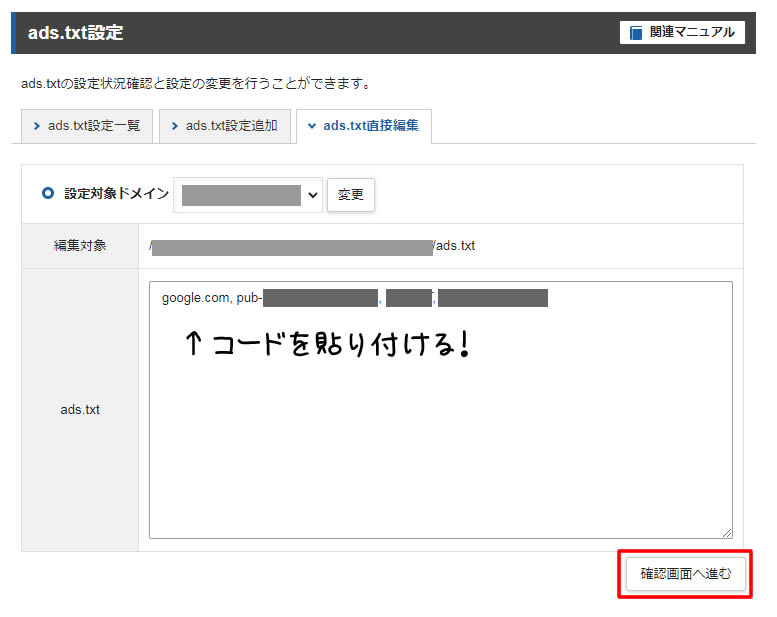
ads.txt設定追加で行う場合
ads.txt設定画面が表示されましたら「ads.txt設定追加」をクリックします。
それぞれの入力項目にコピーした内容を分けて貼り付けます。
入力後「確認画面へ進む」をクリックします。
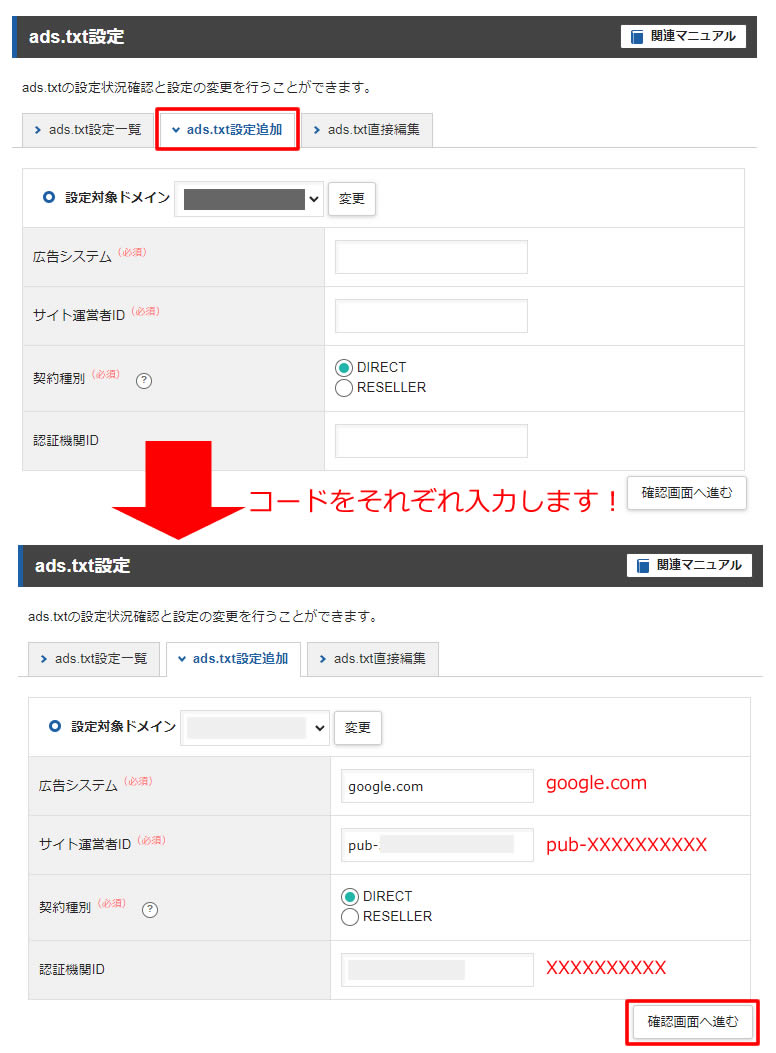
FTPまたはサーバーパネルから直接登録(エックスサーバーの場合)やファイルマネージャー等どの方法でも「ads.txt」ファイルのアップロードが終われば設置は完了です。
アップロードが完了しましたら Google AdSense の管理画面に戻ります。
Google AdSenseで確認
Google AdSense の先程と同じ画面で「更新を確認」をクリックします。
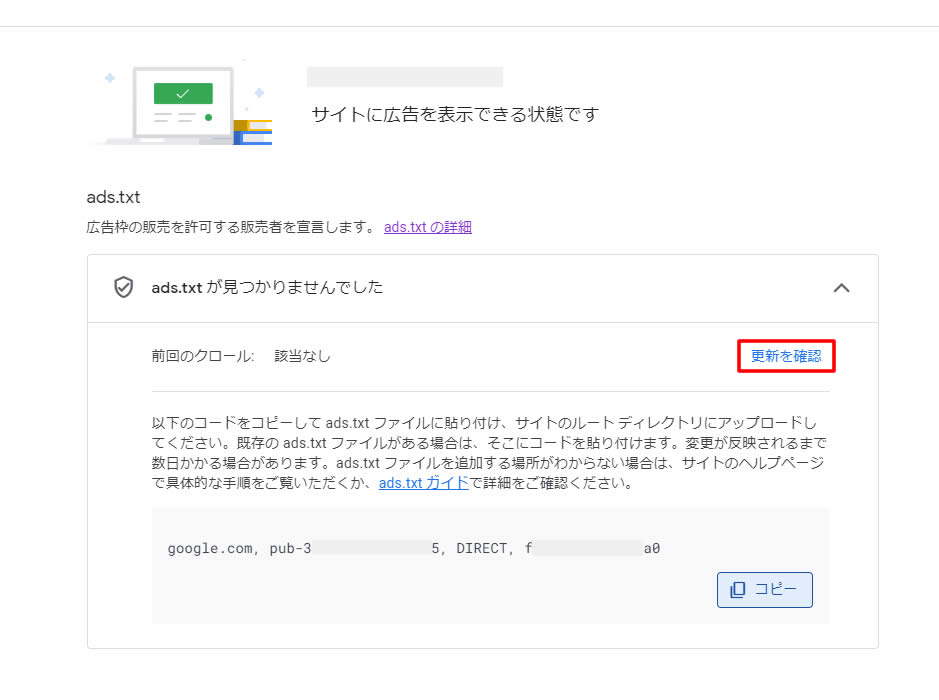
更新された情報のチェックが始まりますので終わるまで待ちましょう。
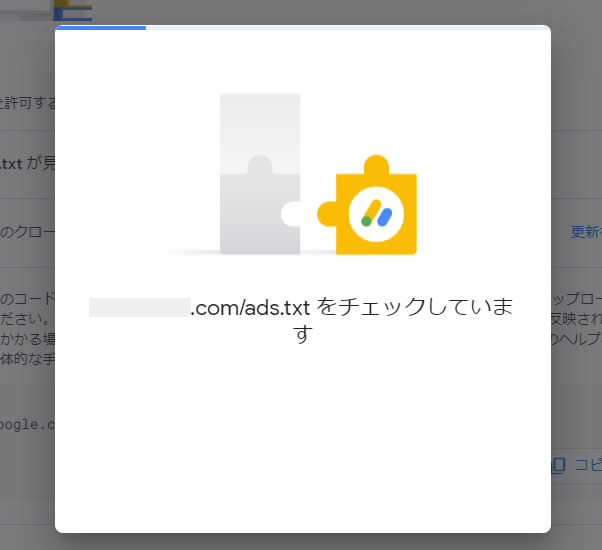
「ads.txtが見つかりました」と表示されましたら「OK」ボタンをクリックします。
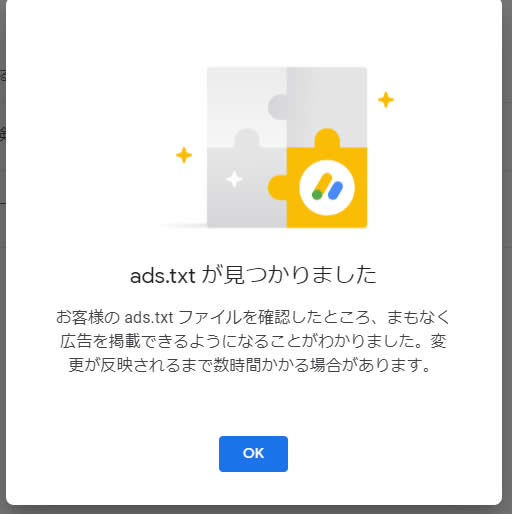
「ads.txtが見つかりませんでした」の表記から「ads.txtが検出されました」と表示が変わりました!
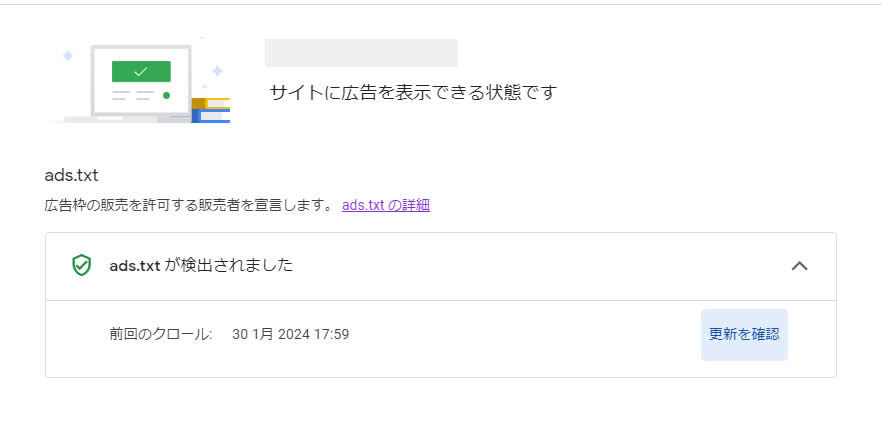
Google AdSense のサイト管理画面で先程まで「ads.txtステータス」が「不明」と表示されていたのが「承認済み」に変わりました!
これで問題なくアドセンスの広告が表示されます。
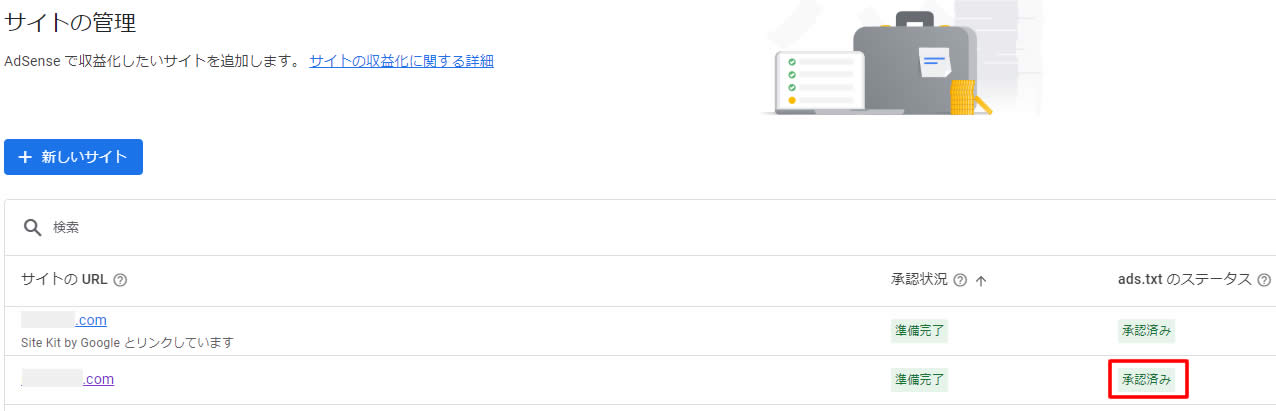
アドセンスに合格する前のads.txtのステータスは「準備中」になっていると思いますがその場合は何もする必要はありません。
アドセンスを合格した後の設定ですので、アドセンスの合格がまだの方や審査中の方は合格されるまで待ちましょう!

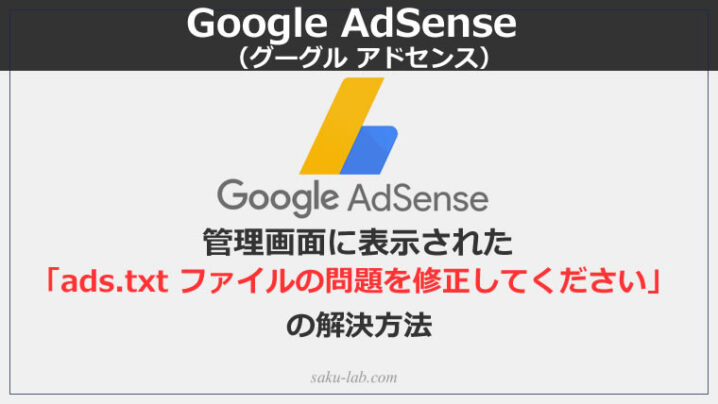







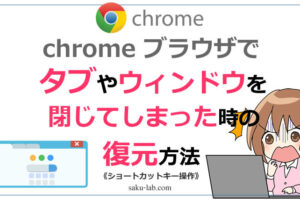






コメントを残す