今回はXserver(エックスサーバー)にWordPress(ワードプレス)をインストールする方法を画像付きでご紹介。
エックスサーバーの「WordPress簡単インストール」機能を利用しますので、初心者の方でも簡単にWordPressをインストールできます。
※この記事はエックスサーバーを利用した方向けの内容です。
WordPress簡単インストール機能では、事前にDB(データベース)の作成等の事前準備は必要ありません。
それでは、WordPress(ワードプレス)のインストールをはじめます!
目次
エックスサーバーのサーバーパネルにログインします
エックスサーバーのサーバーパネル(管理画面)にログインします
【サーバーパネル ログインURL】エックスサーバー新サーバーパネルログイン
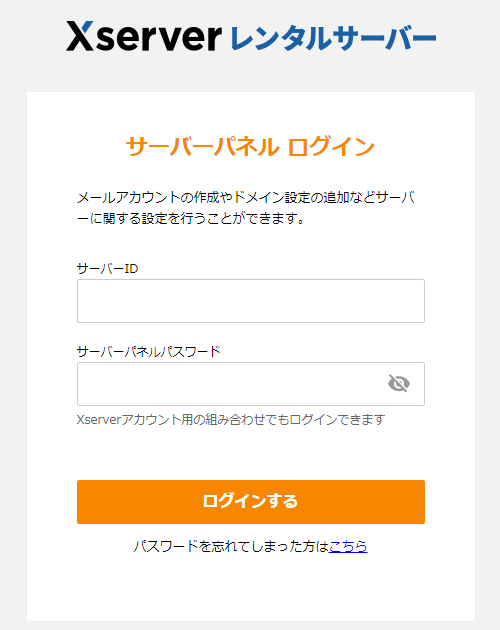
ログインしましたらサーバーパネルの「WordPress」項目にある「WordPress簡単インストール」をクリックします。
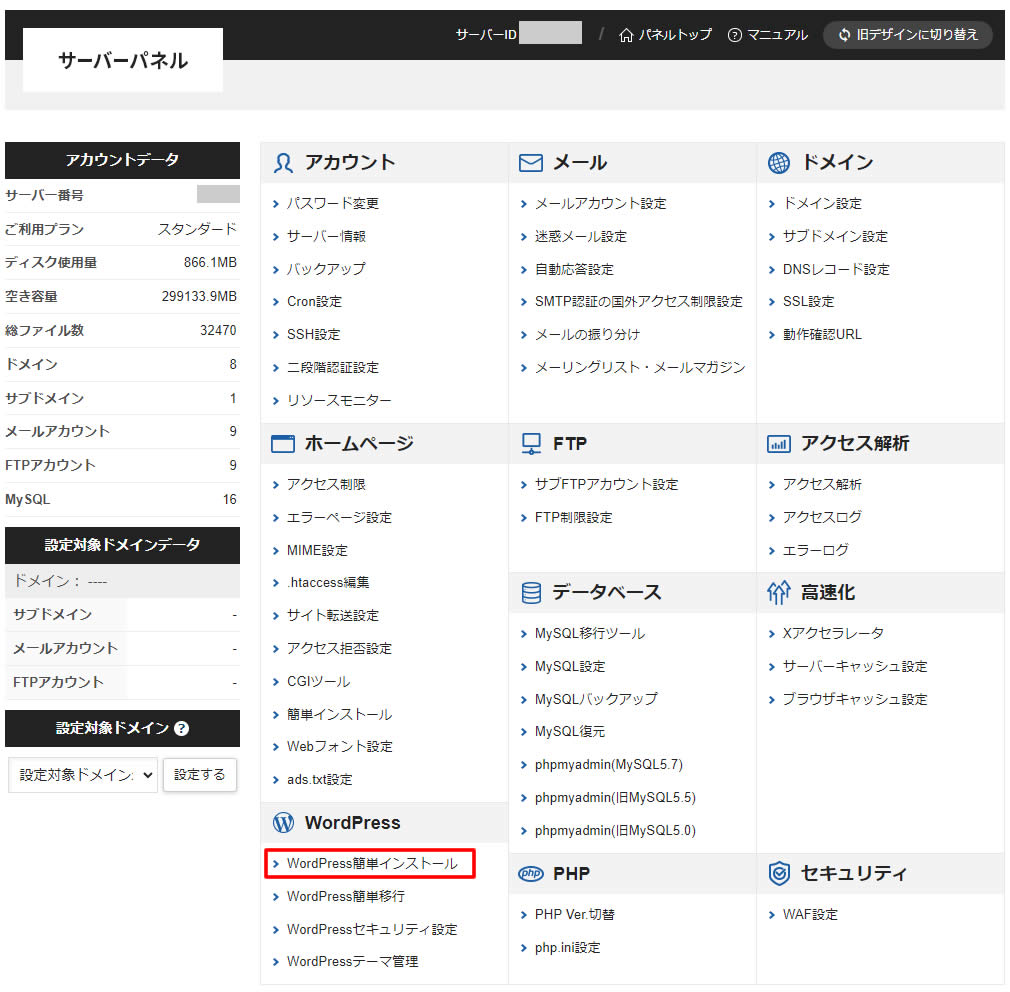
「ドメイン選択画面」が表示されたら、今回WordPress(ワードプレス)をインストールするドメイン名の右にある「選択する」をクリックします。
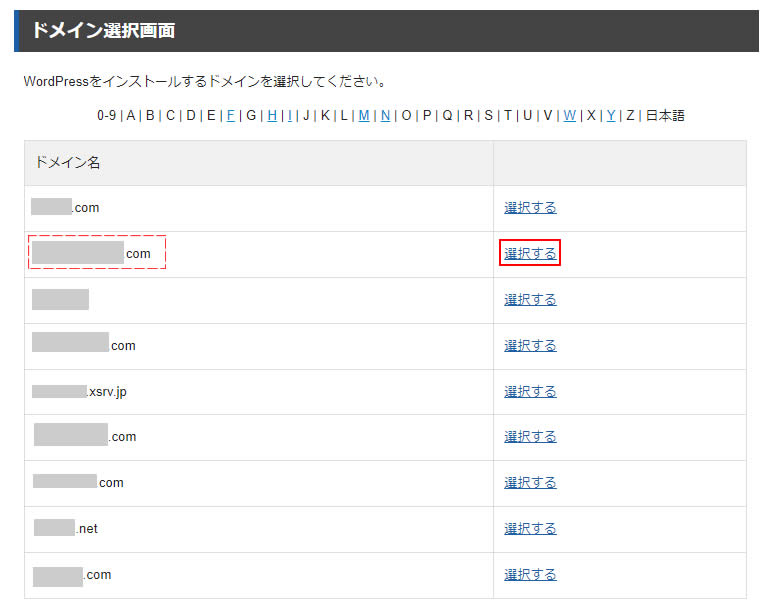
WordPress 簡単インストール画面が表示されましたら「WordPressインストール」タブをクリックします。
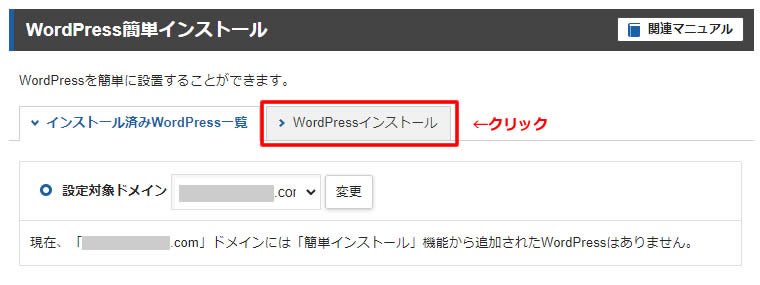
サイトURLやブログ名等を入力する画面が表示されますので、必要情報を入力します。
入力が完了しましたら「確認画面へ進む」をクリックします。
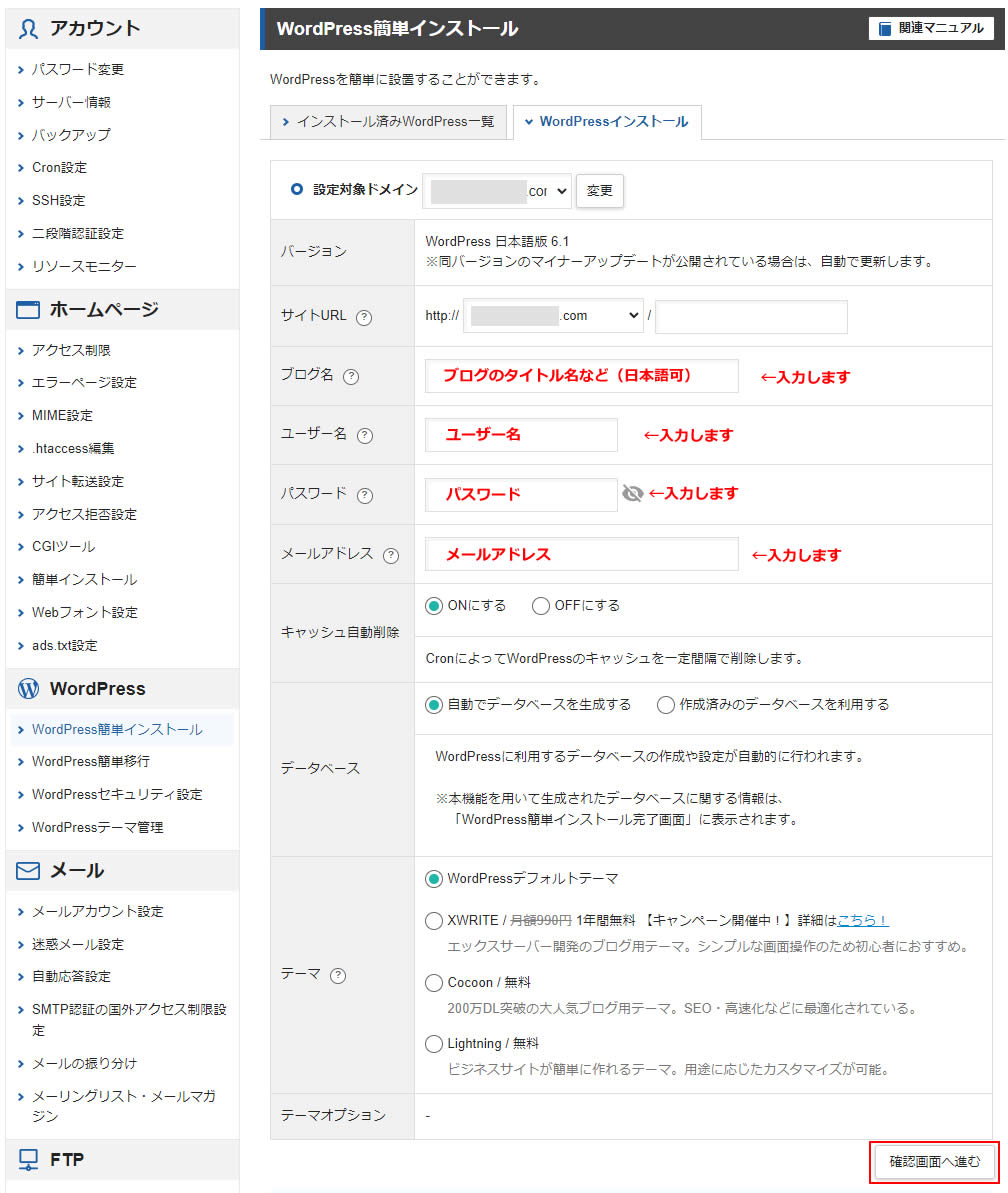
・バージョン:こちらは対応可能な最新のWPバージョンが自動で表示されます。
・サイトURL:WPをインストールを行うドメインを選択します。
・ブログ名:ブログ名を入力します(※あとから変更可能です)
・ユーザー名:ユーザー名を入力します (※変更できません)
・パスワード:パスワードを入力します(※あとから変更可能です)
・メールアドレス:メールアドレスを入力します(※あとから変更可能です)
・キャッシュ自動削除:「ONにする」そのままでOK
・データベース:「自動でデータベースを生成する」そのままでOK
・テーマ:他のテーマなど、何か決まっていればこちらで選択します。(ここで選ばなくても後からテーマを追加することも可能)
※サイトURL部分で「http://ドメイン名」/の後ろにある「 入力欄 」はサブデレクトリにワードプレスを設置したい場合のみ入力します。
URL「http://ドメイン名/」(ドメイン直下)で運用したい場合はそのままで右側には何も入力しません。
URL「http://ドメイン名/wp/」(サブディレクトリ)で運用したい場合は右側の入力フォームに「wp」と入力します。
※「wp」はwordpressと判断するための名前です。
情報を入力しましたら「確認画面へ進む」をクリックします。
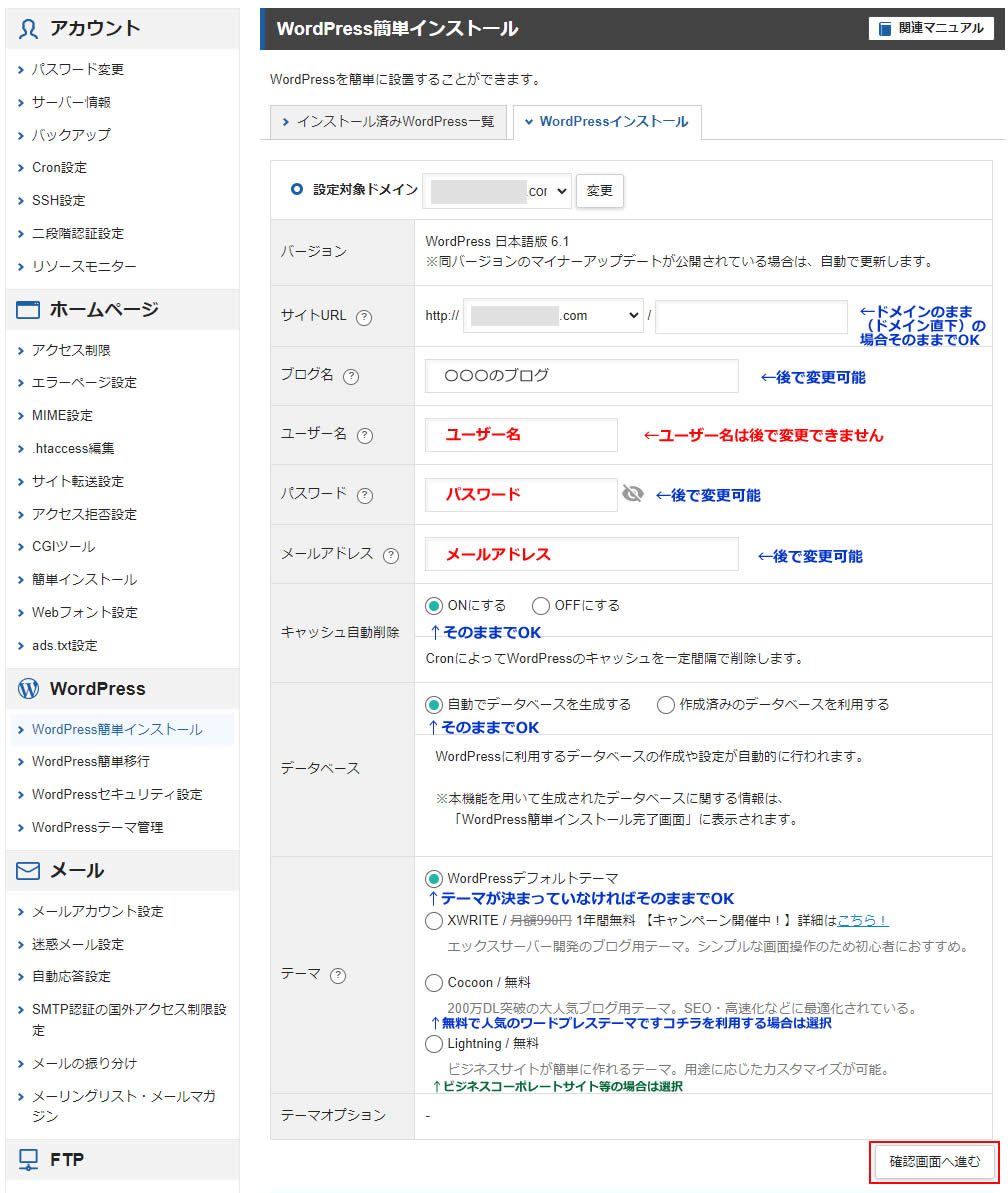
入力内容の確認
入力内容を確認し問題が無ければ「インストールする」をクリックします。
赤文字で『インストールを行うと、インストール先ディレクトリ内の「index.html」が削除されます。ご注意ください。』と表示されますが、インストールするドメインでホームページなどの運用を行っていなければそのまま進みます。
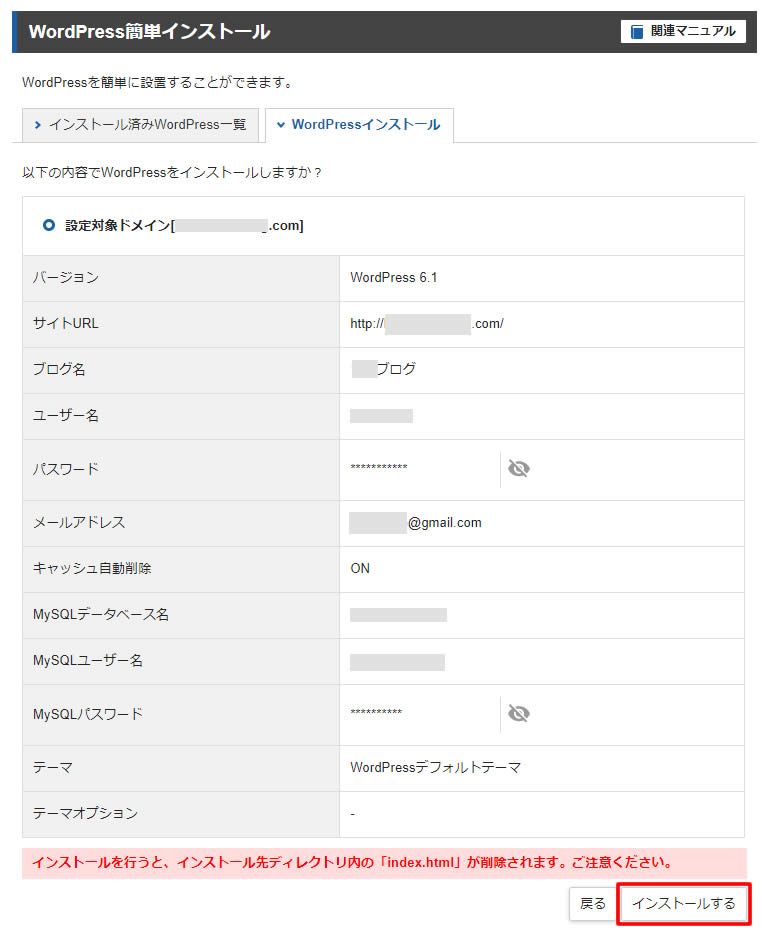
インストール完了
「WordPressのインストールが完了しました。」と表示されます。
※こちらの情報はWordPress管理画面へのログインに必要な情報ですので、必ずメモを取っておきましょう。(メモ帳などにコピペがおすすめです。)
メモを取り終えたら「戻る」をクリックします。
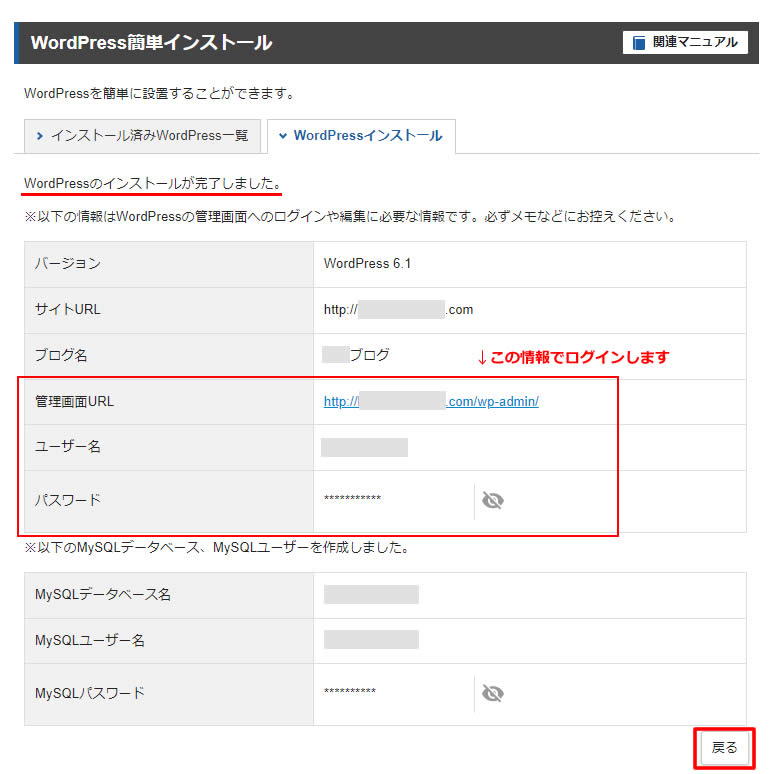
※もしメモを取るのをわすれた場合でも、ユーザー名とパスワード以外の情報はサーバーパネルの「WordPress」項目にある「WordPress簡単インストール」から確認することができます。
WordPressをインストールしたサイトを確認
WordPressをインストールしたURLにアクセスし確認してみましょう。
WordPressの初期ページが表示ていれば、WordPressの設置は完了です。
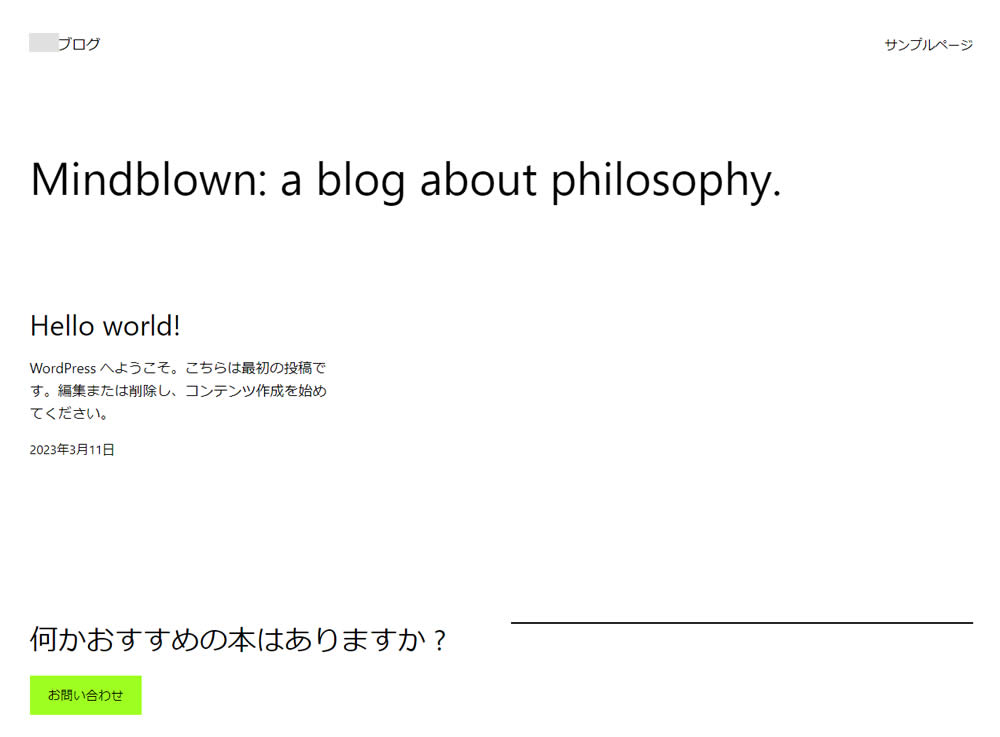
WordPressの管理画面にアクセス
サイトURLの後ろに「/wp-admin/」を追加します。(http://ドメイン名/wp-admin/)
または、先程メモを取った「管理画面URL」をコピー&ペーストしてアクセスします。
※アクセス後URLが「https://ドメイン名/wp-login.php」となる場合もありますが問題ありません。
ログイン画面が表示されましたら「ユーザー名」と「パスワード」情報を入力しログインしてみましょう。
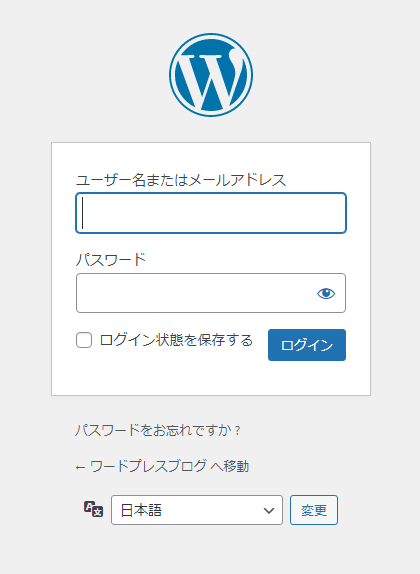
設定完了
管理画面にログインできれば完了です。
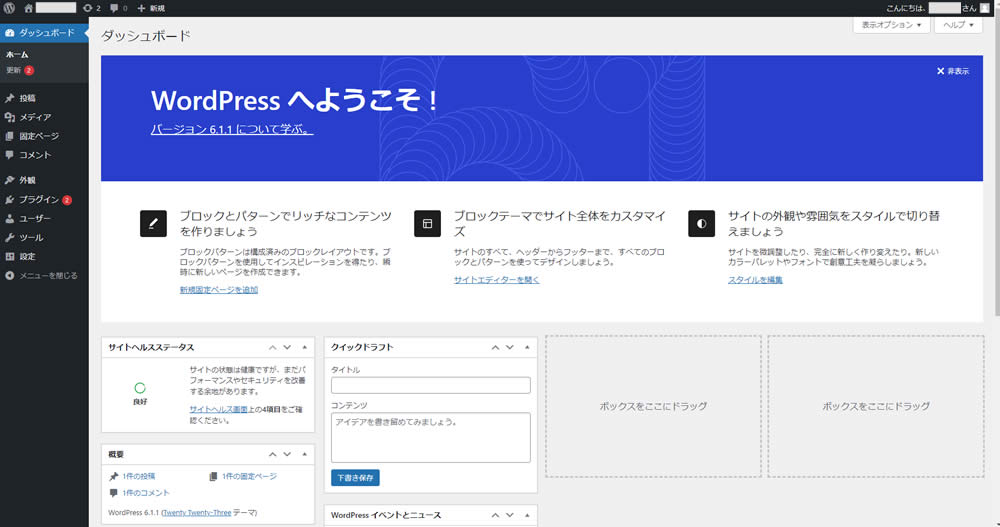
最後にリダイレクト(常時SSL化)を行います
http://ドメイン名.com と https://ドメイン名.com はドメインが同じなので同と思いますが、別サイト扱いになります。
「http:/ドメイン名.com」でアクセスされた場合に「https://ドメイン名.com」にリダイレクト(転送)されるように設定します。
「.htaccess」を使ってリダイレクト設定を行います。
↓こちらの記事を参考に設定しましょう。
【Xserver(エックスサーバー)で無料独自SSL(常時SSL化)の設定方法】
【Xserver(エックスサーバー)管理画面で行う「.htaccess」の編集方法】
おつかれさまでした。
以上で、エックスサーバーでWordPress(ワードプレス)をインストールする作業とSSLの設定(常時SSL化)は終了です。
WordPressの使い方はまた別記事でまとめます。








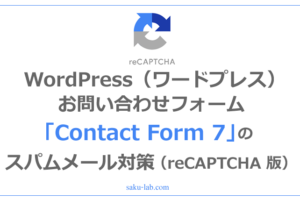









コメントを残す