今回は、WordPress(ワードプレス)でパーマリンクの設定(変更)方法と形式についてご紹介。
WordPressでは投稿などのURLの表示形式(パーマリンク)を変更することが出来ます。
必ず変更が必要と言う事ではありませんが、日付やタイトルなどに変更することで、ユーザーへのわかりやすさアップが考えられますので変更をおすすめします。
目次
パーマリンクとは?
WordPressで投稿した時に作成されるURLの表示形式をパーマリンクといいます。
ページ毎に割り当てられたURL部分(リンク)です。実際のURLで見た場合末尾部分がパーマリンクです。
https://saku-lab.com/permalink/ のURLの場合のパーマリンクは、「permalink」の部分です。
WordPressでは、パーマリンクを変更できますので、URLを見た方に内容がわかるように変更することが可能です。
【注意】
後から変更しますと、これまで投稿したページのURLが変更されてしまいます。お気に入りに登録されたURLやPRしたURLなどもアクセスできなくなってしまいますので注意しましょう!
WordPressでパーマリンクの初期状態
以下の形式「日付と投稿名(ページのタイトル)」になっております。
https://ドメイン名/投稿年/投稿月/投稿日/投稿名/
例:https://saku-lab.com/?p=2021/02/12/page-taitle/
パーマリンクの設定を変更しよう
WordPressの管理画面の左側メニューより「設定」-「パーマリンク設定」をクリックします。
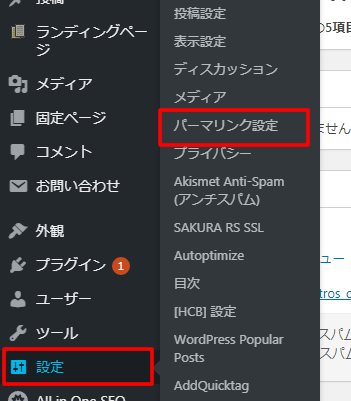
パーマリンクの設定
ページが表示されましたら設定の変更を行います。
お好きな内容で構いませんが「投稿名」がおすすめです!
※投稿日の日付を表示したい場合のそのままでもOKです。
今回は「初期状態(日付と投稿名)」から「投稿名」に変更します。
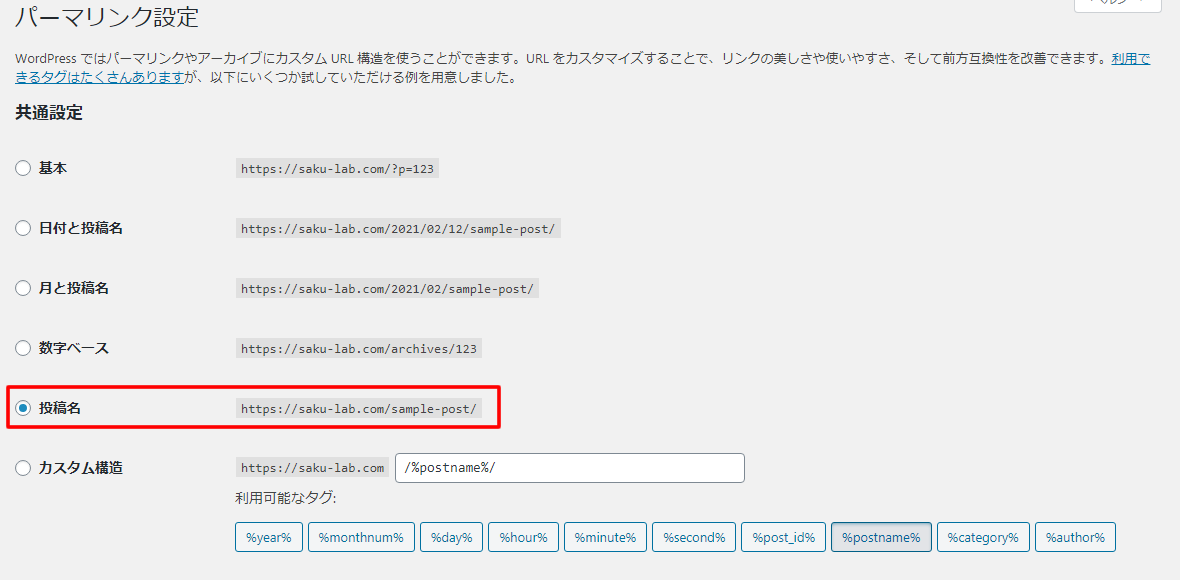
カスタム構造とは?
カスタム構造を選択することで自由にパーマリンクを設定することも可能です。

※「カスタム構造」の種類について
「/%year%/」投稿年
「/%monthnum%/」投稿月
「/%day%/」投稿日
「/%hour%/」投稿された時間
「/%minute%/」投稿された分
「/%seocnd%/」投稿された秒
「/%post_id%/」投稿の固有ID
「/%postname%/」投稿名
「/%category%/」投稿のカテゴリー
「/%author%/」投稿の作成者
設定完了
パーマリンクを選択しましたら画面下の「変更を保存」ボタンをクリックして設定は完了です。
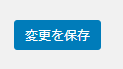
「新規投稿」ページでのパーマリンク変更方法
新規投稿でタイトルを入力した後、パーマリンクが表示されます。
※「投稿名」を選択しているとタイトルがそのまま表示されます。
「編集」ボタンを押して変更します。
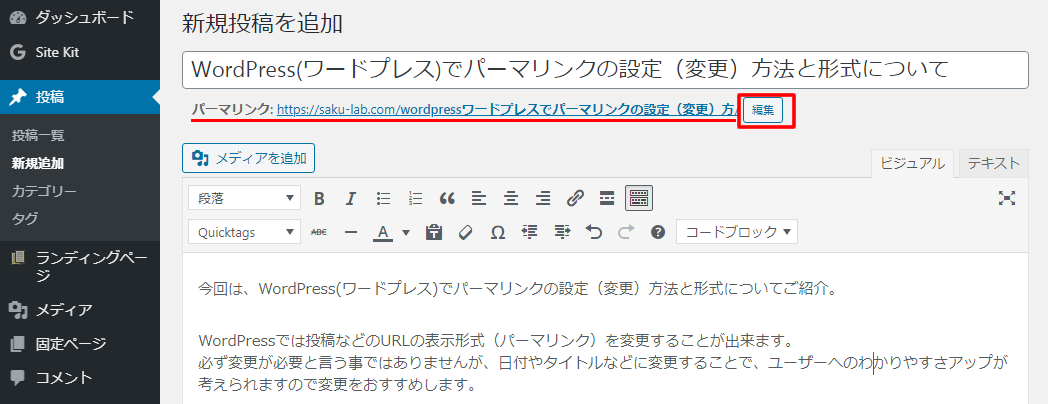
任意の文字を入力します。(ページの内容がわかるようにすると良いと思います)
今回はパーマリンクの記事ですので「permalink」にしました。
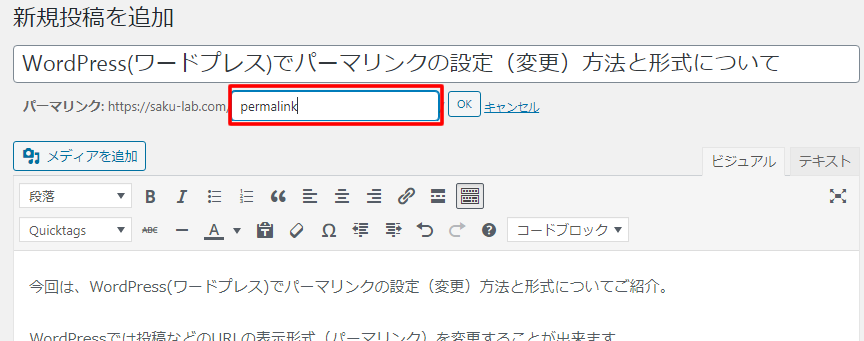
入力後「OK」をクリックで完了です。
パーマリンクが変更されました。
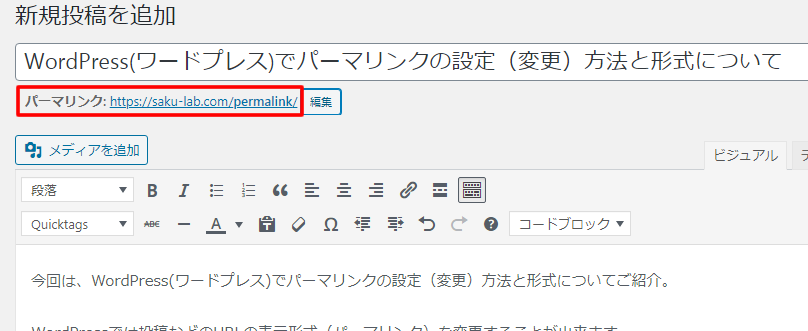
確認
実際にページを表示してURLを確認してみます。
URL部分が設定したパーマリンクの内容になっております。
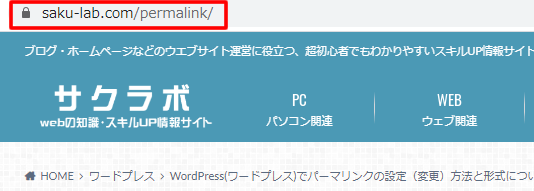
以上でWordPressでのパーマリンクの設定変更は完了です。



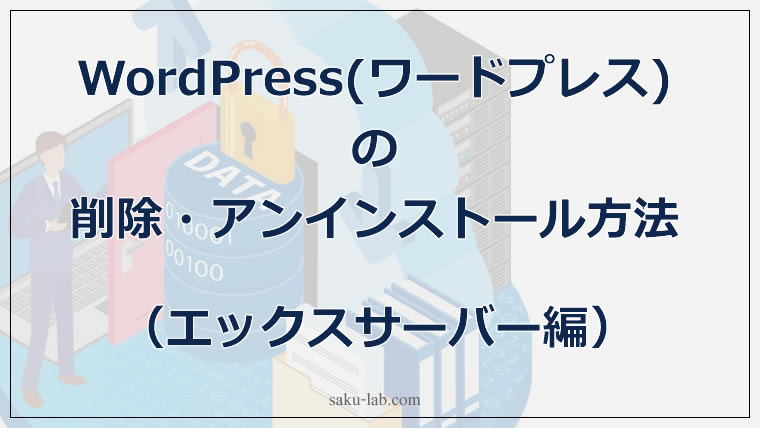
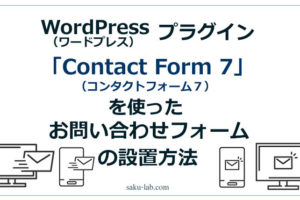










コメントを残す