今回はさくらインターネット(さくらサーバー)で独自ドメインを使ってメールアドレスを作成する時の操作手順と不要になったメールアドレスの削除方法を紹介します。
個人用のメールアドレス(メールアカウント)を作成したい場合や、お問い合わせ用、採用ページの応募フォーム用など、メールアドレス(メールアカウント)を追加することも増えてくるかと思います。
普段サーバーのコントロールパネルの操作に慣れていない方にはコントロールパネルでの操作は難易度が高く感じますが、とても簡単にメールアドレスを追加することができますので、画像付きで手順をまとめました。
また、使わなく不要となったメールアドレスの削除方法の手順もあわせて紹介します。
※この記事は「さくらインターネット(さくらサーバー)」を利用されている方向けの記事です。
目次
さくらインターネットメールアドレス(アカウント)追加作成方法
さくらのレンタルサーバ「サーバーコントロールパネル」にログインします。
ドメイン名、またはレンタルサーバーのメールアドレスとパスワードをご用意ください。
コントロールパネルログイン
さくらサーバーのサーバーコントロールパネルにログインします。
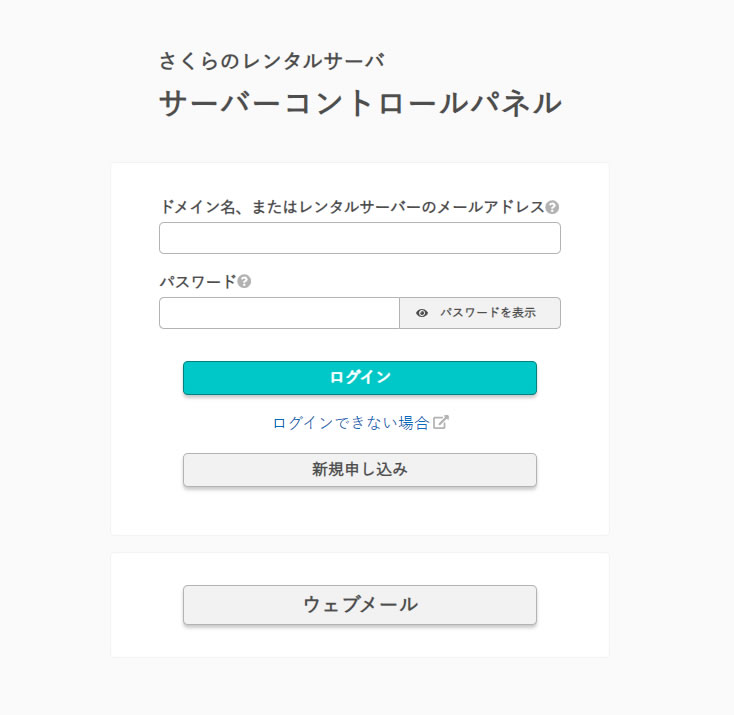
コントロールパネルにログインしましたら左側にある「メニュー」項目から「メール一覧」をクリックします。
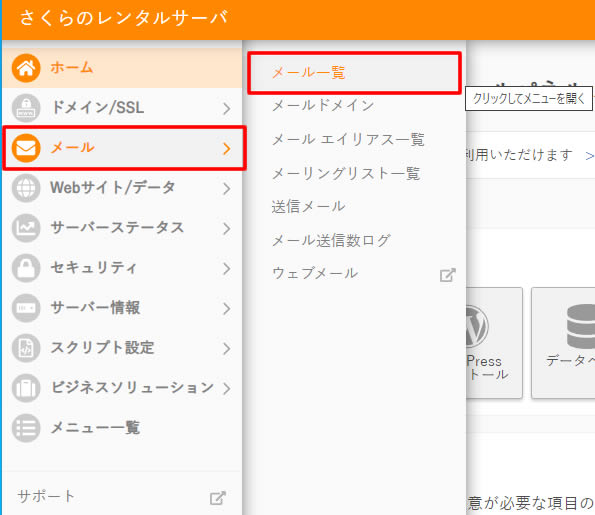
メールアドレス新規追加
メールアドレス一覧の画面が表示され、既に作成されているメールアドレス(メールアカウント)の一覧が表示されてます。
画面の右側にある「新規追加」をクリックします。
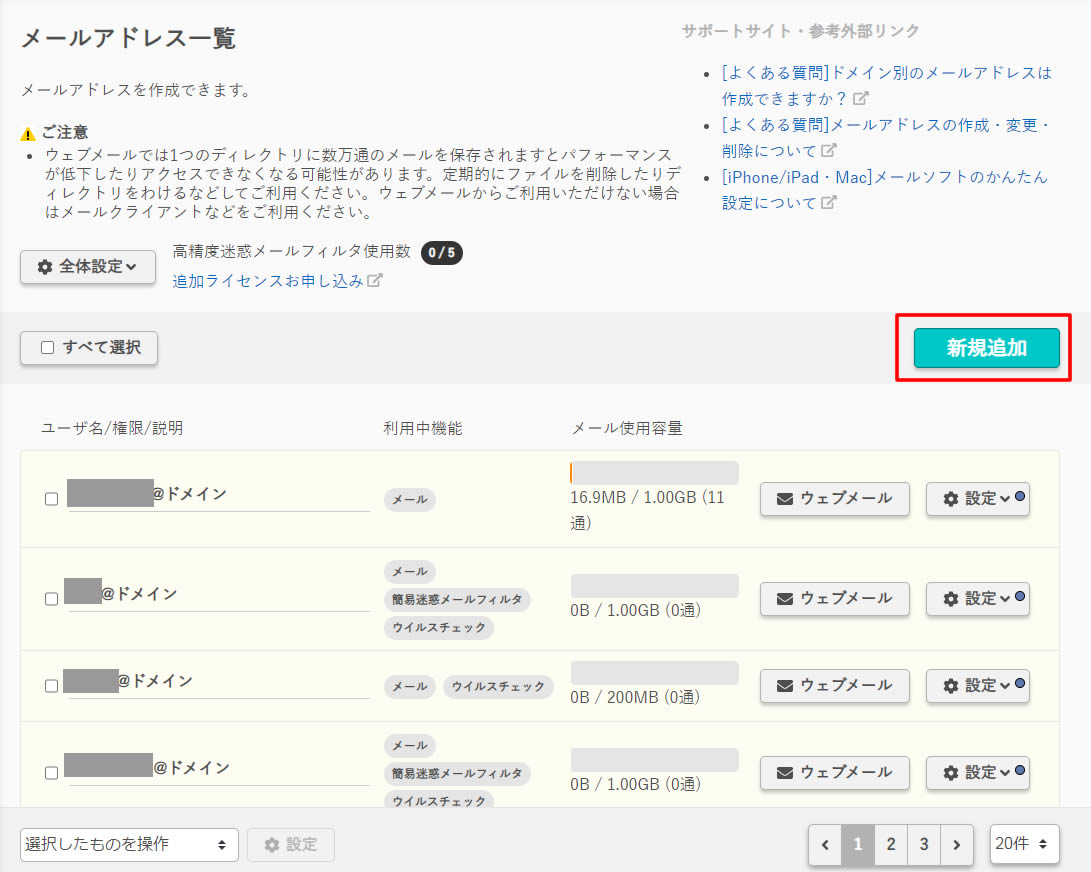
メールアドレス情報の入力
新規ユーザーの作成画面が表示されます。
まずは、基本項目となるユーザ名、パスワードの入力とメールの利用範囲を設定します。
【ユーザ名】はメールのアカウント部分です。
「info@saku-lab.com」であれば@の左側にあたる部分がユーザ名になりますので「info」部分がユーザ名です。
「otoiawase@saku-lab.com」のメールを作成したい場合のユーザ名は「otoiawase」になります。
【パスワード】はメールソフトに設定するパスワードです。
【メールの利用範囲】は500MB~1GBあれば十分です。
【メールの受信】は通常のメールであれば「受信する」を選択しておきましょう。
※転送専用のメールの場合は「転送専用」を選択します。
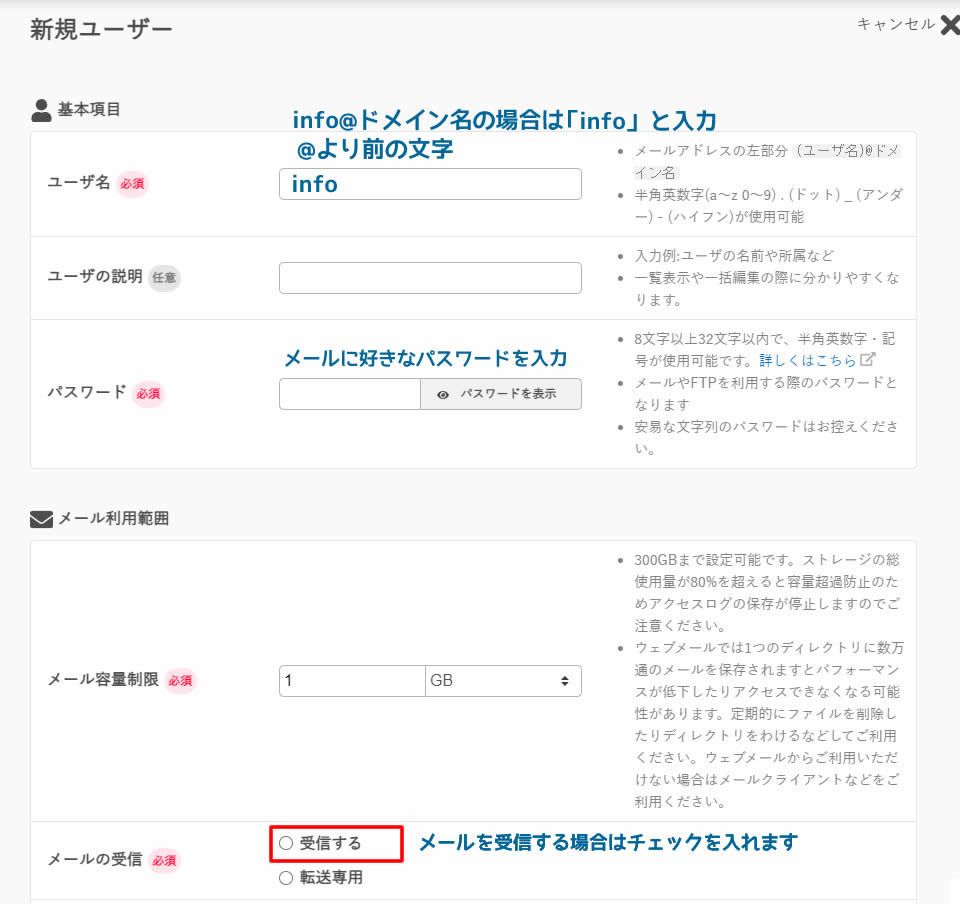
入力画面が長いので画面を下に移動します。
【転送先アドレス】今回新しく作成したメールに届いたメールをスマホ、Gmail等に転送したい場合は「転送先アドレス」に転送先のメールアドレスを入力します。
特に転送が必要なければ空欄のままでOKです。
【ウイルスチェック項目】ではウイルスチェックを設定する場合は有効を選択します。
入力が終わりましたら一番下にある「作成する」ボタンをクリックします。
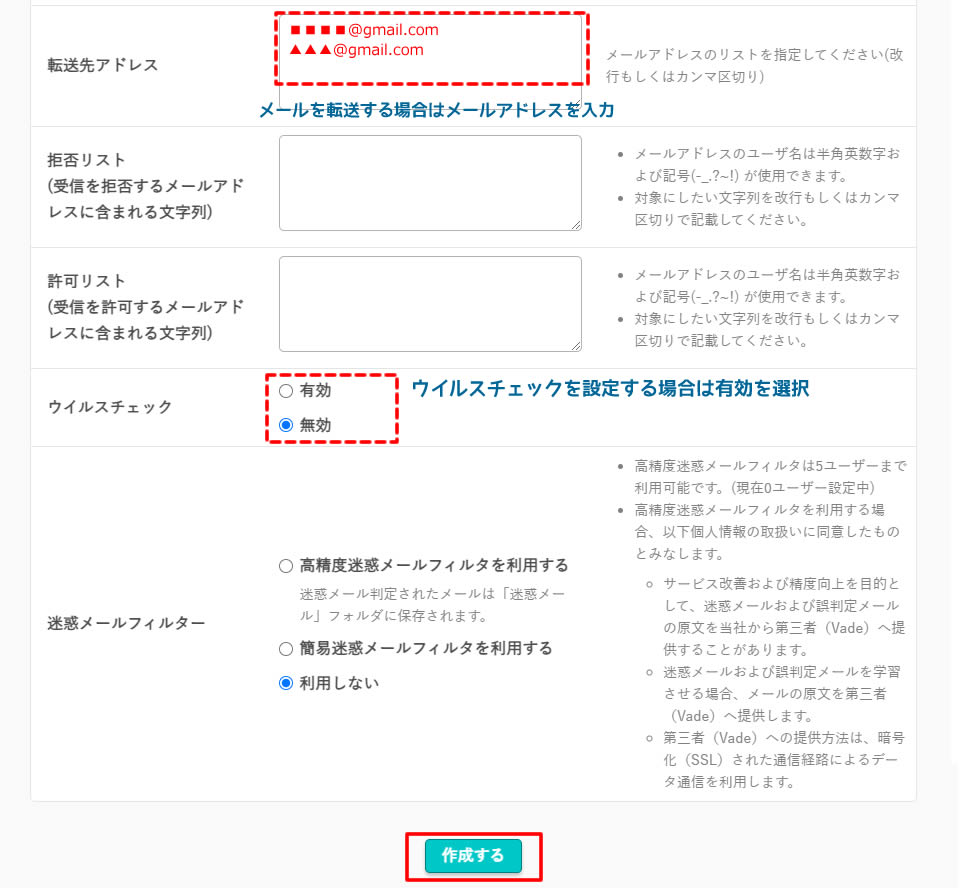
メールアドレス作成完了
画面がメールアドレス一覧画面に戻り「新規ユーザーを追加しました」と表示され、一覧の中に新規メールアドレスが作成されました。
※利用中機能の項目にはウイルスチェックなど選択した内容が表示されてます。今回は何も設定しない状態で作成しました。
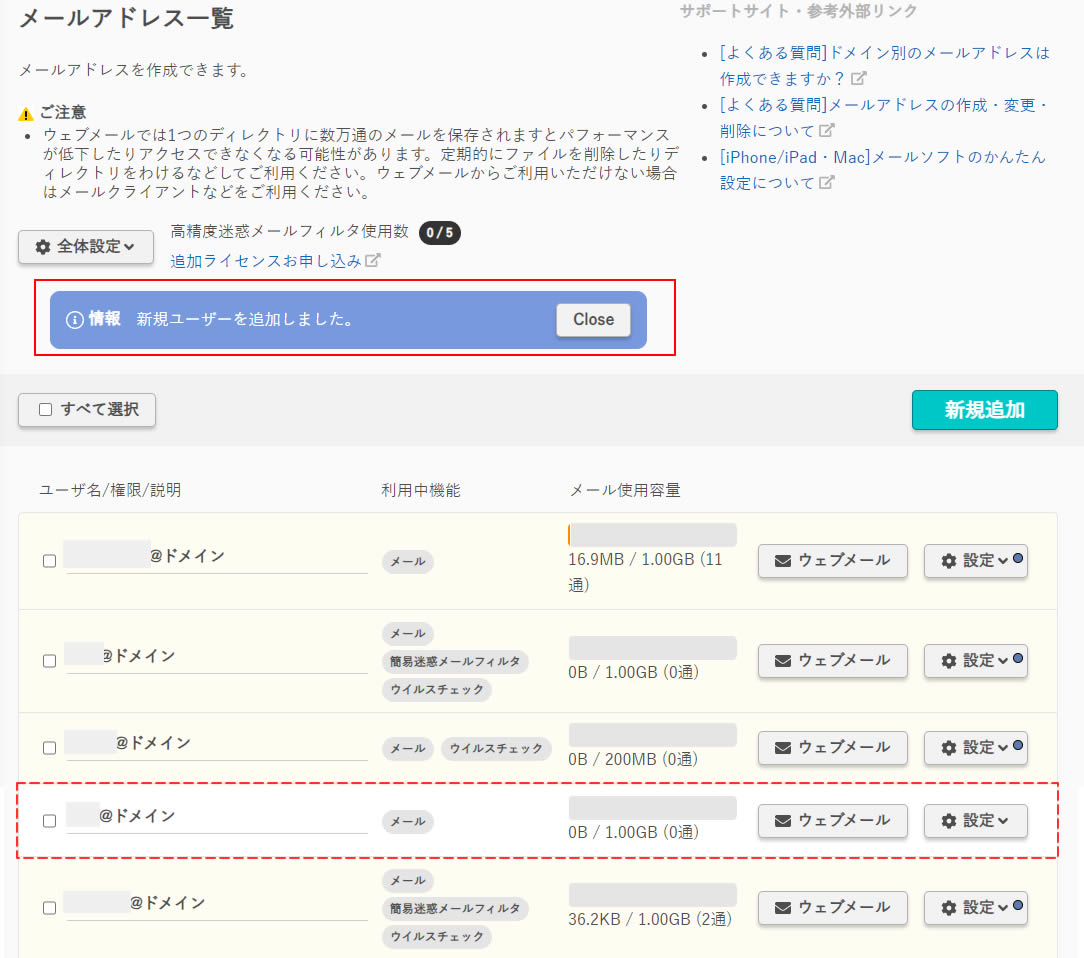
以上でメールアドレスの作成は完了です。
とても簡単にメールアドレスを作成することができました。
複数のアドレスを作成したい場合は同じ操作を繰り返すだけです。
次はメールアドレス(メールアカウント)が不要になった場合の削除方法もあわせて紹介します。
さくらインターネットメールアドレス(メールアカウント)削除方法
サーバーコントロールパネルにログインし左側メニュー「メール」項目から「メール一覧」をクリックまでの操作は同じです。
メールアドレス一覧から削除したいメールアドレスを探し右側にある「設定」をクリックします。
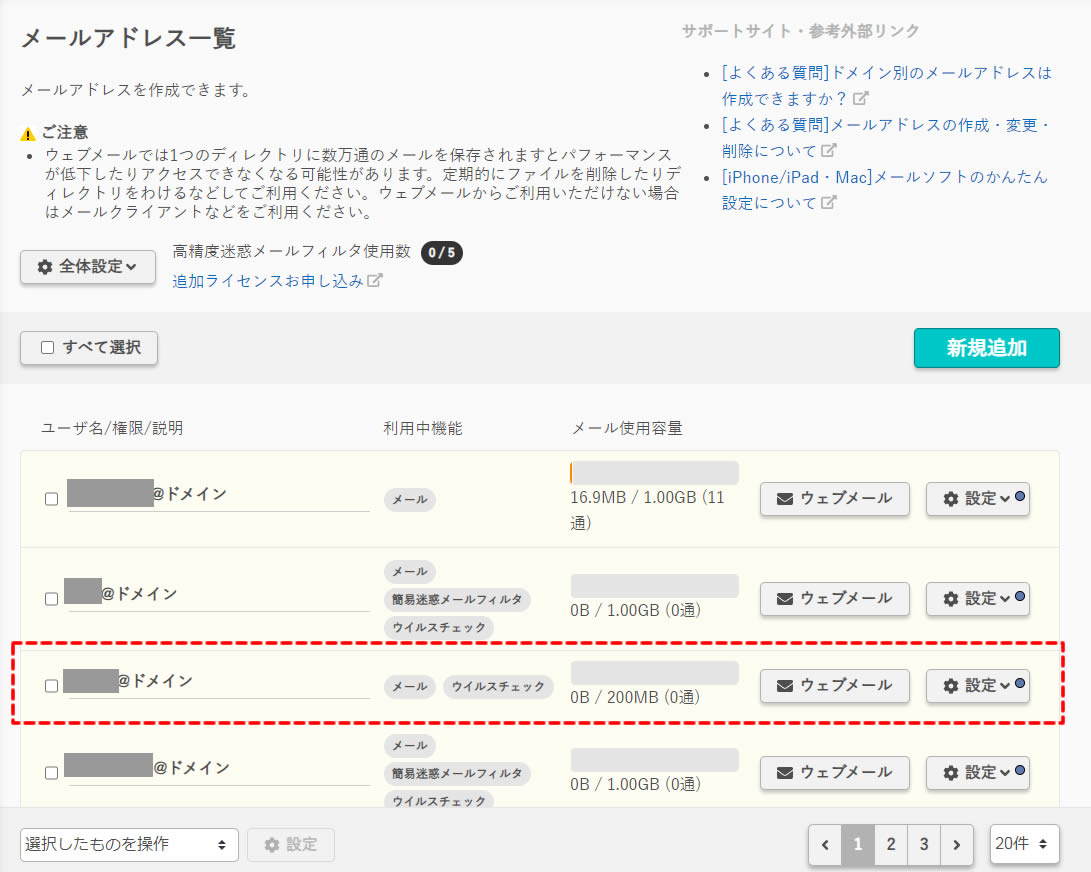
設定ボタンをクリック表示されたメニューの中から「詳細設定」をクリックします。
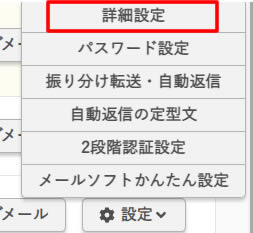
メールアドレス(ユーザ名)の削除
選択したユーザ名のメールの詳細ページが表示されますので一番下まで画面をスクロールし移動します。
「(ユーザ名)を削除」の項目があり右側に「削除」のボタンがありますので削除しても問題がないかを確認し「削除」をクリックします。
※一度削除するとデータを復旧することはできませんので注意して削除しましょう!
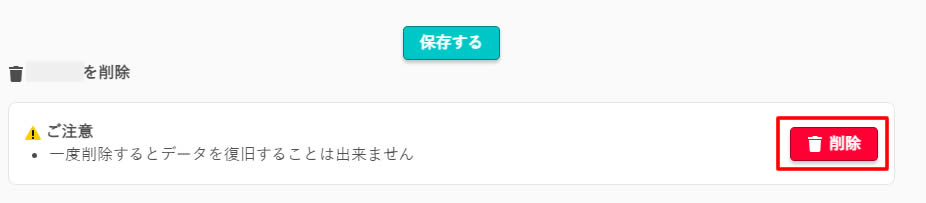
削除する前に確認画面のポップアップが表示されますので問題なければ「OK」をクリックします。
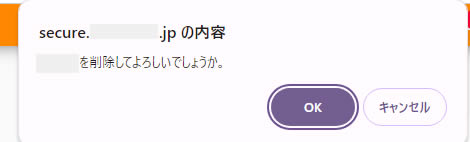
画面がメールアドレス一覧画面に戻り「ユーザー〇〇を削除しました。」と表示されメールアドレスが削除されました。
メールアドレス一覧の中から削除したメールアカウントは消えました。
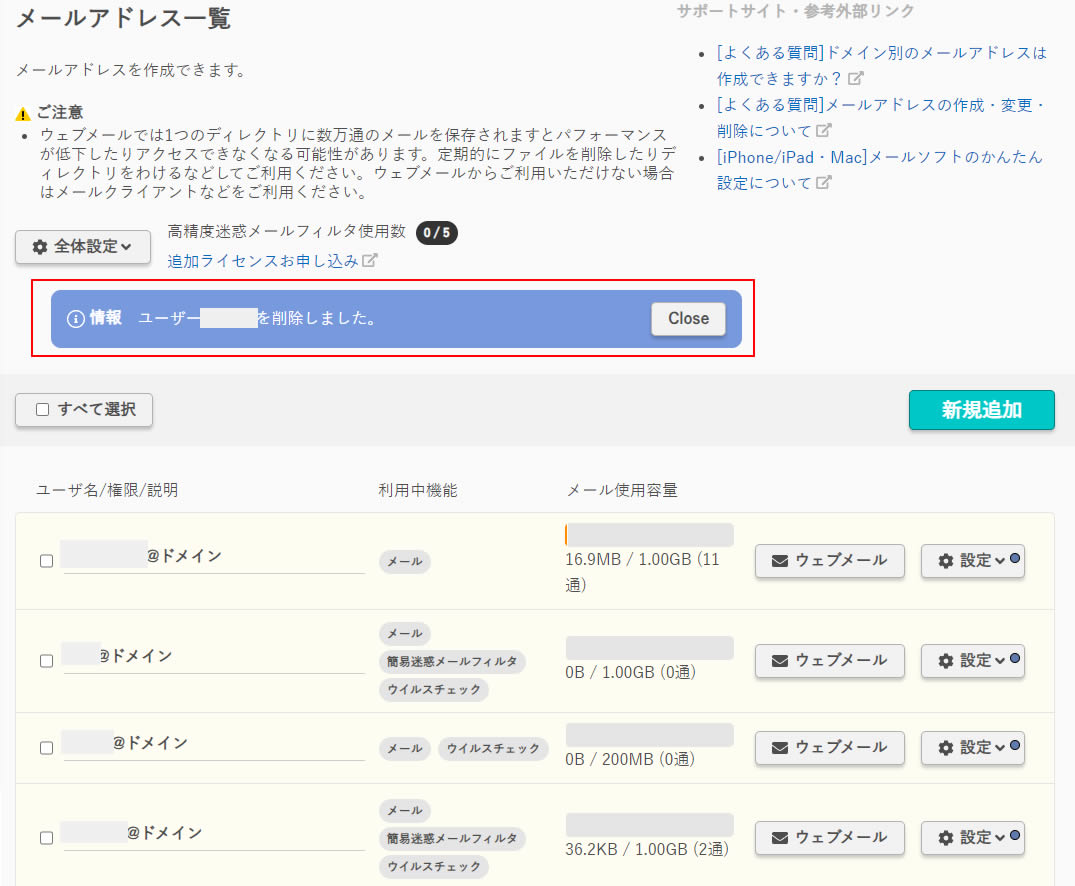
以上でメールアカウントの削除は完了です。
さくらインターネットでメールアドレス(メールアカウント)の新規作成やメールアドレスの削除は初心者の方でも簡単に追加削除の作業を行うことができますので、操作手順で悩んだ方は参考にしてください。


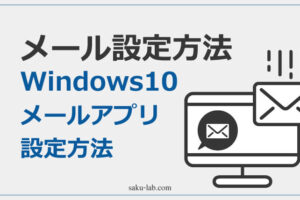


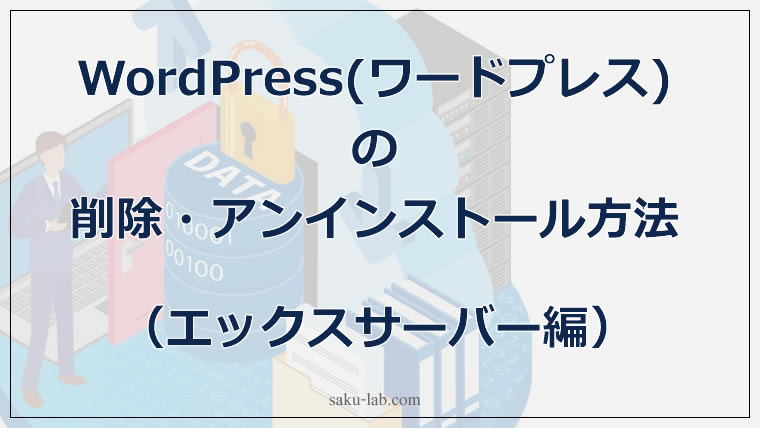









コメントを残す