今回は、さくらインターネット(さくらサーバー)での迷惑メール対策(ウイルスチェック)をサーバーからで設定する方法をご紹介。
迷惑メールが多い場合やセキュリティ強化のためウイルスチェック機能を利用したい方向けの設定となります。
さくらインターネットの迷惑メールフィルタ機能では、迷惑メール(スパムメール)の疑いのあるメールを自動的にサーバ上で検知する機能です。
また、迷惑メールを学習させることで、より精度が高くなる学習型の迷惑メールフィルター機能とのことです。
それでは早速設定してみたいと思います!
目次
サーバーコントロールパネルにログイン
さくらサーバーコントロールパネルにログインします。(ログイン情報をご準備ください。)
https://secure.sakura.ad.jp/rs/cp/
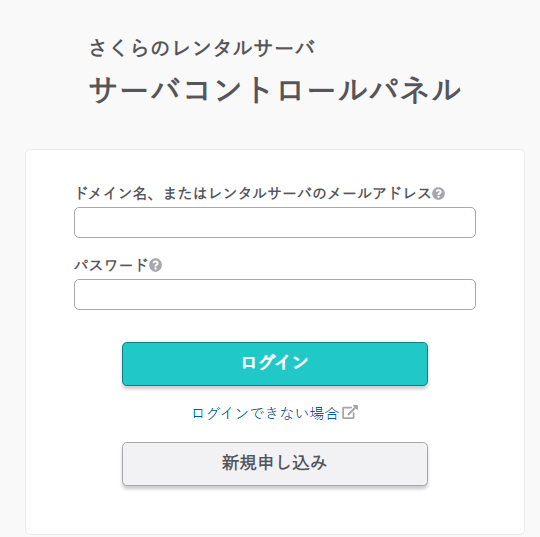
ユーザーメールアドレス一覧表示
コントロールパネルにログインしましたら、左側のメニューより「ユーザー/メール」から「ユーザ・メール一覧」をクリックします。
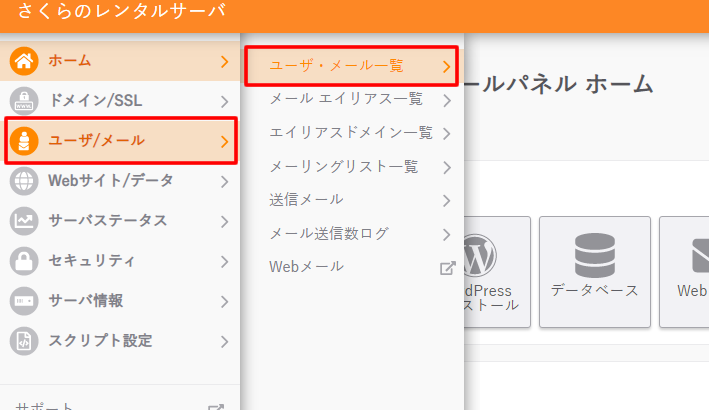
迷惑メールフィルタの設定
ユーザメールアドレス一覧ページで「ユーザ/メールアドレス全体設定」項目の下に「迷惑メールフィルタ」が表示されてますので「推奨の設定」になっているかを確認します。
設定されていればそのままで、次に進みます。(ウイルスチェックを行うメールを選択へ)
設定荒れていなければ、右側にある「設定」をクリックします。
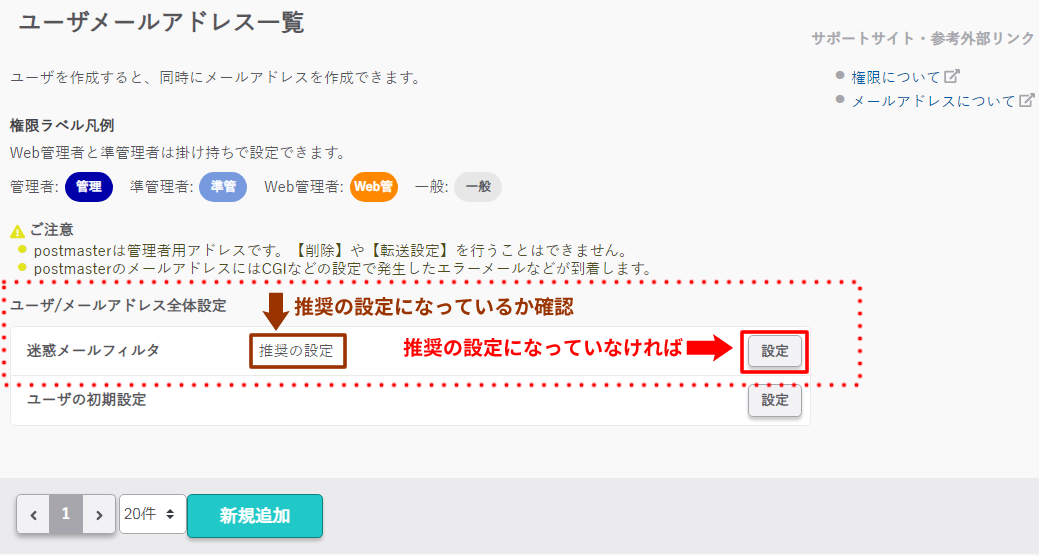
設定されていない場合
「ユーザ/メールアドレス全体設定」画面が表示されますので「迷惑メールフィルタ」の強度を確認します。
通常は推奨レベルになっていればでよいと思います。
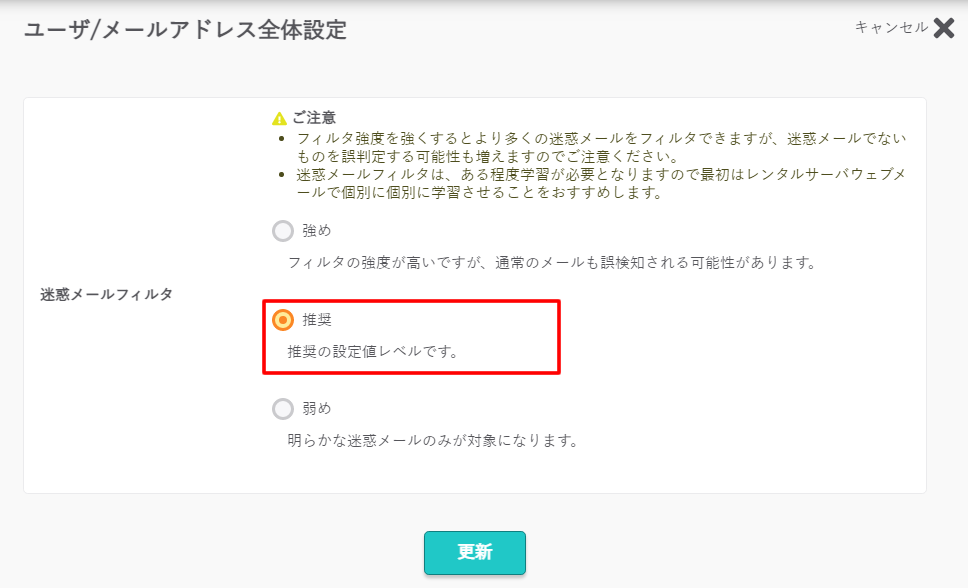
「推奨」に設定します。
ウイルスチェックを行うメールを選択
ウイルスチェックを設定する方法は2つありますので、どちらか作業を行いやすい方法を選択ください。
・サーバーコントロールパネル「設定」ボタンからの設定方法
・サーバーコントロールパネル「ウェブメール」ボタンからの設定方法
「設定」ボタンからの設定方法
ユーザーメールアドレス一覧ページが表示されましたら、下にスクロールを行いウイルスチェックを設定したいメールを選択します。
右側の「設定」をクリックします。
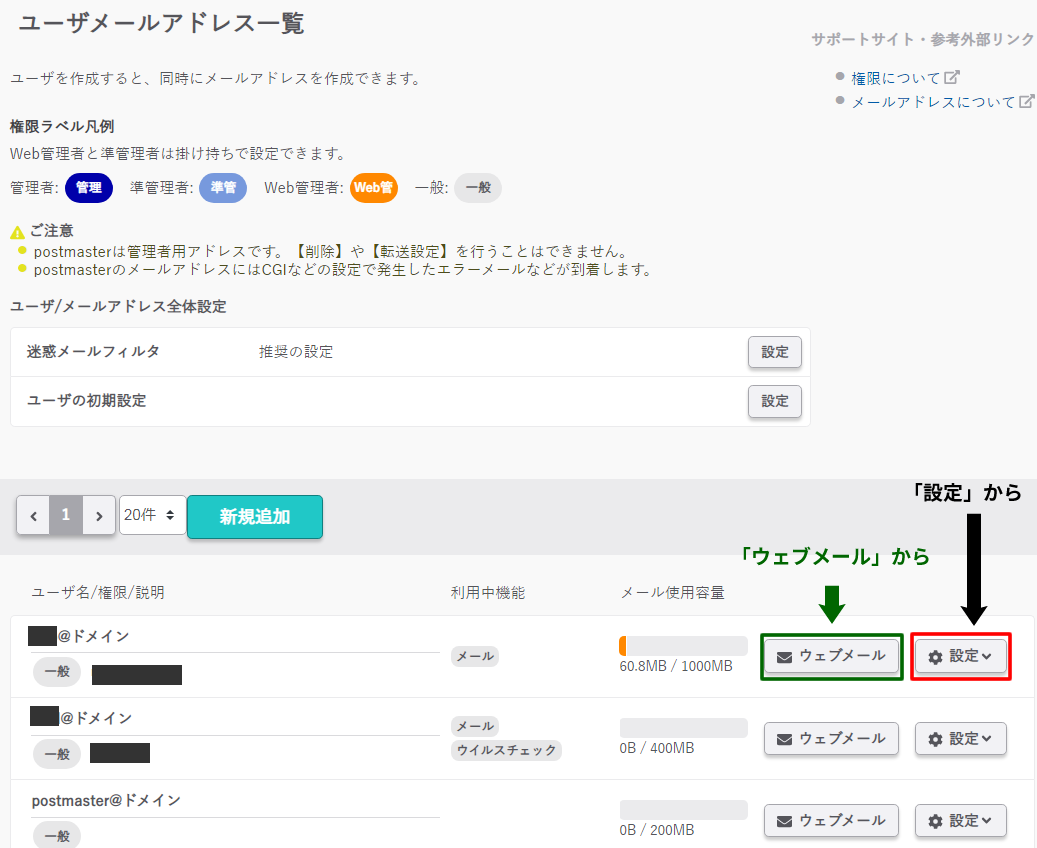
表示された項目から「詳細設定」をクリック。
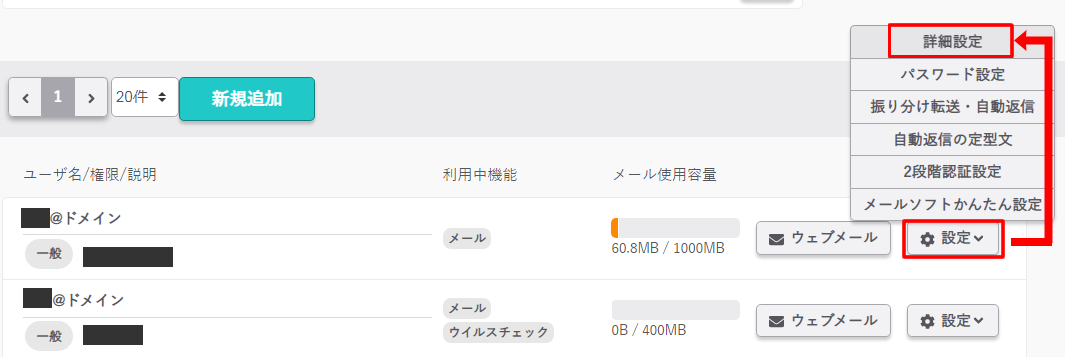
ウイルスチェックの設定
「●●の設定」画面が開きます。
※●●部分はメールアカウント@の前部分が表示されます)
画面を下にスクロールします。
「ウイルスチェック」の項目まで移動します。
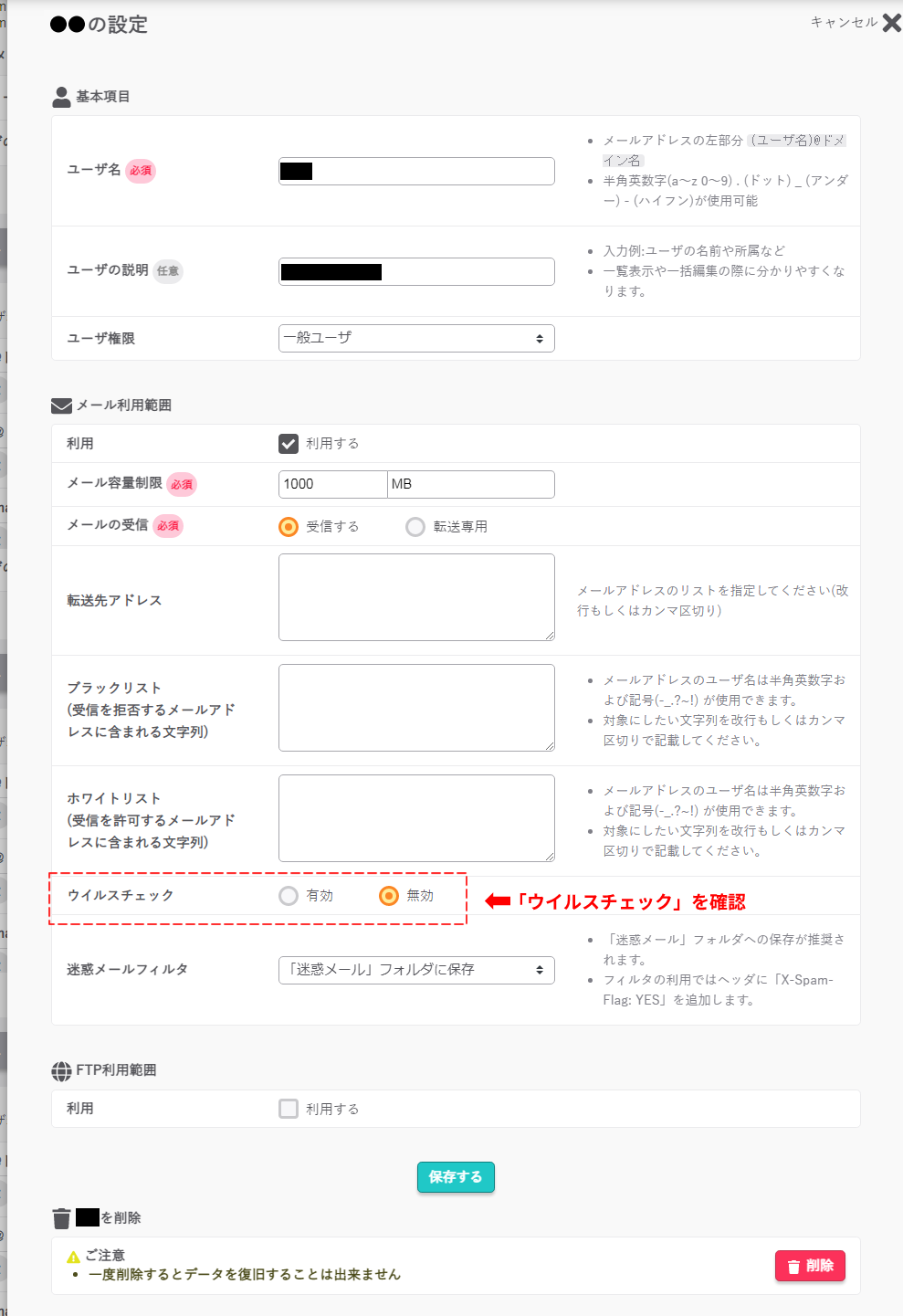
初期状態では「無効」が選択されてますので「有効」をクリックします。
「有効」に変更しましたら、下にあるボタン「保存する」をクリックします。
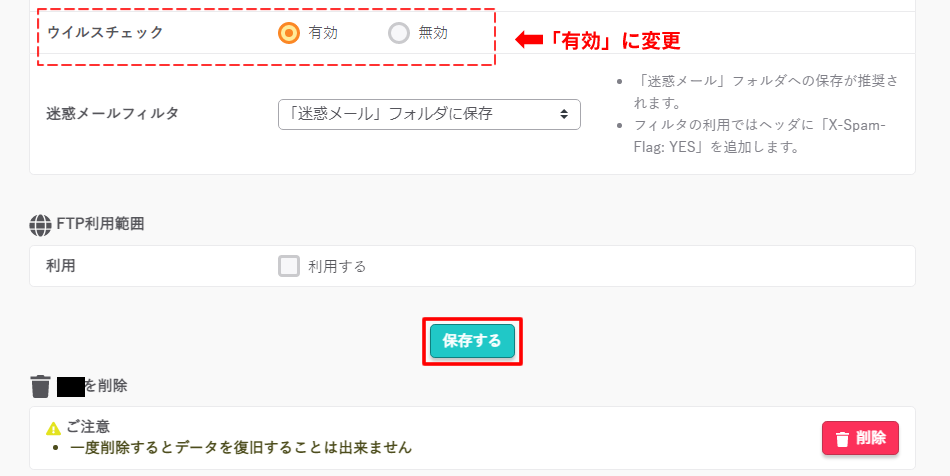
※「迷惑メールフィルタ」項目では『「迷惑メール」フォルダに保存』が推奨されます。その他は「利用しない」・「メールを破棄」・「フィルタの利用」がありますが、迷惑メールでは無いメールまで破棄してしまわないように、まずは「迷惑メールフォルダに保存」で様子を見ましょう!
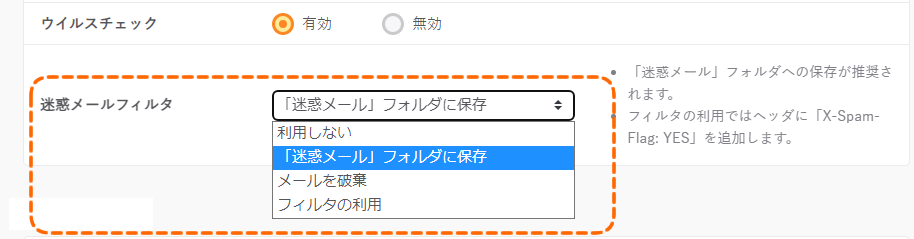
情報が反映されますと、ページ上部に『情報 ユーザを更新しました』と表示されます。
「ウェブメール」ボタンからの設定方法
こちらはウェブメールから迷惑メールフィルタ機能の設定を行う場合の方法です。
対象メールのウェブメールから迷惑メールフィルタの設定を行います。
「ウイルスチェック」を行いたい対象メールの右側にある「ウェブメール」をクリックします。
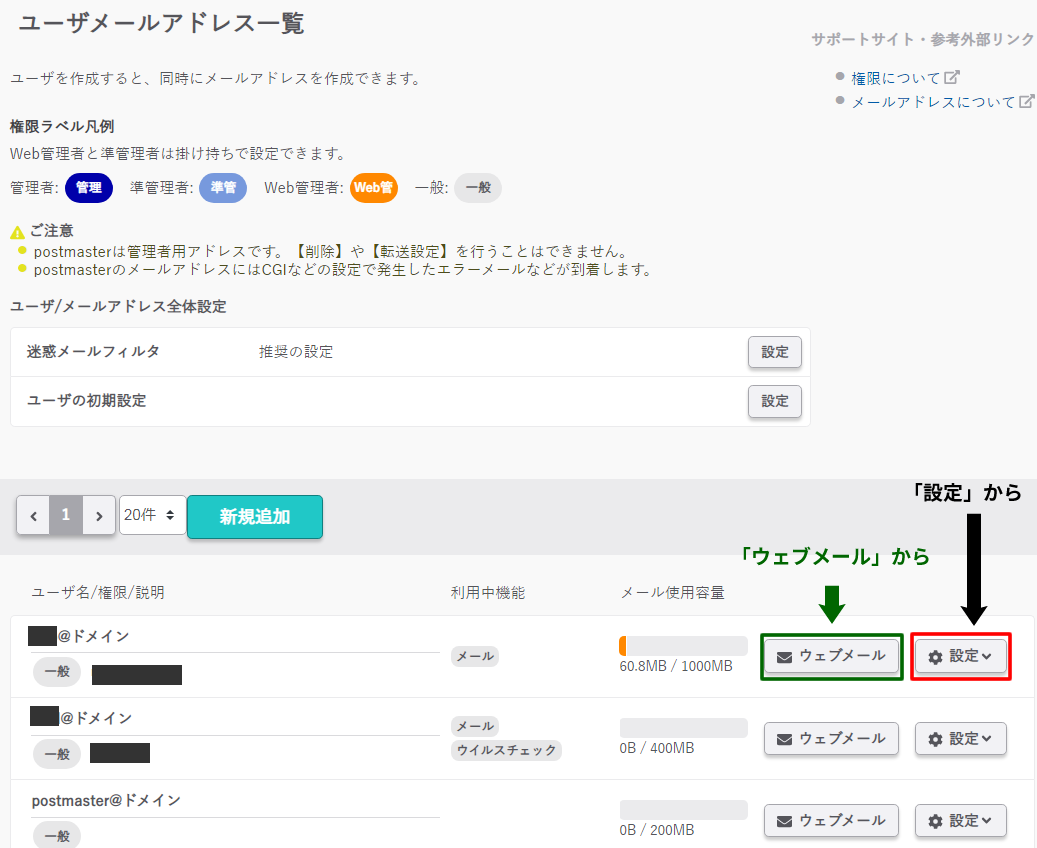
ウェブメール画面での設定
ウェブメールの画面が表示されましたら、左側にある「設定」をクリックします。
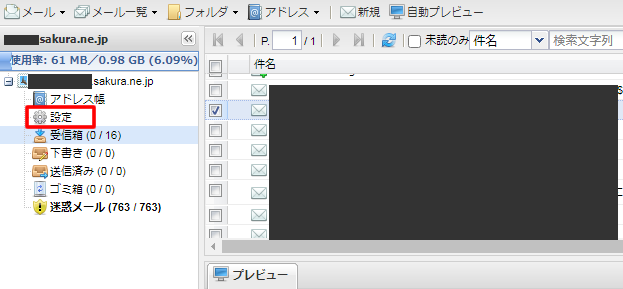
設定画面が表示されますので、上部のタブで「メールフィルタ」をクリックします。
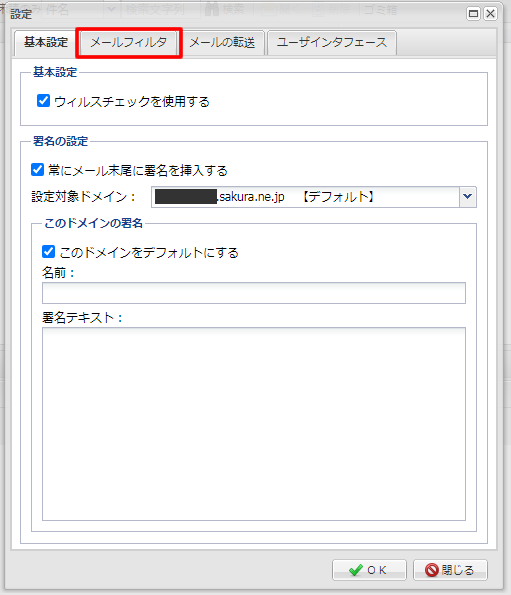
「迷惑メールフィルタを利用する」にチェックを入れます。
下にある「迷惑メールの処理」項目では『「迷惑メール」フォルダに保存(推進)』にチェックが選択します。
設定後に画面下部にある「OK」をクリックで完了です。
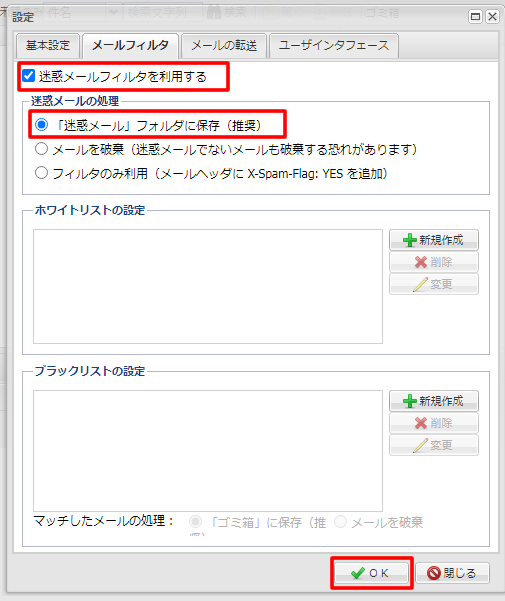
迷惑メールとして学習させる方法
ウェブメールの画面で、届いた迷惑メールの本文を開きます。
開いた画面右側の上部にある「このメール▼」をクリックします。
メニューが表示されますので『 迷惑メールとして学習 』をクリックします。
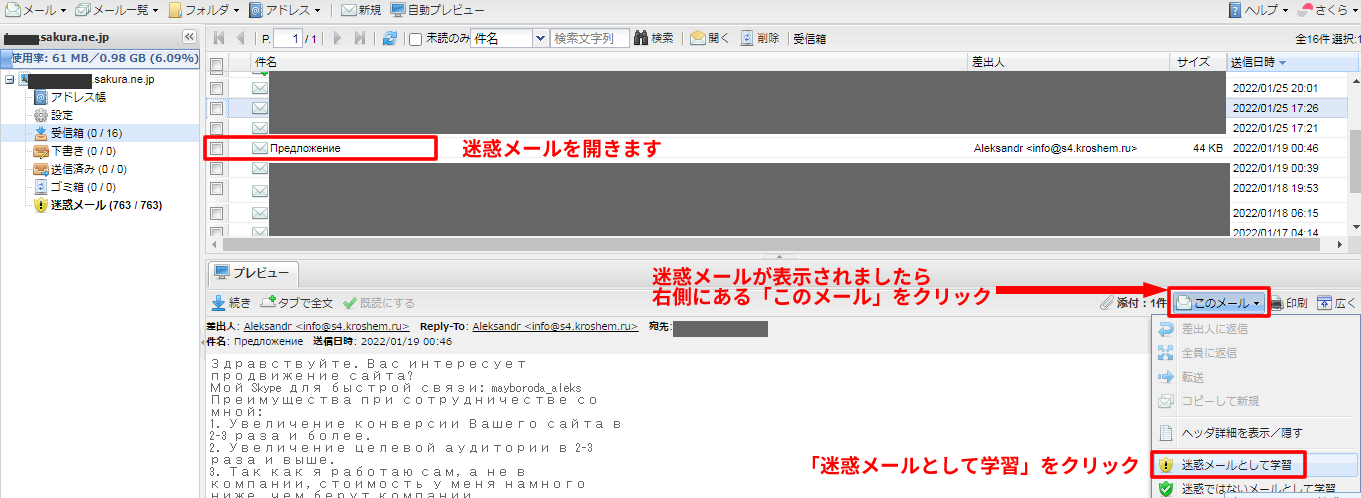
「学習中」と表示されます。
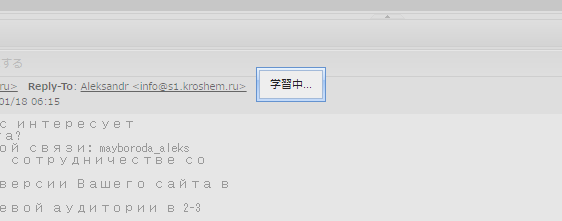
「学習中」の文字が消えれば設定は完了です。
※迷惑メールフィルタ機能は、様々な条件に対して累積計算され、一定以上に累積した場合、迷惑メールとして判断する仕様とのことです。
判定する条件は複数ありますが、代表的なものは下記のような内容です。
・HTMLメールである
・送信元メールアドレスのアカウント部分に数字やアンダーバー(_)等の特殊記号が含まれている
・件名に「!」「?」等の記号が含まれている
・本文中にURLが記述されている
など
迷惑ではないメールとして学習させる方法
ウェブメールの画面で、届いた迷惑メールではないメールの本文を開きます。
開いた画面右側の上部にある「このメール▼」をクリックします。
メニューが表示されますので『 迷惑ではないメールとして学習 』をクリックします。
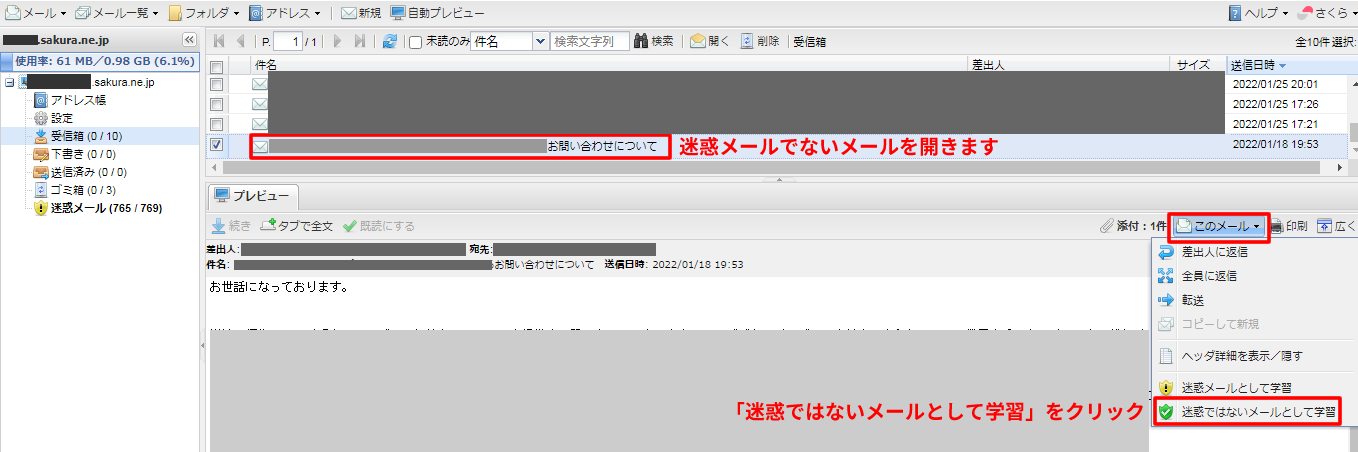
ウイルスチェックの設定が反映されたメールアカウントの確認方法
ウイルスチェックの設定が反映されたメールアカウントはさくらサーバーコントロールパネルのユーザメールアドレス一覧に「ウイルスチェック」と表示されます。
設定されているかどうかを確認する事ができます。
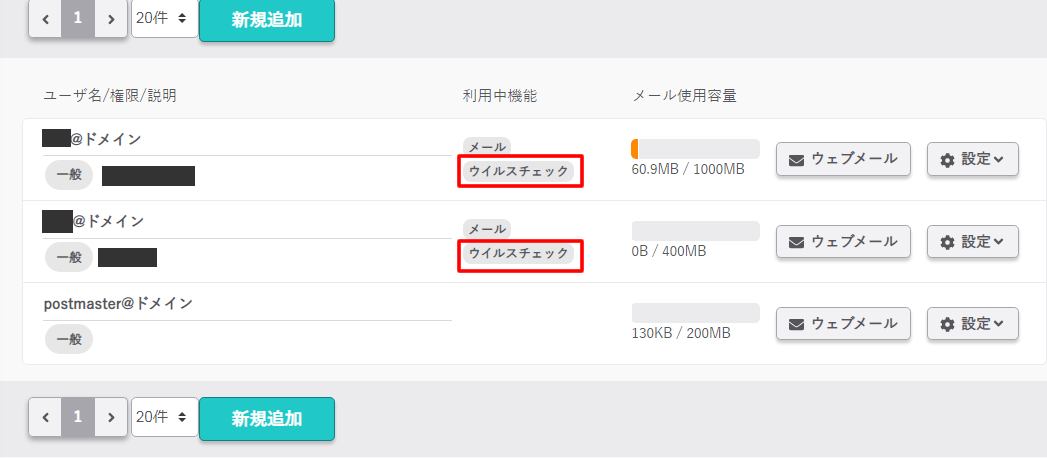
おつかれさまでした。
以上で、さくらサーバーでの迷惑メール(ウィルスチェック)対策及び、迷惑メールを学習させる方法(迷惑ではないメールの設定)の設定は完了です。
設定後は、迷惑メールが減ってくれるのを待ってみましょう。
【あわせて読みたい】
WordPress(ワードプレス)お問い合わせフォーム「Contact Form7」のスパムメール対策(reCAPTCHA 版)
WordPress(ワードプレス)プラグイン「Contact Form 7」で簡単にできる迷惑メール・スパムメール対策



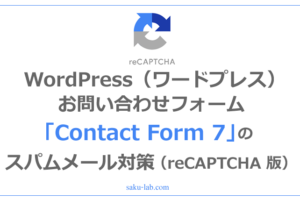
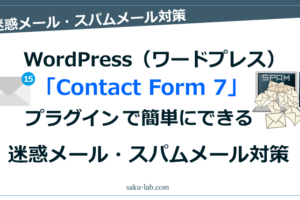














コメントを残す