今回はさくらインターネット(さくらサーバー)でMySQL 5.5 から MySQL 5.7 データベースへのバージョンアップ(アップデート)方法を画像付きで紹介します。
目次
さくらサーバーでデータベースへのバージョンアップ方法
WordPressのサイトヘルスの項目で以下のように「古いデータベースサーバー」と表示されていたのでパフォーマンスとセキュリティ対策のためアップデートを行ってみます。
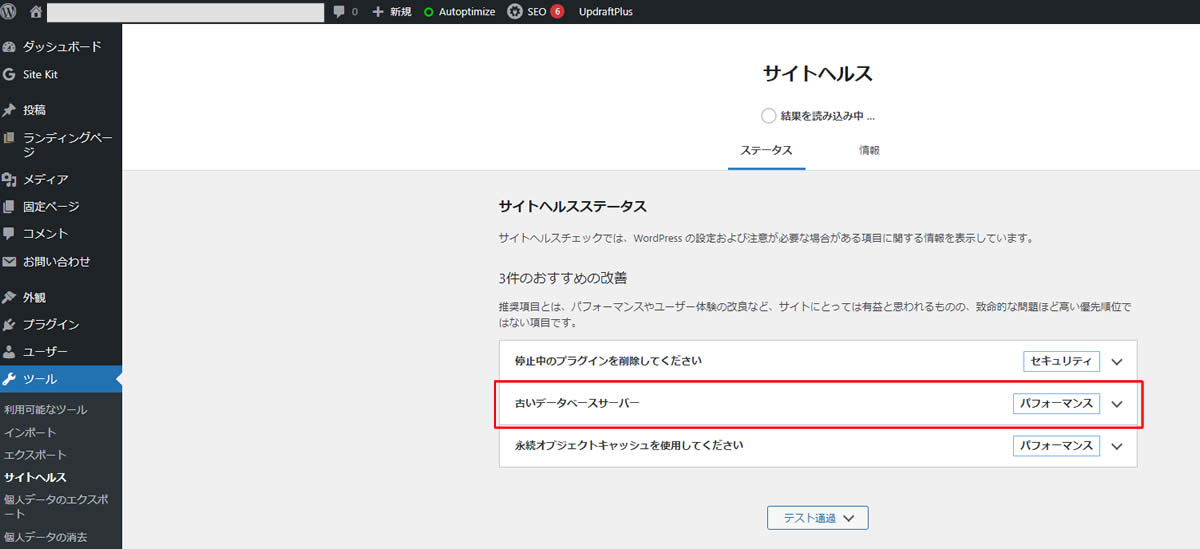
「古いデータベースサーバー」部分を展開してみると「最適なパフォーマンスとセキュリティのため MySQL バージョン 5.7 以上の使用を検討してください。」と記載がありましたので、MySQL バージョン 5.7に変更していきます。
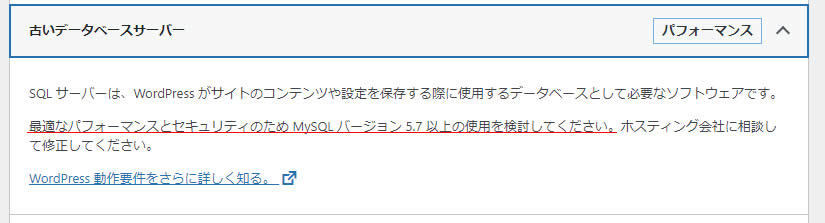
「データーベースのバージョンアップ」と聞くと難易度が高いのではと思って今いますが、
基本的にはさくらインターネットのサーバー側が行いますので、その手続きと一部ファイルの変更のみの作業です。
バージョンアップ操作手順をまとめましたので参考にどうぞ。
少しでも不安がる場合は、詳しい方や専門業者などに作業を依頼した方が安全です。
こちらの記事ではさくらインターネット(さくらサーバー)を使用してワードプレスを運用している方向けの記事です。
【ご注意】
ここからの作業手順は結果を保証するものではありません。
環境や状態によって結果が異なる場合があります。
自己責任で作業をお願いいたします。
念のため『さくらインターネットの公式ページの手順と説明』もご確認ください。
さくらインターネット(さくらサーバー)でデータベースのバージョンアップ手順
さくらインターネット(さくらサーバー)のデータベースのバージョンアップは予約設定となりますので、予約した時間になるとバージョンアップが自動で行われますので予約の設定を行っていきます。
それでは早速バージョンアップする対象のデータベースの予約を設定しましょう。
サーバコントロールパネルにログインします
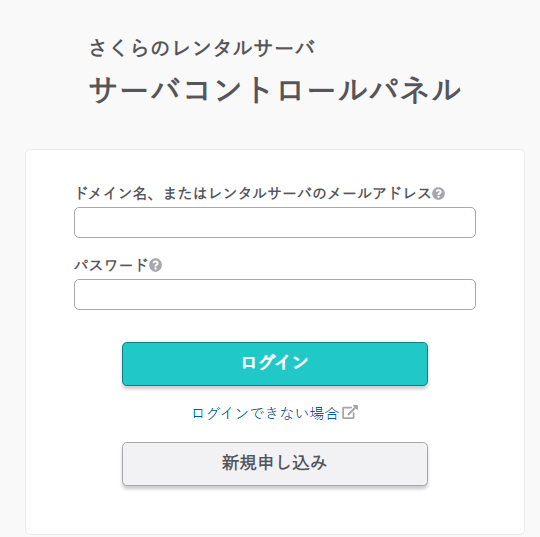
コントロールパネルにログインしましたら、左側にあるメニューの『Webサイト/データ』項目から「データベース」をクリックします。
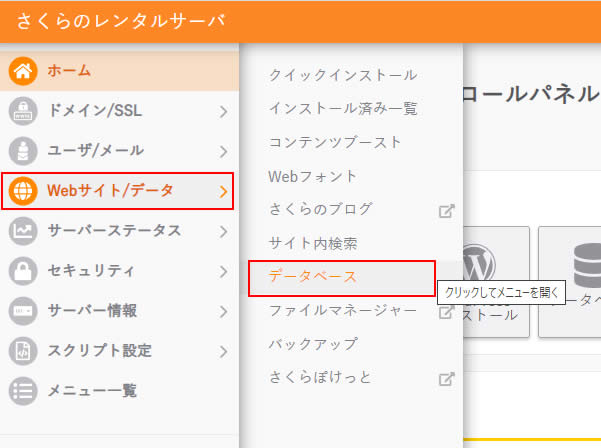
データベースアップグレード設定
データベース画面が表示されます。
下にスクロールしますとデータベースサーバーが表示され現在のMySQL データベースバージョンを確認することができます。
「MySQL 5.5」の表示があることを確認し「アップグレード設定」ボタンをクリックします。
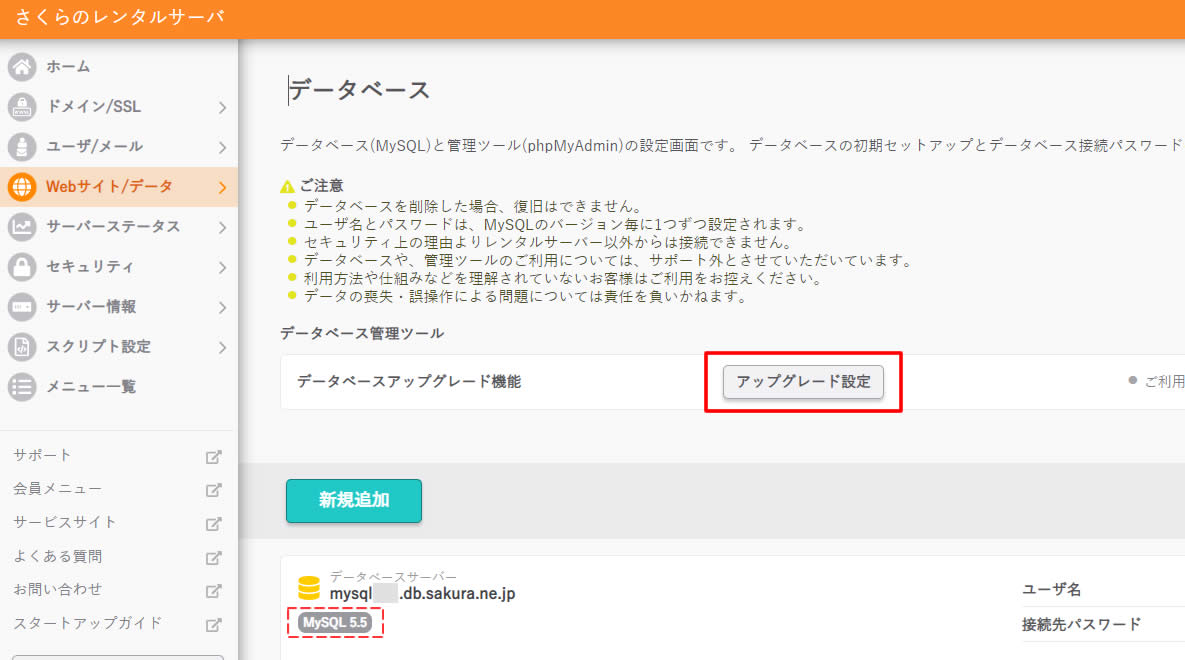
データベースアップグレード画面が表示されます。
「MySQL 5.5」のデータべース情報が表示されていますので右側にある「データベースのアップグレード」ボタンをクリックします。
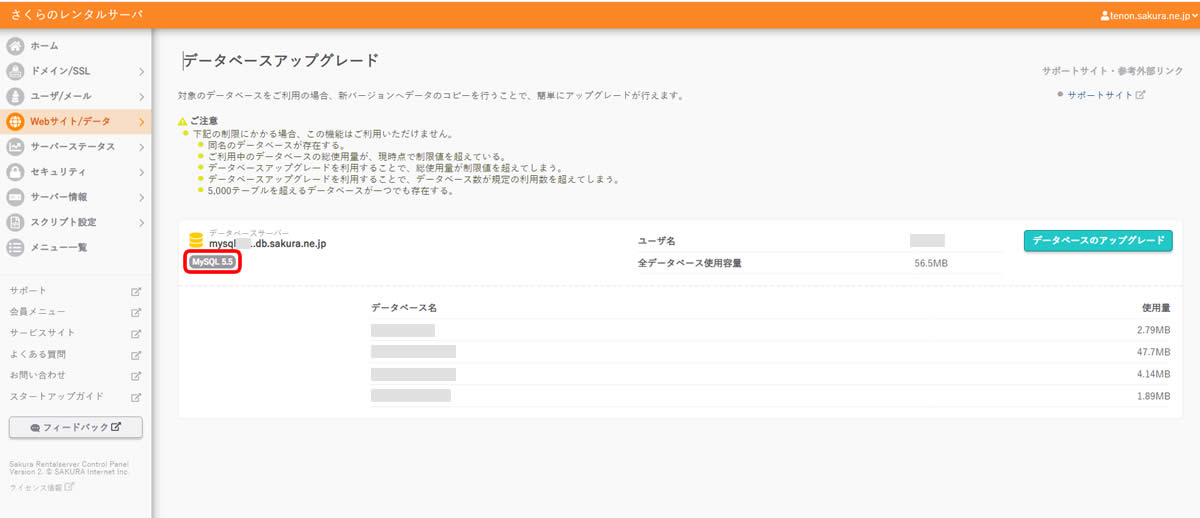
※こちらの画像ではデータベースの情報が複数りますが一般的には1つでも問題ありません。
データベースアップグレード予約設定
データベースアップグレード設定画面が表示されます。
表示されている内容を及びデータベースアップグレード機能についての免責事項を読みます。
『同意』項目の「同意する」にチェックを入れます。
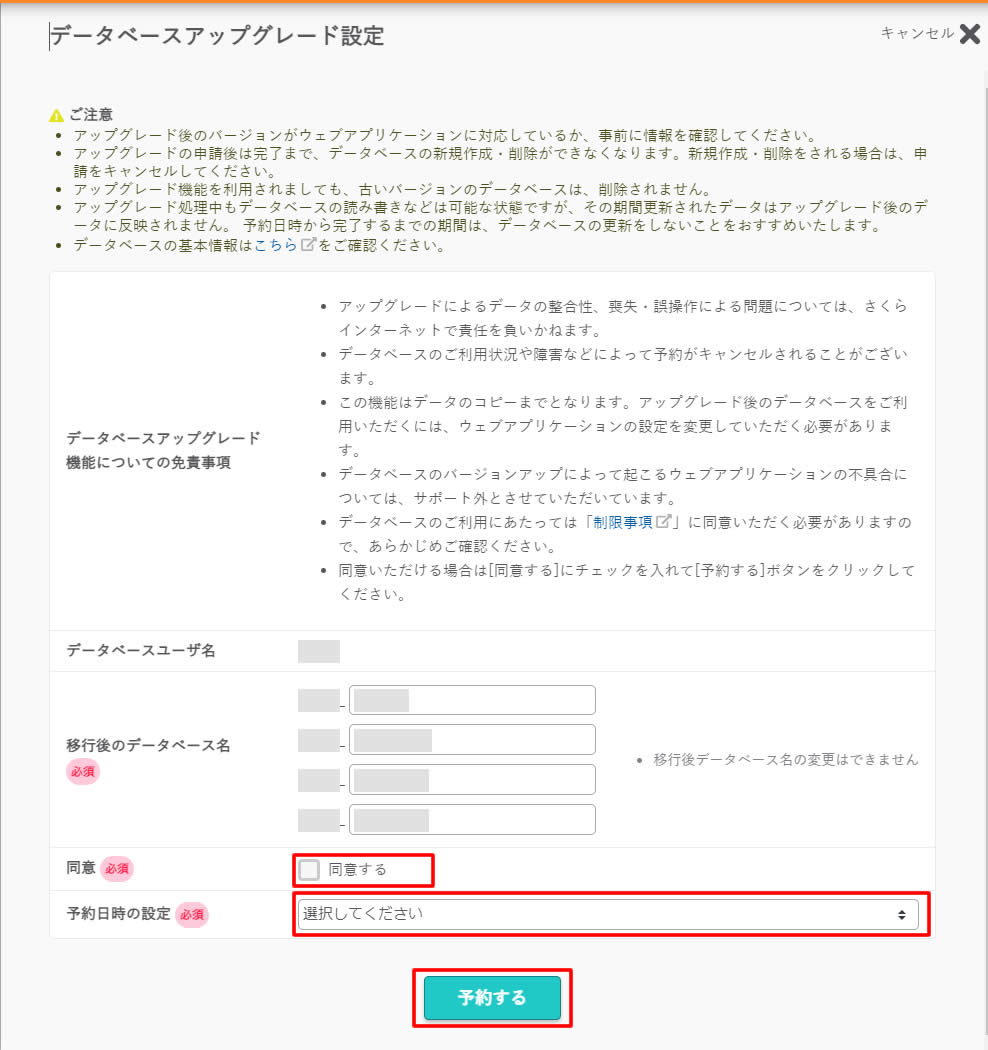
『予約日時の設定』項目部分で「選択してください」をクリックしデータベースのアップグレード日時を予約します。
データベースアップグレード予約日時が決まりましたら『予約する』ボタンをクリックします。
特に予定がなければ最短の日時でOK。
アクセスが多い時間帯や、何か作業を行う予定であれば夜中の寝ている時間などがおすすめです。
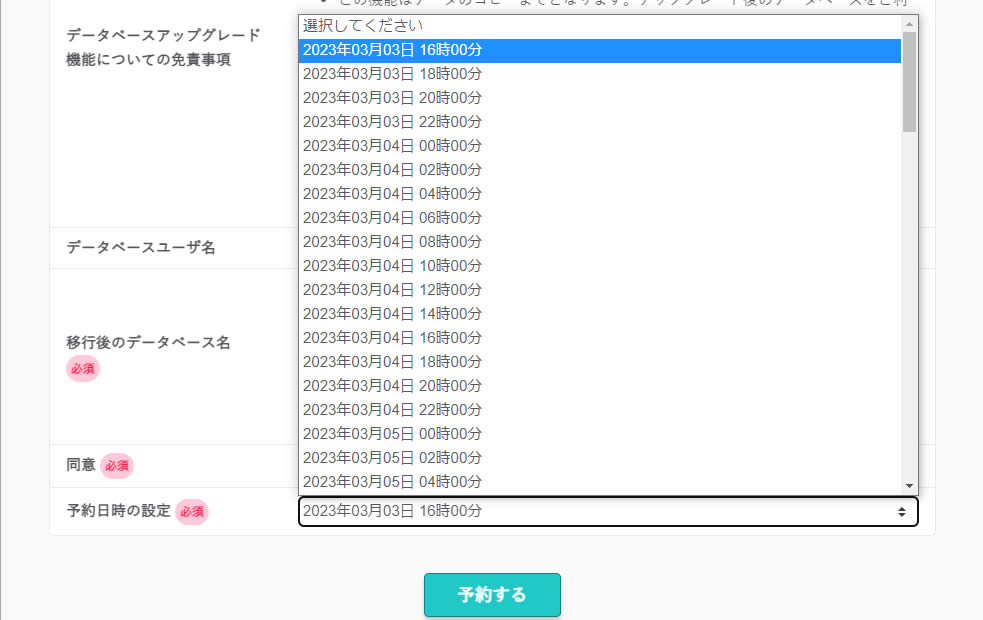
データベースアップグレード予約設定完了
予約が完了すると画面が切り替わり予約情報の画面が表示されます。
画面上にアップグレード後のデータベースサーバー情報が記載されますのでメモしておきましょう!
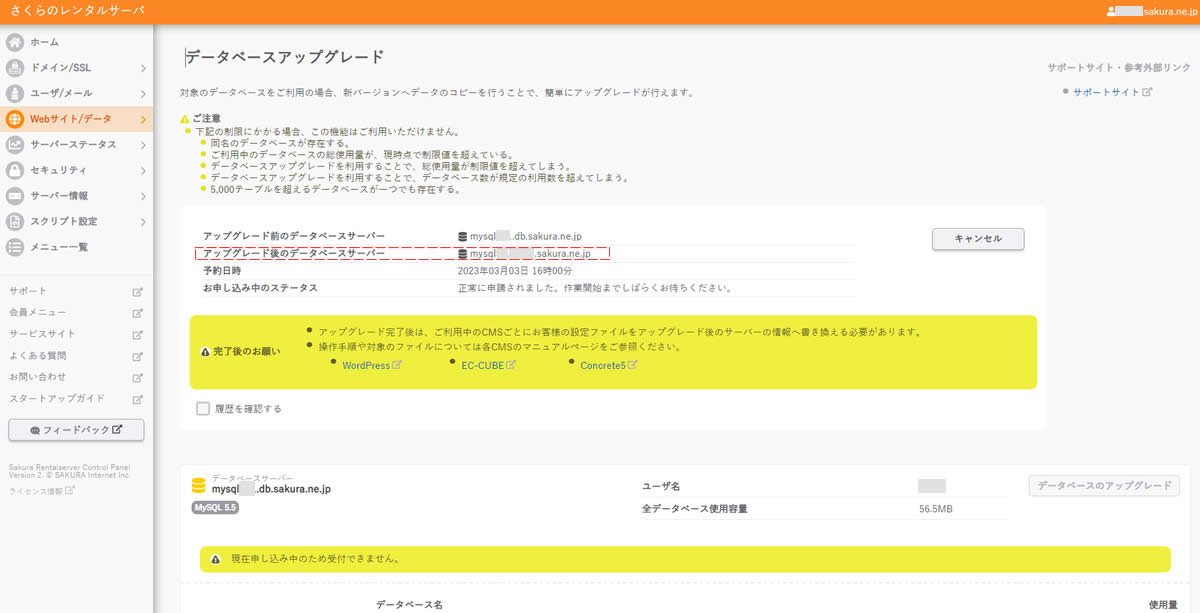
同時に登録メールに予約受付完了の通知メールが届きます。
これで予約は完了です。
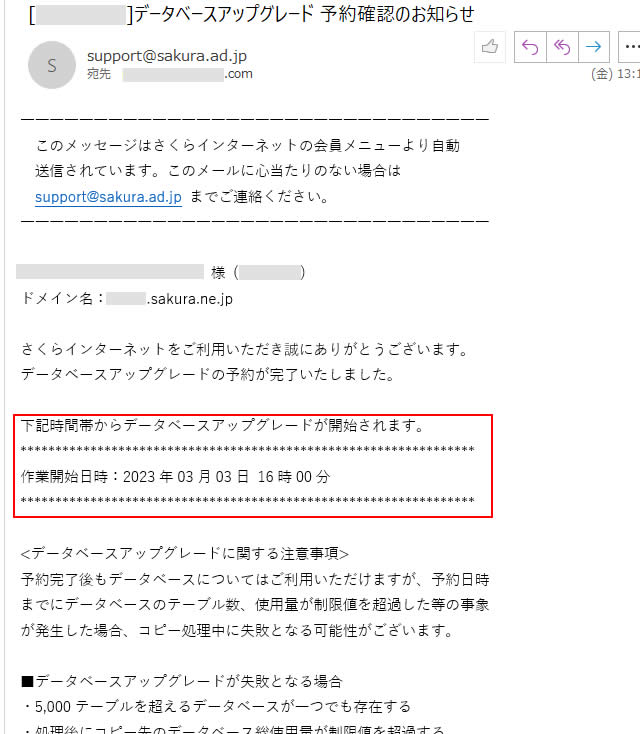
データベースアップグレードの実施
データベースのアップグレードは予約した日時に自動で行われます。
予約時間の前後はなるべくWordPressの操作等は控えておきましょう。
通常は、10分程度で終了するようです。
※複数のデータベースがある場合は若干時間がかかるようです。
情報量が多く4時間を超えた場合は、自動でキャンセルされます。
データベースのアップグレードが終わるとデータベースアップグレード完了通知のメールが届きますのでメールを待ちます。
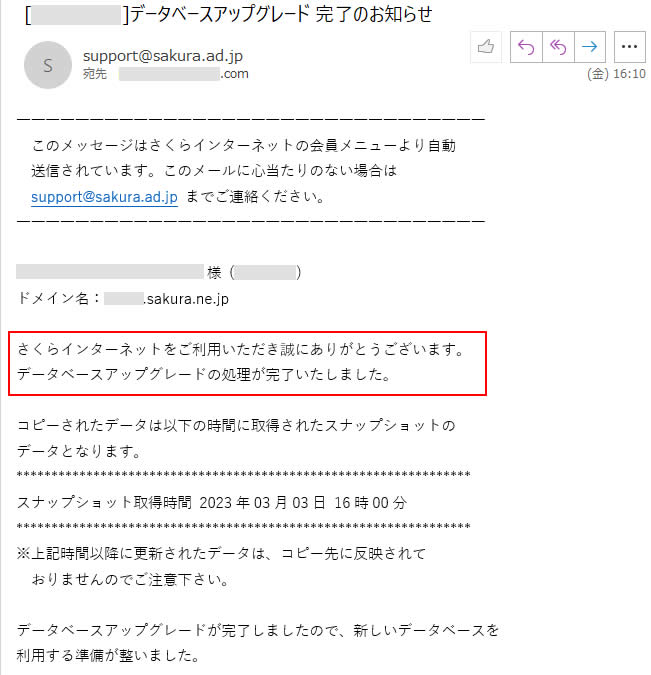
データベースアップグレード後の確認
データベースがアップグレードされた情報の確認を行ないます。
再度サーバコントロールパネルにログインします。
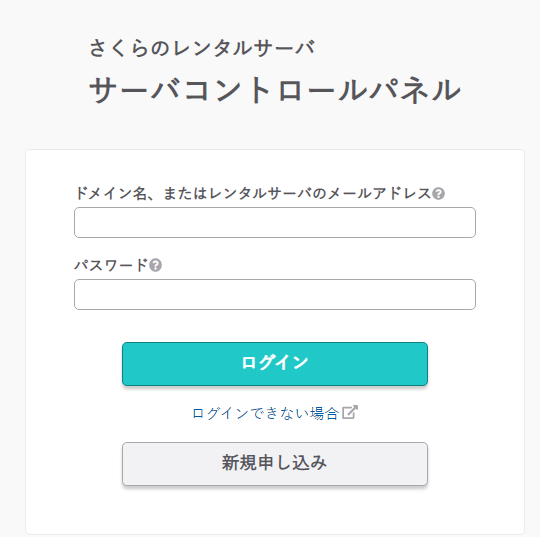
コントロールパネルにログインしましたら左側にあるメニューの『Webサイト/データ』項目から「データベース」をクリックします。
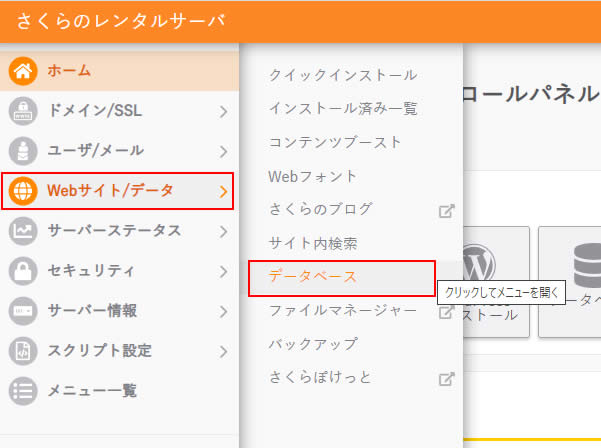
アップグレードされたMySQL 5.7のデータベースを確認します。
※メモしておいたアップグレード後のデータベースサーバー情報を準備します。
もし忘れた場合は、新しいデータベースのバージョンMySQL 5.7のホスト名「mysql57.xxx.sakura.ne.jp」をメモ(コピー)しておきます。
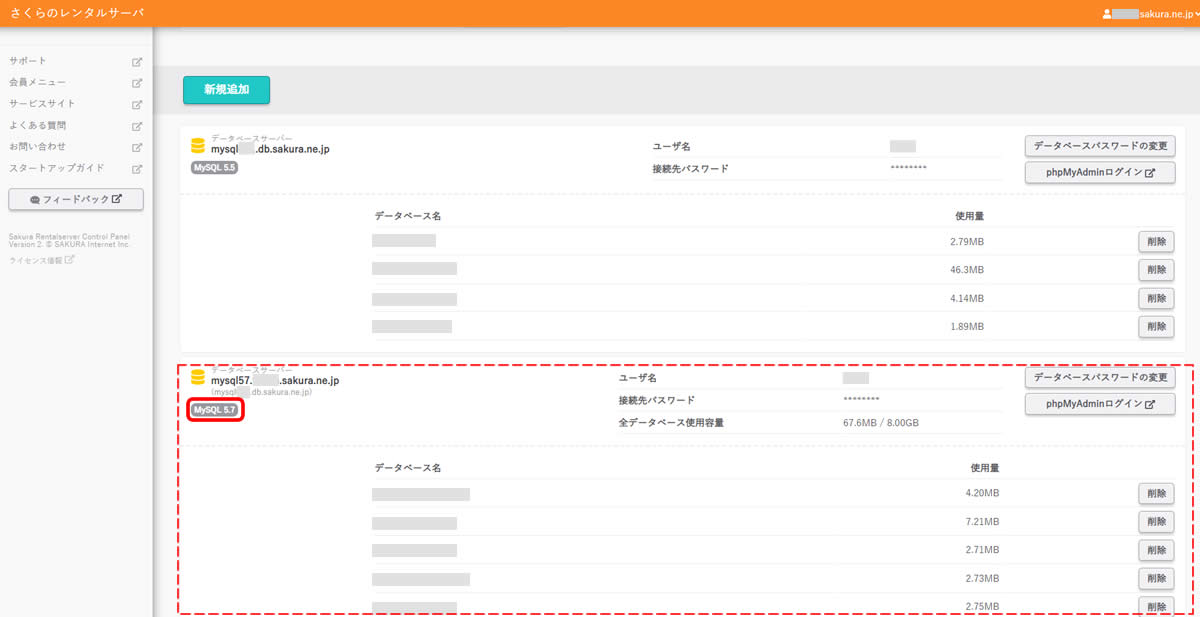
ファイル内情報の修正
ワードプレスのファイル「wp-config.php」の内容を一部変更します。
※修正作業を行う場合は間違えないように注意して作業しましょう。
ファイルマネージャーでの変更手順を紹介
【ファイルマネージャーでの変更方法】
さくらサーバーのコントロールパネルから「ファイルマネージャー」を開きます。
左側メニュー『Webサイト/データ』項目から「ファイルマネージャー」をクリックします。
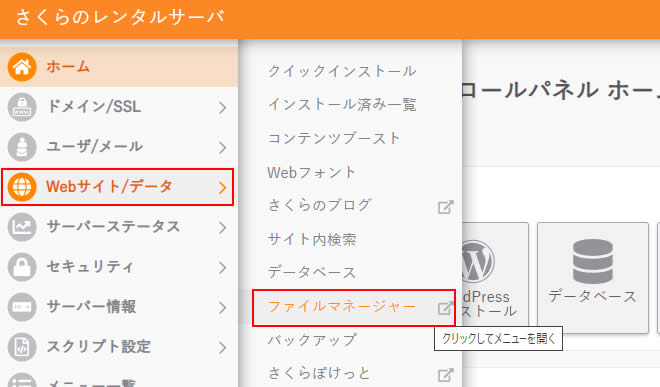
今回データベースをアップグレードした対象のURLを開きます。
ファイル内が展開され表示されたファイル一覧の中から「wp-config.php」というファイルを探します。
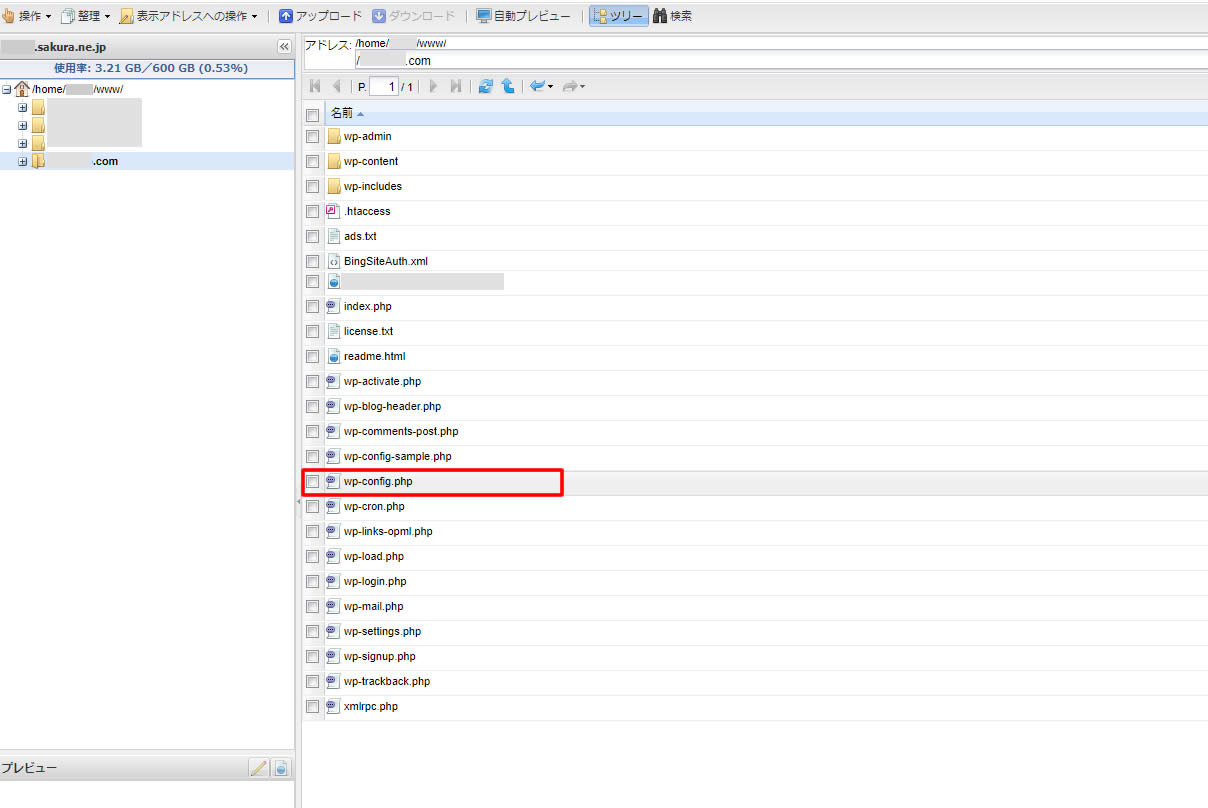
「wp-config.php」ファイルの変更(編集)
※こちらのファイルは重要な情報が記載されたファイルですのでミスをしても戻せるように、バックアップ用としてダウンロードを行っておきましょう。
ファイルを選択し右クリックで表示された「ダウンロード」をクリックします。
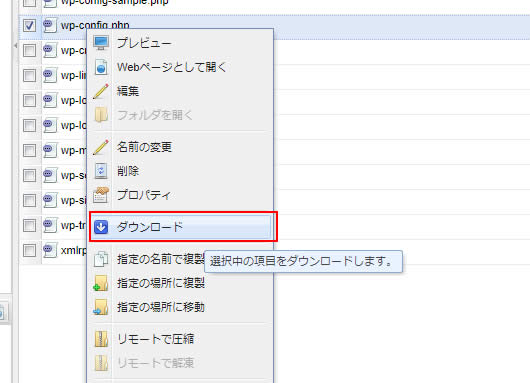
「wp-config.php」ファイルの中にある情報を変更(編集)します。
ファイルを選択し右クリックで表示された鉛筆マークの「編集」をクリックします。
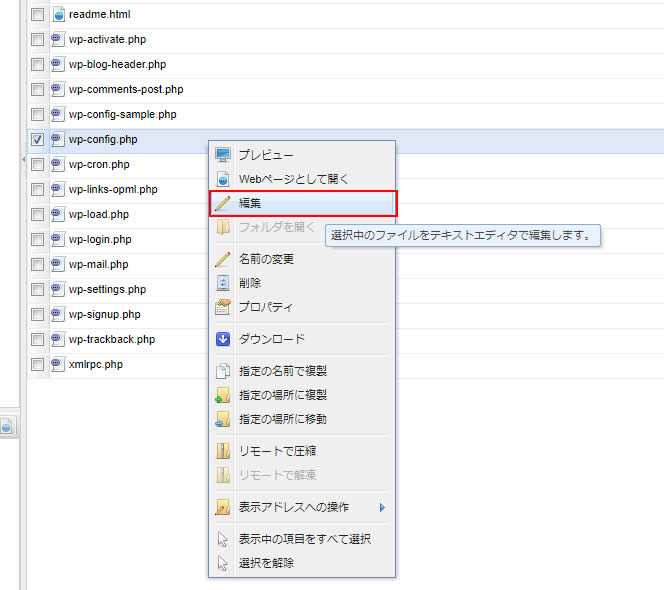
『MySQL のホスト名』の部分を探し変更します。
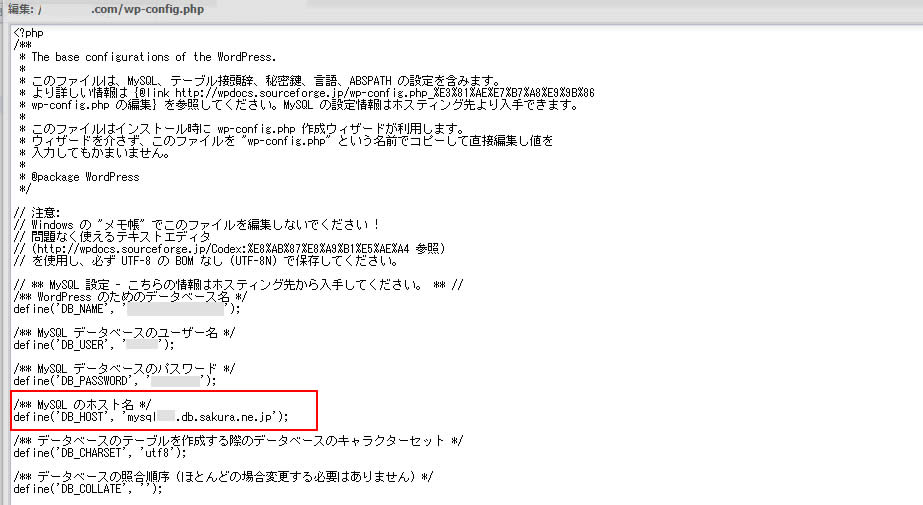
変更した内容はこちら↓
メモを取っておいた新しいデータベースのバージョンMySQL 5.7のホスト名「mysql57.xxx.sakura.ne.jp」に変更しました。

今回変更した内容は下記の部分になります。
【修正前】
/** MySQL のホスト名 */
define(‘DB_HOST’,’mysqlxxx.db.sakura.ne.jp‘);
【修正後】
/** MySQL のホスト名 */
define(‘DB_HOST’,’mysql57.xxx.sakura.ne.jp‘);
ファイルの変更が終わりましたら右下にある「保存」をクリックします。

※既にMySQL 5.7のデータベースが作成されていた場合はデータベースパスワードが変わっている場合がありますので確認しておきましょう!
最後にウェブサイトやブログの表示を確認します
表示に問題がなければ完了です。
思っていたよりもスムーズにMySQL 5.7のデータベースバージョンアップを行うことができました!
「データベース接続確立エラー」が表示された場合
落ち着いて変更した内容を元に戻しましょう。
※忘れた場合は、バックアップ用にダウンロードした情報で確認しましょう。
通常データベースサーバー名の入力間違いや、データベースパスワードの問題が多いようです。
既にMySQL 5.7のデータベース作成されていないか、入力間違えが無いか落ち着いて見直しましょう。
















コメントを残す