今回はさくらインターネットサーバーで無料のSSL(Let’s Encrypt)を導入する方法のご紹介。
※サーバーコントロールパネルでの操作は、WordPressで作成されたサイトでも、WordPress以外で作成されたサイトでも同じ操作となります。
【注意】
・wwwをつけずにマルチドメインとして使っているドメインの場合の方法となります。
・WordPressで作成したサイトの場合、作業の前には必ずバックアップを取ってから作業を行いましょう。
目次
1.さくらサーバーコントロールパネルにログインします
サーバーコントロールパネル
https://secure.sakura.ad.jp/rscontrol/
ログイン後、左側メニュー【ドメイン設定】項目の「ドメイン / SSL設定」をクリック
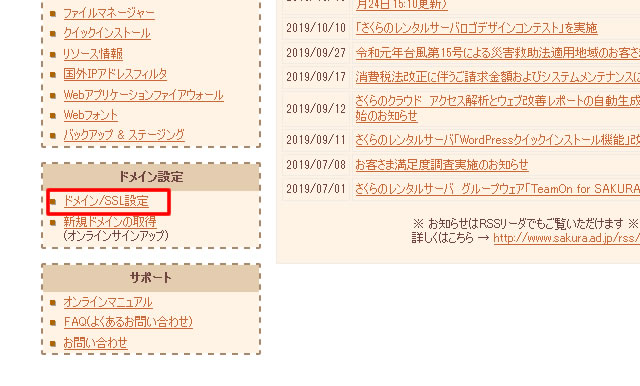
2.SSL設定を行うドメインを選択
ドメイン一覧に各ドメインが表示されます。
今回SSL設定を行うドメインの右側、SSL証明書部分の「登録」をクリック
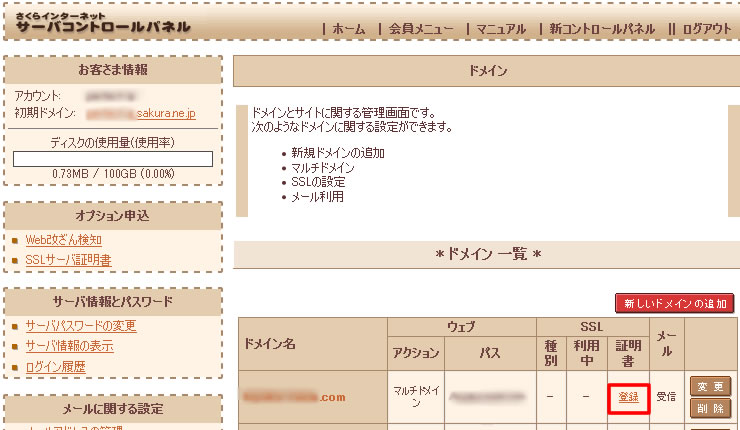
3.SSL証明書の設定
「*SSLサーバ証明概要*」のページが開きますので、「無料SSLの設定へ進む」をクリック
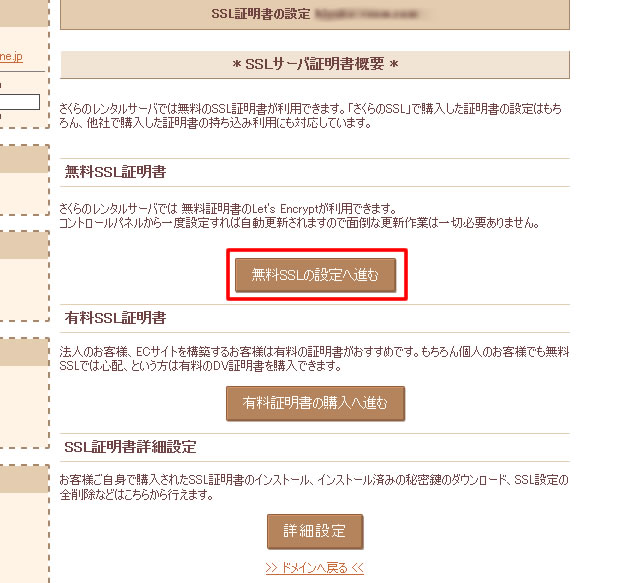
4.無料SSLを設定する
「*無料SSL証明書について*」ページが開きますので、「無料SSLを設定する」をクリック
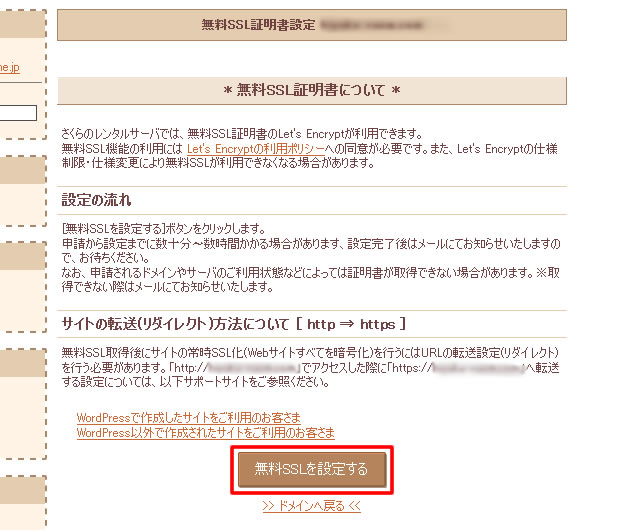
5.数時間以内に設定完了メールが届くのを待ちます

–赤文字で書かれたメッセージが表示されます。——————————–
ただいま無料SSL証明書の発行手続き中です。
発行完了後にメールでお知らせしますので今しばらくお待ちください。
発行には数十分〜数時間かかる場合があります。
発行が完了しない場合はサポートサイトのよくある質問をご確認ください。
———————————————————————————-
コントロールパネルでの作業はこれで終了です。
あとは、メールが届いた後、「https://ドメイン名.com」で接続できるか確認します。
SSLの設定が完了していればウェブサイトが表示されます。
※設定は完了しましたが、ウェブサイトでの設定が残ってますので、作業は続きます!
ステップ6へ

メールが届く前に「https://ドメイン名.com」で確認しても、「この接続ではプライバシーが保護されません」と表示され、ウェブサイトは表示されません。
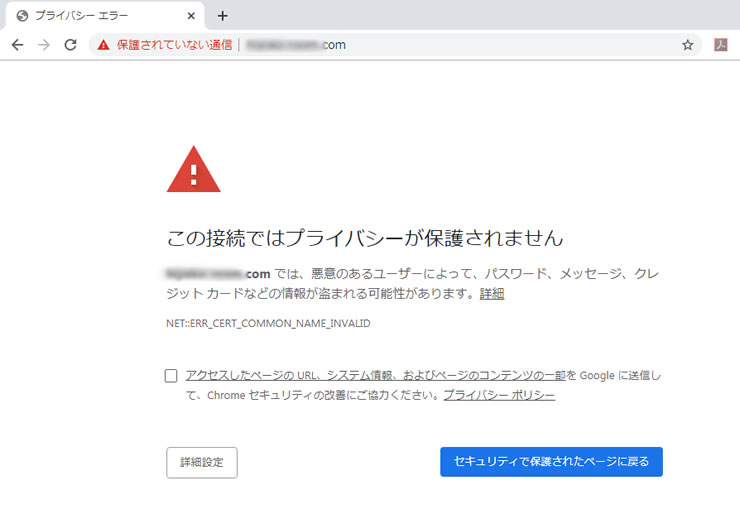
メールが届くまで待ちましょう。
※数時間かかる場合もあります。
6.WordPressで作成したサイトの場合
WordPressで作成したサイトの場合は、WordPress側でも設定が必要になります。
ここからはWordPressの設定を行います。
WordPressの管理画面へログインします
7.「SSL専用のプラグイン」の追加
さくらサーバーには「SSL専用のプラグイン」がありますのでプラグインを追加します。
左側メニューの「プラグイン」から「新規追加」をクリック
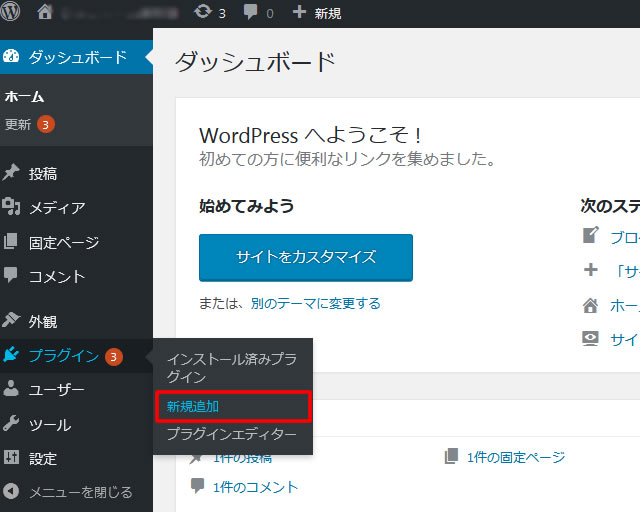
プラグインページの右側にあるキーワード検索窓に「さくらのレンタルサーバ 簡単SSL化プラグイン」と入力し、プラグインの「有効化」をクリック
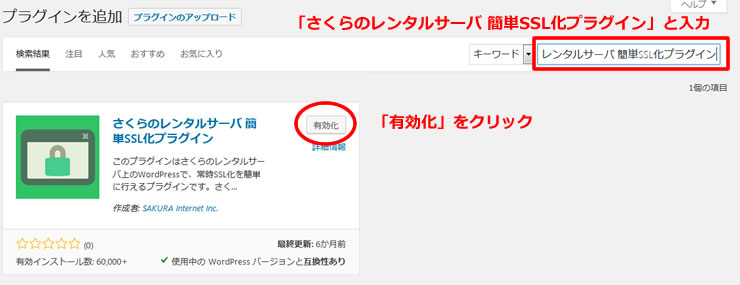
「プラグインを有効化しました」と表示されるのを確認し、続けてプラグインの設定を行います。
左メニューの【設定】から「SAKURA RS WP SSL」をクリック
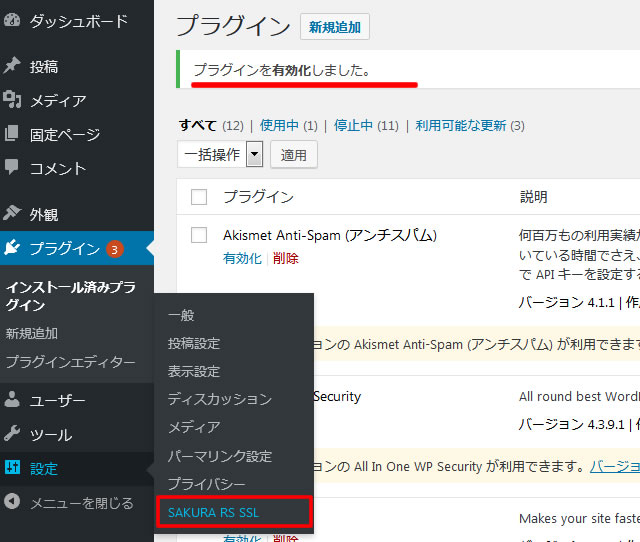
8.「SAKURA RS WP SSL」プラグインの設定
「さくらのレンタルサーバー 簡単SSL化プラグイン」と表示されたページが開きます。
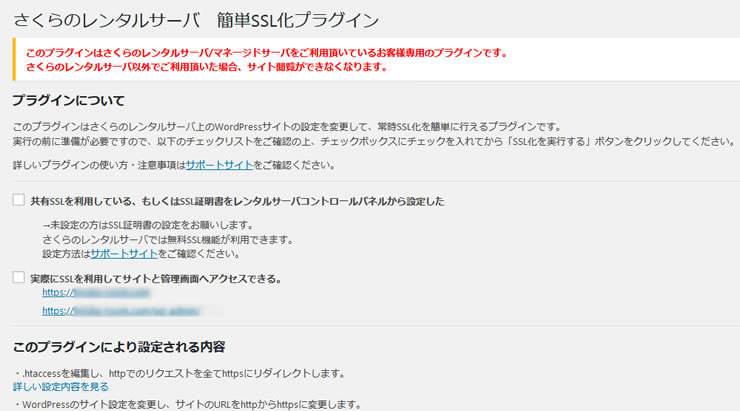
9.「SSL化を実行する」
2ヵ所のチェックを入れ「SSL化を実行する」をクリック
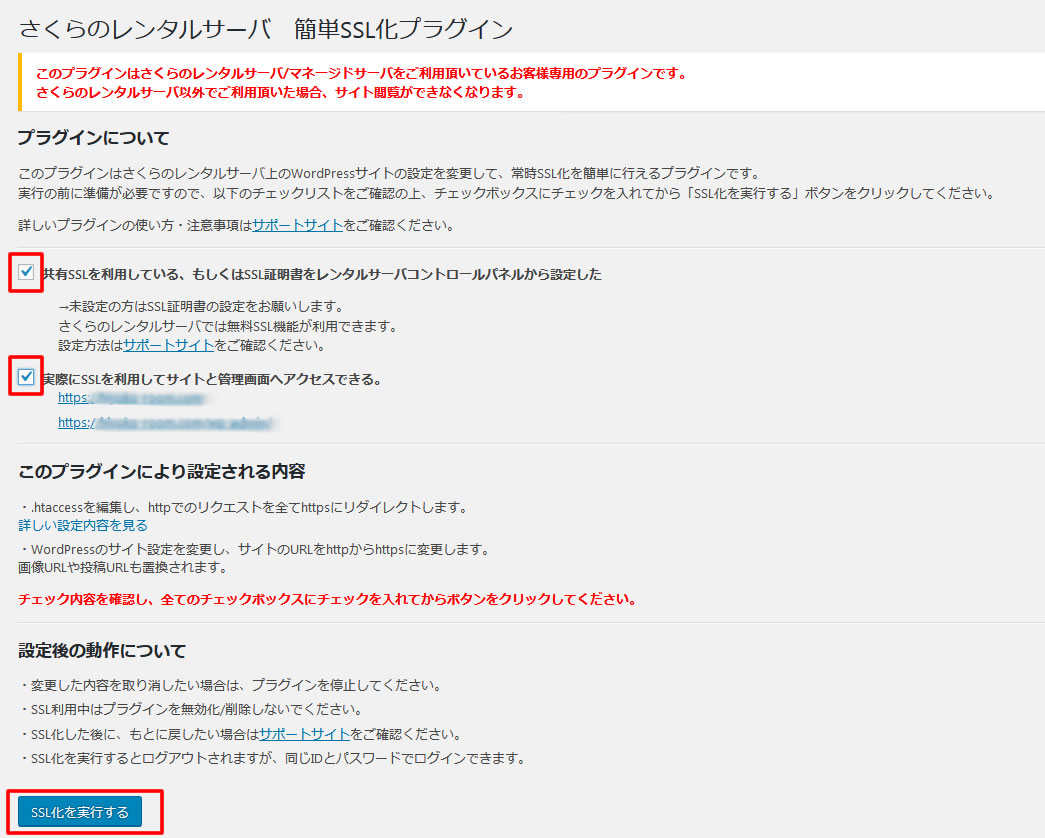
10.WordPress管理画面に再度ログイン
ログイン画面のURLが「https」に変ります。
「http://」→「https://」
あわせて、サイトのSSL化を確認します。
左側メニュー【設定】から「一般」をクリック
一般設定を開くとURLの部分が「https」に変更されてます。
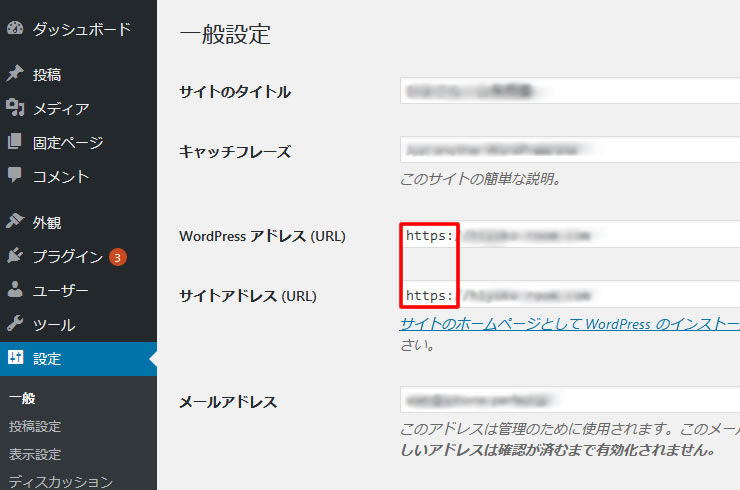
11.SSL設定完了
問題なく鍵付で表示されていれば、SSLの設定は完了となります。
SSLの設定がうまくできない、鍵付にならない等の場合、
以下の原因が考えられます。
・キャッシュが残っている場合キャッシュを削除して確認します
・ウェブサイト上のimgタグや画像のurlがhttpのままになっている
・SSLの証明書が発行時点でエラーがあった
上記の場合でも、あせらすもう一度手順や状況を確認しましょう。

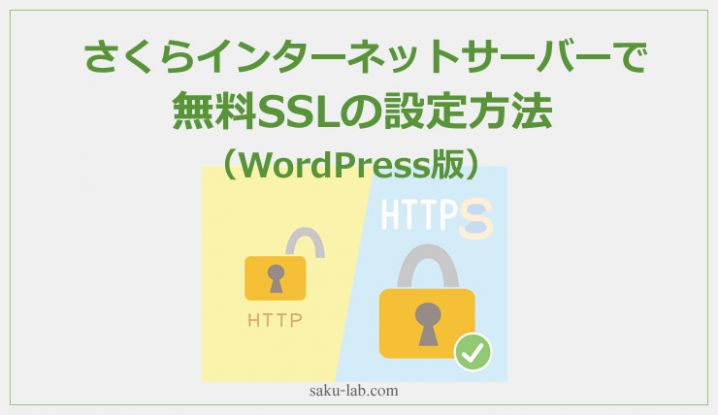














コメントを残す