今回は、WordPressのプラグイン「Contact Form 7(コンタクトフォーム7)」を使ったお問い合わせフォームの設置方法を画像付きで紹介します。
こちらの記事はWordPressでサイト・ブログを運用している方向けの記事となります。
目次
「Contact Form 7(コンタクトフォーム7)」とは
WordPressのお問い合わせフォームといえば「Contact Form7」と言われるくらい有名なお問い合わせフォームのプラグインです。
こちらのプラグインは作成者が日本人という事もあり、使い方や操作方法の情報がとても多いので初心者の方でもサイトやブログに合わせた設定でお問い合わせフォームを作成することができます。
プラグインのインストール後、基本設定を行ことで簡単にお問い合わせフォームを作ることができますので、初心者の方にもおすすめのお問い合わせフォームです。
「Contact Form 7」WordPressプラグイン 公式サイトはこちら
「Contact Form7」プラグインのインストール
それでは、「Contact Form 7(コンタクトフォーム7)」プラグインをインストールします。
WordPressにログインします。
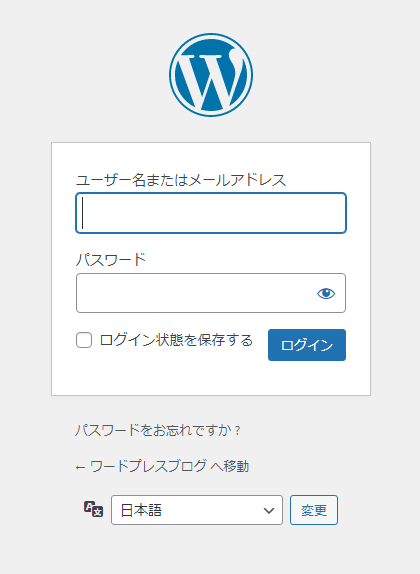
ダッシュボード(管理画面)の左側メニューにある「プラグイン」項目の「新規追加」をクリックします。
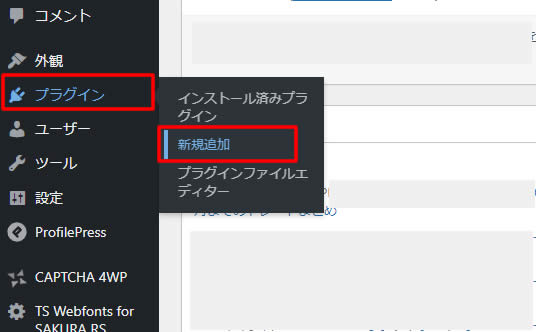
プラグインページが表示されましたら、右側にある検索窓に「 Contact form 7 」と入力します。
「 Contact form 7 」のプラグインが表示されましたら「今すぐインストール」をクリックします。
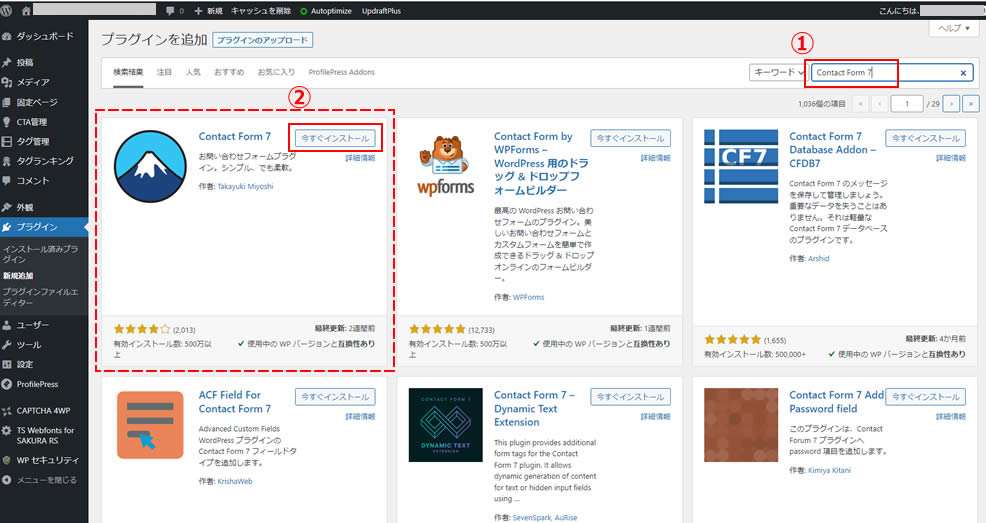
インストールが終わりましたら「有効化」をクリックします。
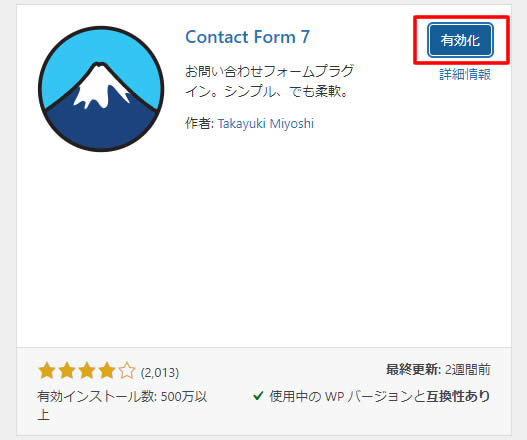
ここまでで「 Contact form 7 」のプラグイン導入は完了です。
プラグイン導入だけでは使えませんので「Contact form 7」を設定します。
お問い合わせフォームの設定
「Contact form 7」を有効化しますと、WordPressの左側メニューに「お問い合わせ」の項目が表示されます。
「お問い合わせ」項目をクリックしますと「コンタクトフォーム」のページが表示されます。
初期状態から「コンタクトフォーム1」というものがデフォルトで作成されてますので、こちらを利用します。
「コンタクトフォーム1」の部分または、マウスオンで表示される「編集」をクリックします。
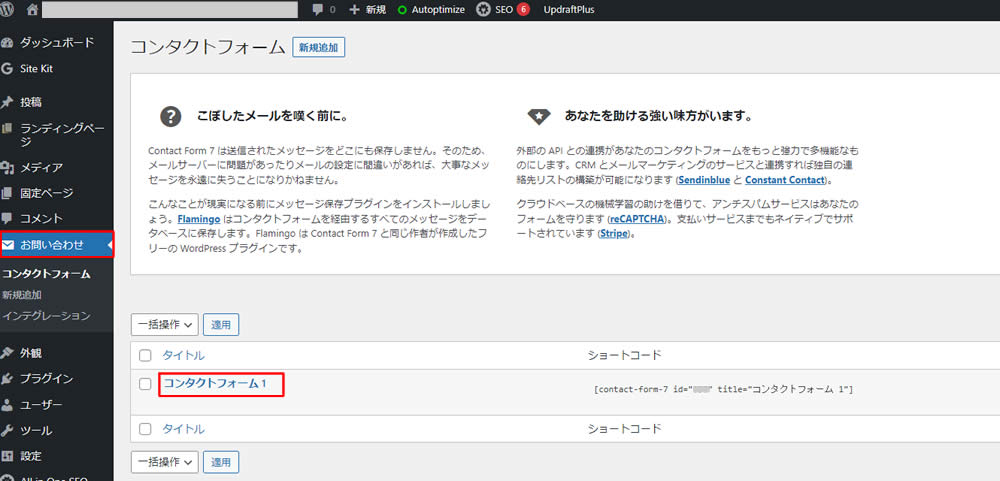
コンタクトフォームの編集ページが表示されます。
今回は「コンタクトフォーム1」を「コンタクトフォーム」に名前を変更しました。
上部のタイトル部分でコンタクトフォームの名前を変更することができます。
変更後は右側にある「保存」をクリックします。
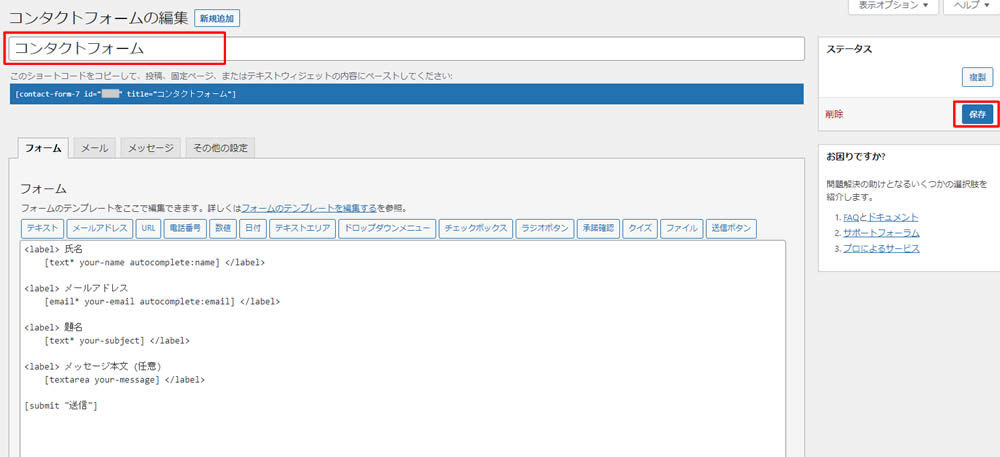
次にタイトル部分の下に「ショートコード」が表示されておりますのでこちらをコピーします。
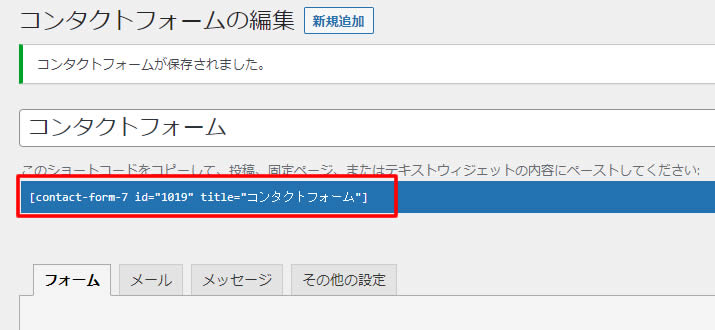
作成したフォームを固定ページに貼り付けます
左側メニュにある「固定ページ」から「新規追加」をクリックします。
※ブログなどで固定ページ(固定ページ一覧)に「お問い合わせ」がある場合はそちらをクリックし変更します。
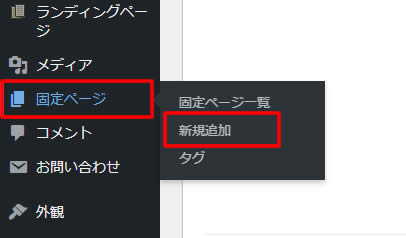
固定ページの編集画面(新規固定ページを追加)が表示されましたら、タイトルと先程コピーした「ショートコード」を貼り付けます。
タイトル部分はわかりやすく「お問い合わせ」と入力します。
中央の白いテキスト入力部分に先程コピーした「ショートコード」を貼り付けます。
次に右側にある「更新」ボタンをクリックします。

※パーマリンクを変更する場合はこのタイミングで変更しておきましょう。
お問い合わせの場合「contact」ですが、そのままですと迷惑メールが送られやすくなるため「contact-7」にしてみました。
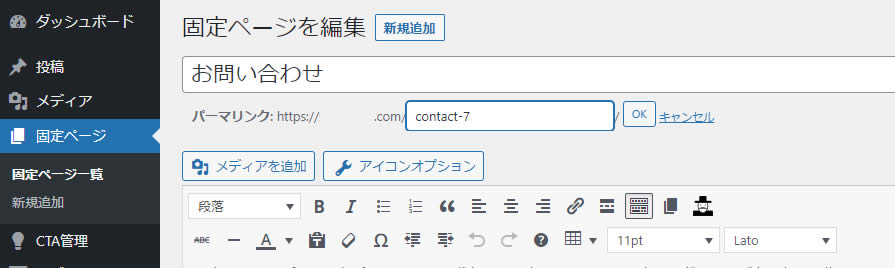
URLを確認するとお問い合わせフォームが作成されました。
とてもシンプルですがしっかりとお問い合わせフォームができました。
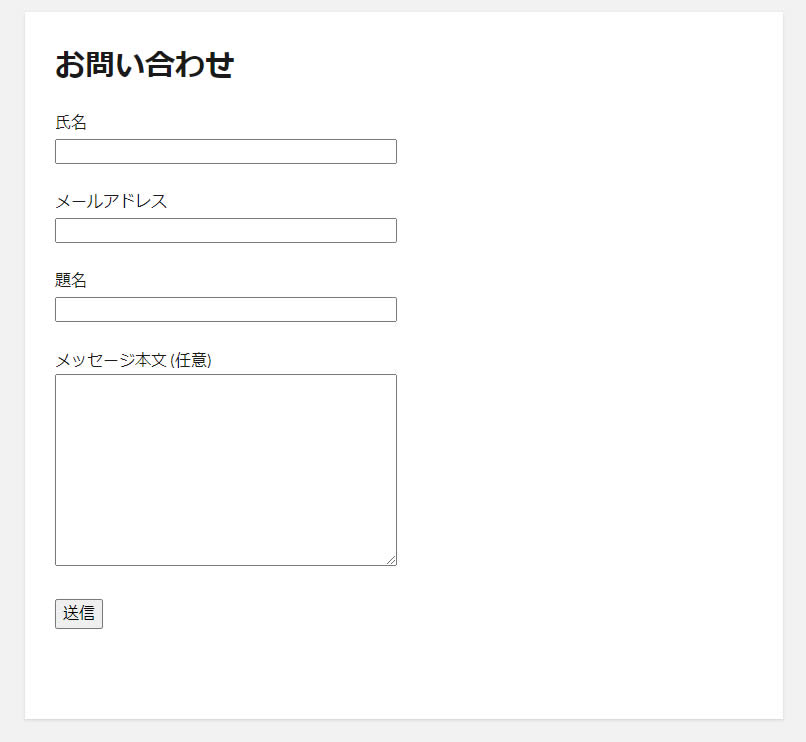
実際にメールを送ってみてどのように届くかなど確認してみましょう。
必要であれば今回作成した「お問い合わせ」をメニューに追加を行ってください。
「Contact Form 7」は、お問い合わせの項目を自由に追加したりカスタマイズすることが可能です。
カスタマイズの方法などはまた別の記事で紹介します。
迷惑メール・スパムメール対策
お問い合わせフォーム「Contact Form7」のスパムメール対策として『reCAPTCHA 版』の設定をおすすめします。


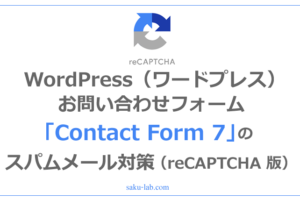



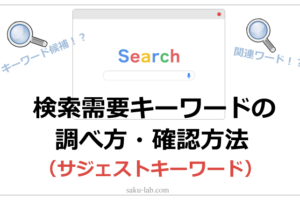










コメントを残す