パソコンでインターネットを見るとき、ブラウザ「Google Chrome」を起動した後、最初に表示されるホームとなるスタートページを任意のページに設定する方法をご紹介。
「Google」や「Yahoo」など好きな他のページに変更したいときや、急に変わってしまった時の変更設定手順です。
※「Microsoft Edge」の場合は、下記リンク先にて設定してください。
目次
ブラウザを起動した(開いた)時最初に表示されるスタートページを設定する方法(Google Chrome)
それではスタート(ホーム)ページを設定します。
1.Google Chromeを起動(開きます)します
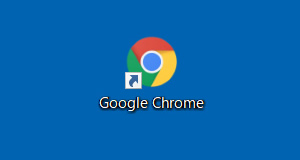
2.Chromeのメニューを開きます
右側上部にある「Chromeメニュー」ボタンをクリックし「設定」をクリックします。
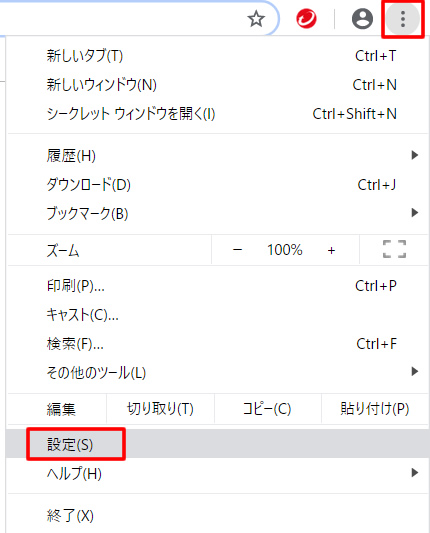
3.「設定」画面
「設定」画面が表示されますので下にスクロールし「起動時」項目を探します。
※左側のメニュー「起動時」をクリックでもOKです。
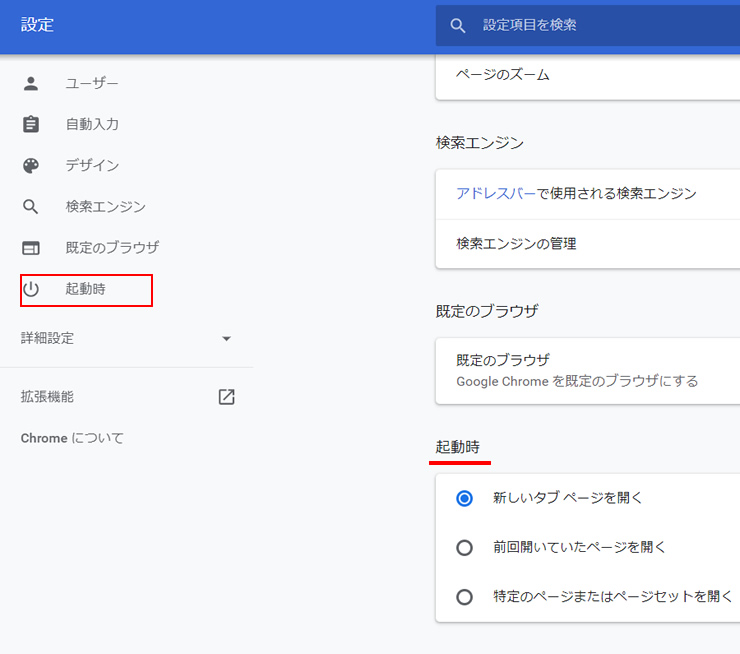
4.「特定のページまたはページセットを開く」を選択します
「新しいページを追加」と「現在のページを使用」が表示されますので「新しいページを追加」をクリックします。
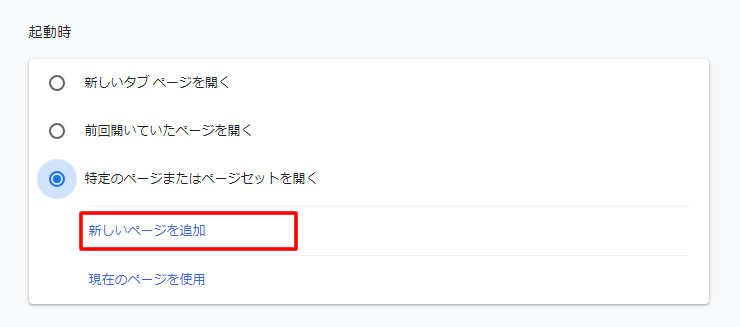
5.「新しいページを追加」
URLを入力し追加をクリック
※今回はGoogle ( https://www.google.co.jp )に設定してみました。
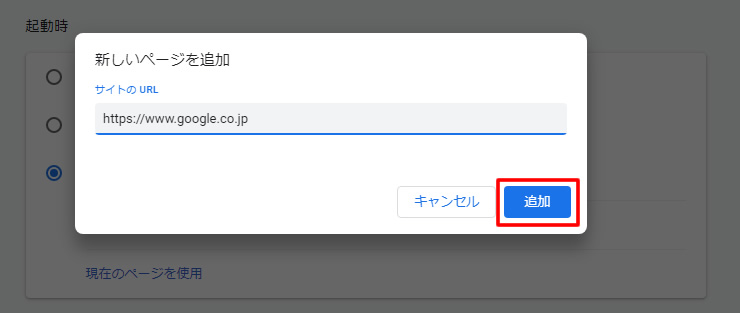
6.スタートページの設定完了
ブラウザを閉じ、再度起動する(開く)と、先程設定したGoogleのページ表示されました。
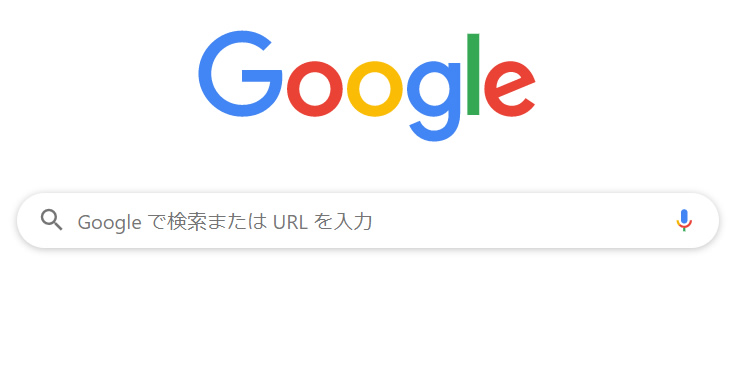
以上で「Google Chrome」でのスタートページの設定は完了となります。







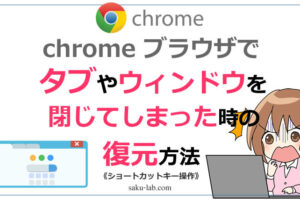









コメントを残す