今回は、Windows10 で新規のユーザーアカウントを作成し、1台のパソコンを複数のユーザー(ローカルアカウント)で利用できるようにローカルユーザーアカウントを追加する方法のご紹介。
家族それぞれのユーザーの他、テレワークなどで仕事用に自宅のPCを使う場合等でもデスクトップをシンプルに表示できますのでおすすめです。
目次
Windows10 ユーザーアカウントの種類
Windows10 ではローカルアカウントとMicrosoftアカウントの2種類ユーザーアカウントがあります。
ローカルアカウント
パソコンごとにユーザー名とパスワード(任意)を登録し使用(サインイン)するためのアカウントです。(今回はこちらのローカルアカウントを作成します)
Microsoftアカウント
Microsoft社が提供するオンラインサービス(Outlookや有料のWord、Exelなど)を利用しWindows 10へサインインするアカウントです。
Microsoftアカウントでサインインすることで、Microsoftのアプリ等を利用することが可能です。
※「家族」アカウントでは「保護者」と「子供」の2種類が追加可能です。
ユーザーを追加する手順
デスクトップ画面の左下にあるwindowsマーク(スタートボタン)をクリックします。
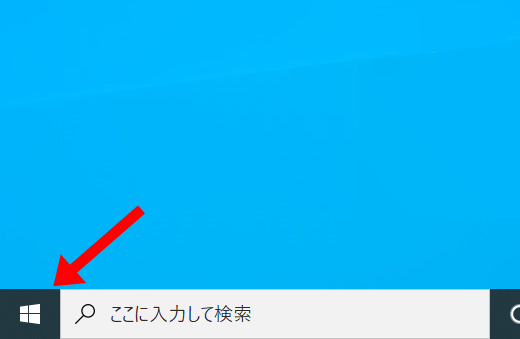
表示されたスタートメニューの歯車マーク(設定)ボタンをクリックします。
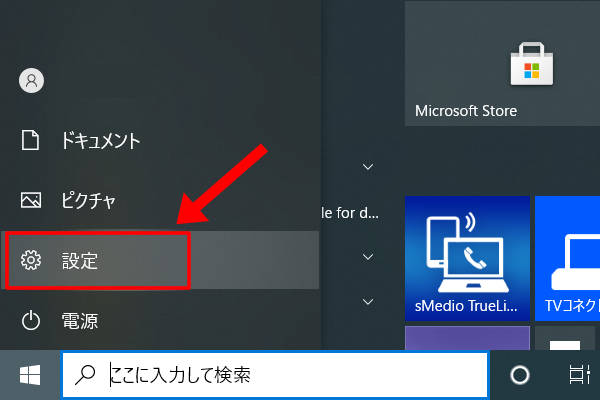
設定画面が表示されますので「アカウント」項目をクリックします。
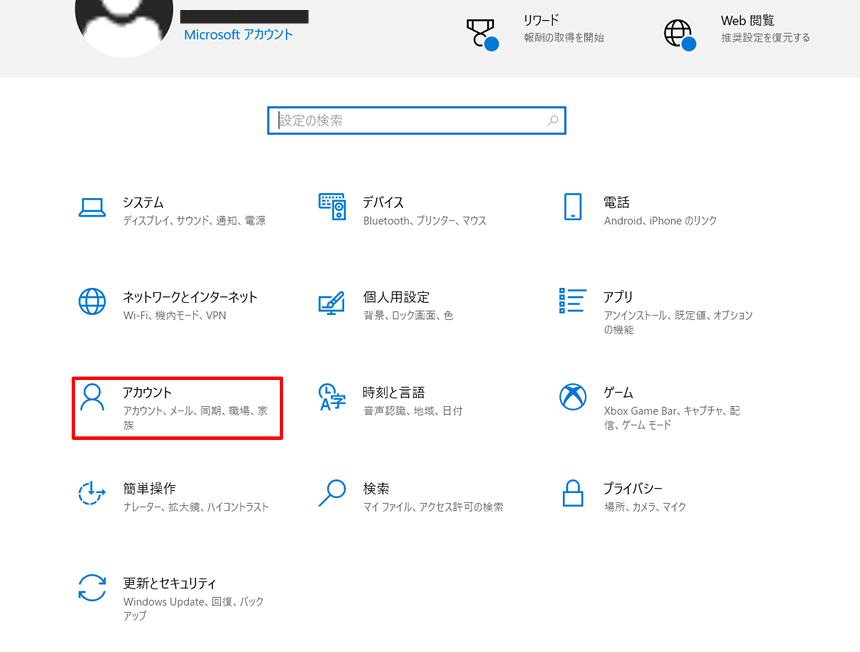
現在のアカウント情報(ユーザーの情報)が表示されます。
サインインしているユーザーアカウントが【管理者】となっていることを確認します。
(※管理者でない場合は管理者のアカウントでサインインします。)
「管理者」となっていれば、そのまま左側にあるメニューの「家族とその他のユーザー」をクリックします。
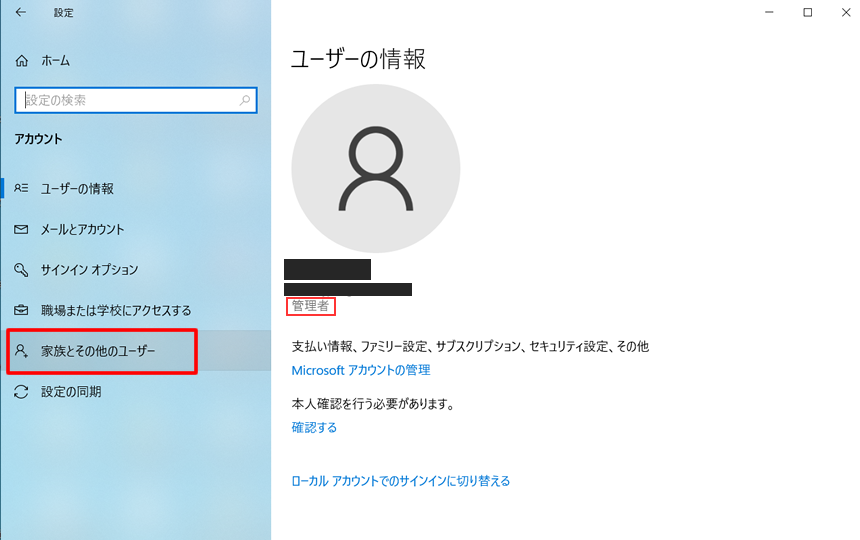
家族とその他のユーザー画面が表示されます。「その他のユーザーをこの PC に追加」をクリックします。
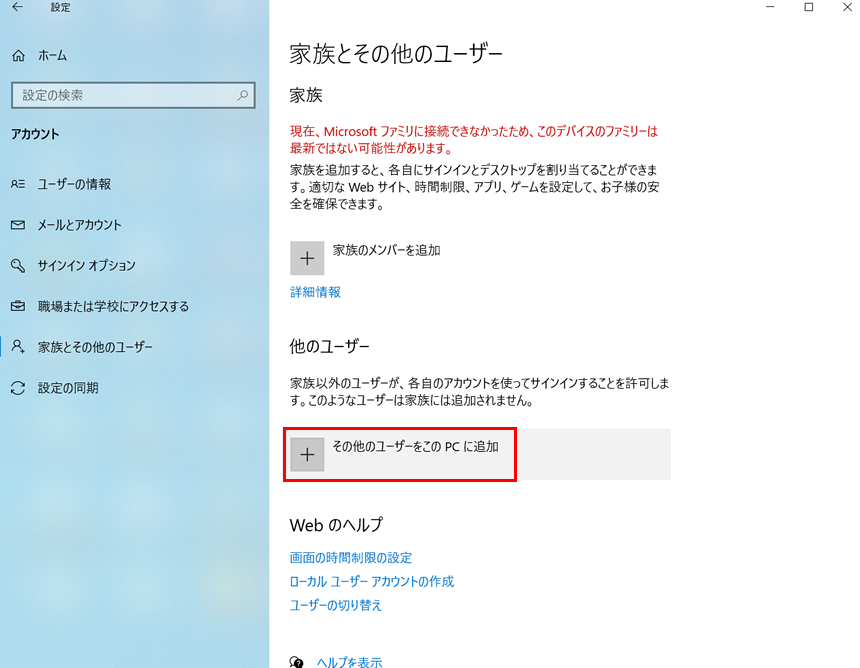
「Microsoftアカウント」ウィンドウが開き「このユーザーはどのようにサインインしますか?」と表示されます。
メールアドレスは入力せずに、その下にある「このユーザーのサインイン情報がありません」をクリックします。
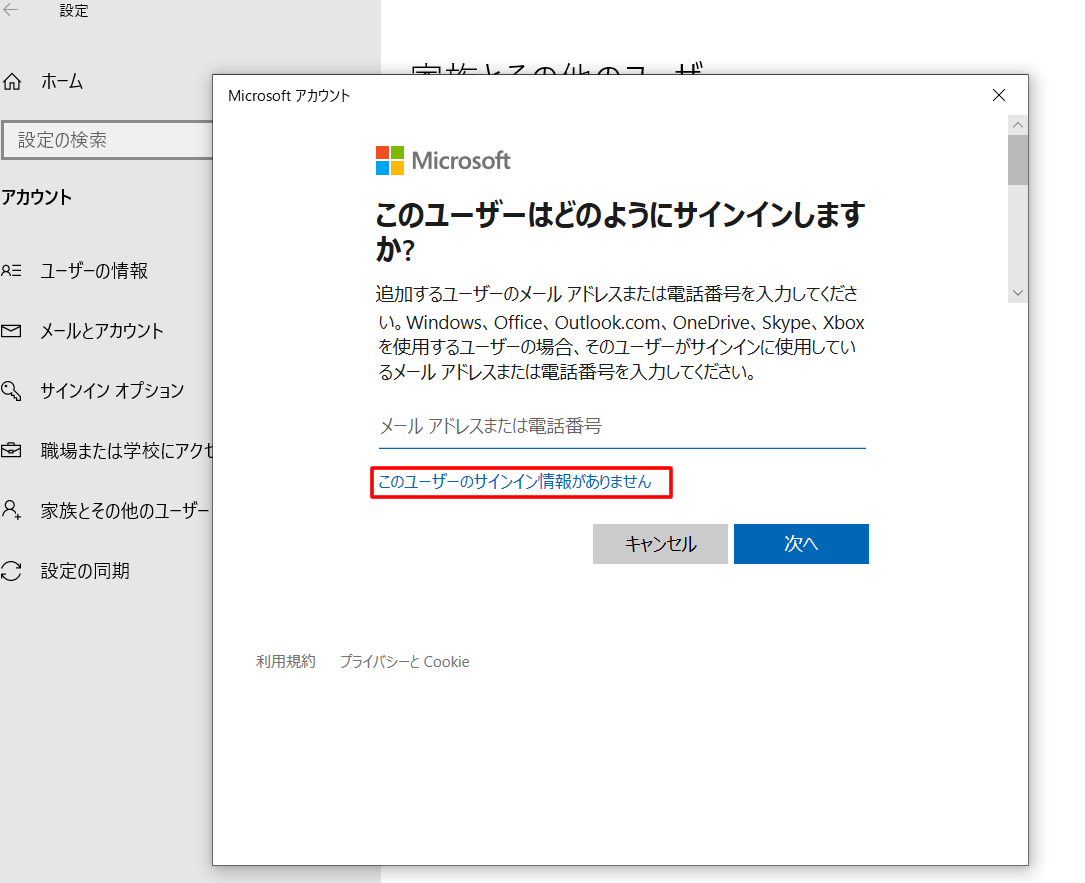
「アカウントの作成」画面が表示されます。
今回はローカルアカウントを作成しますので「Microsoft アカウントを持たないユーザーを追加する」をクリックします。
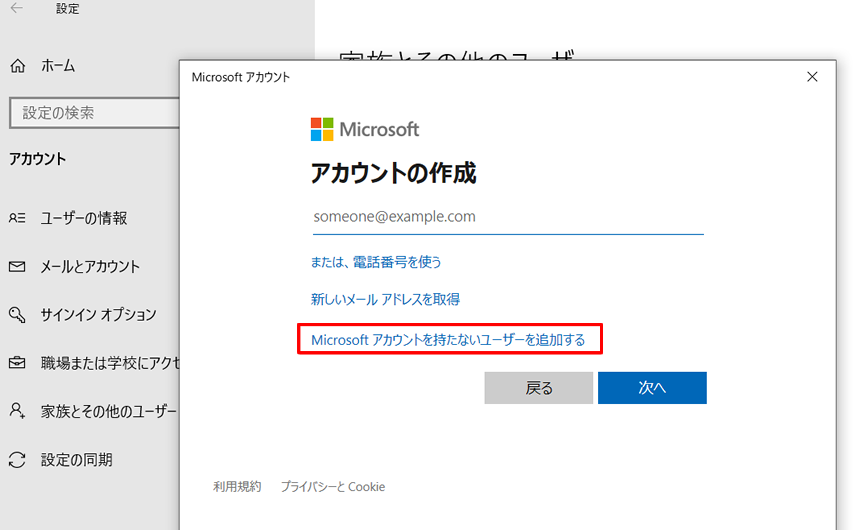
「この PC のユーザーを作成します」の画面が表示されます。
ユーザー名とパスワードを入力します。
パスワードを入力しますと「パスワードを忘れた場合」の内容が表示されます。
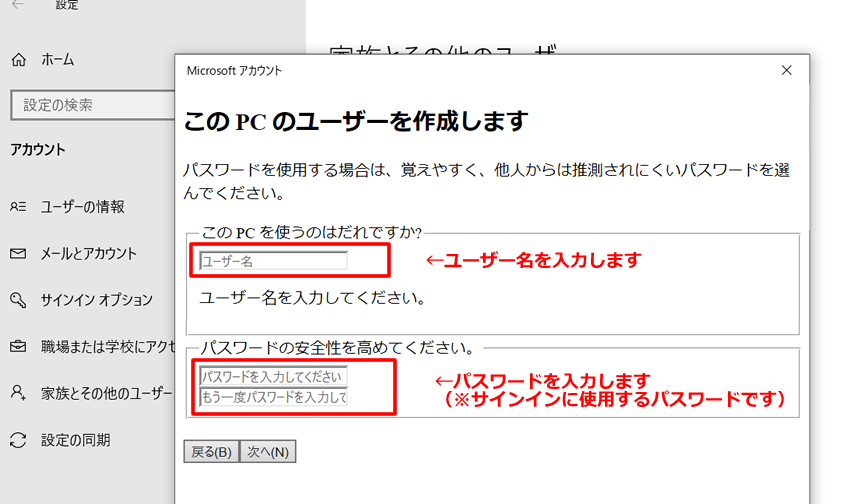
「パスワードを忘れた場合」の内容が表示されましたら「セキュリティの質問1~3」を選択しそれぞれの答えを入力します。
入力後「次へ」をクリックします。
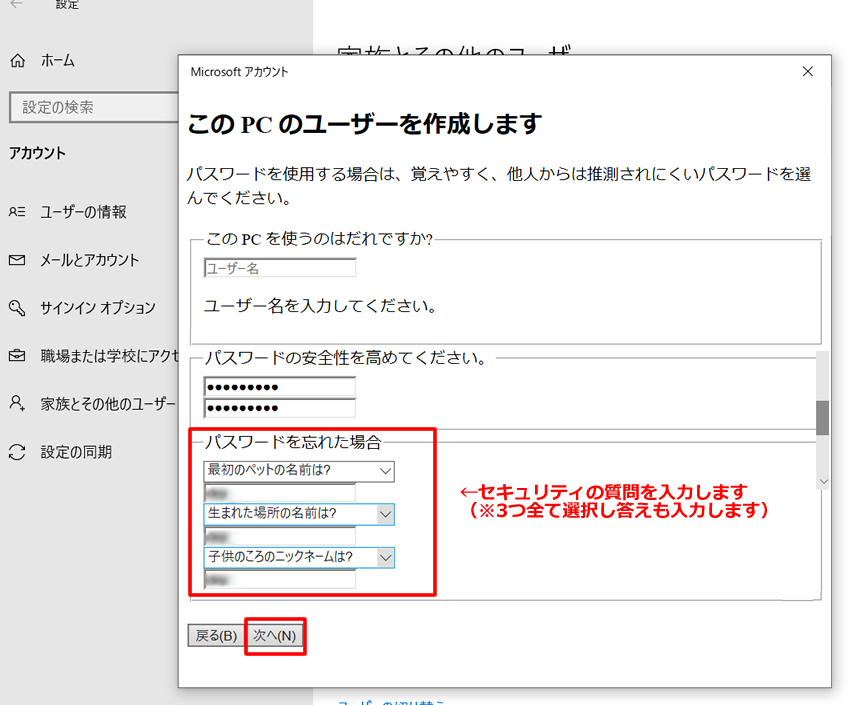
新規ローカルアカウントの作成完了
以上で新規ローカルアカウントの作成は完了です。
ユーザーアカウント(ローカルアカウント)が追加されているか確認します。
※ユーザー名で入力した内容が表示されます。
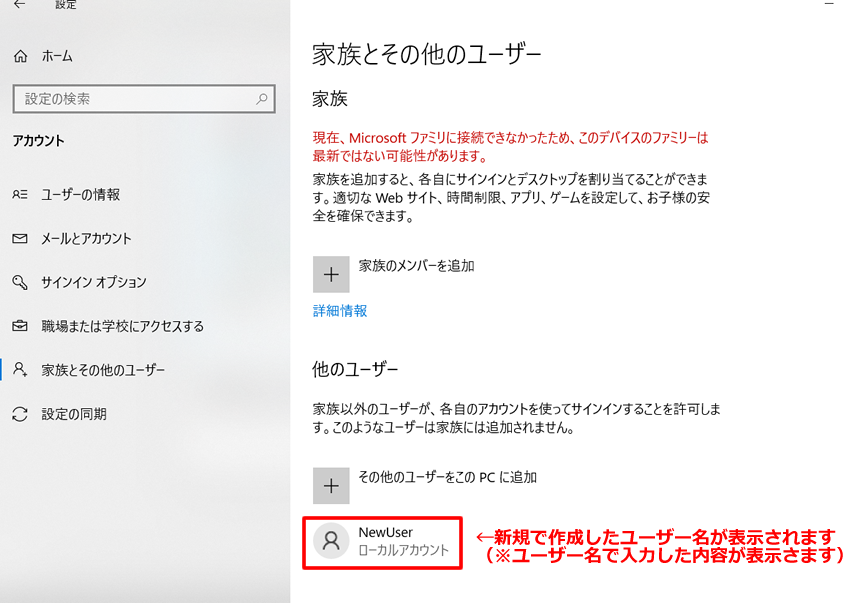
新しく追加作成したローカルアカウントでサインイン
早速、作成したローカルアカウントでサインインをおこないます。
デスクトップ画面の左下にあるwindowsマーク(スタートボタン)をクリックします。
表示されたメニューの「ユーザーアカウントのアイコン」をクリックしますと、新しく作成したユーザーアカウントが表示されます。
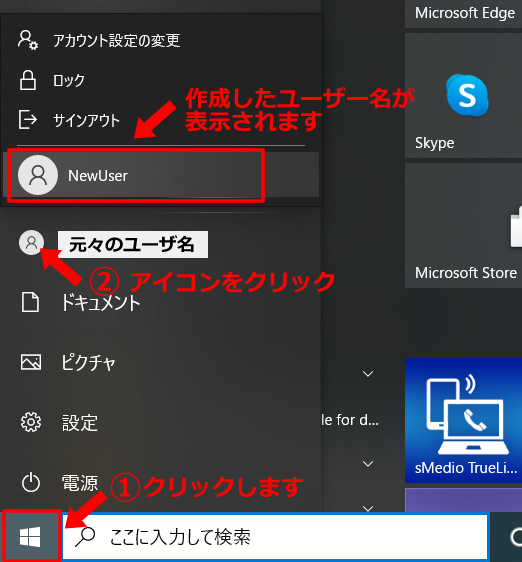
表示された「作成したユーザーアカウント」をクリックします。
Windows10のサインイン画面(ログイン画面)が表示されますので作成したパスワードを入力します。
新しく作成したユーザーアカウントではじめてサインインする場合、アカウントの初期設定がはじまります。
設定中の画面が表示されますがそのまま待ちます。
※数分かかることがありますがそのまま待ちましょう。
問題がなければ新しく作成したユーザー用のデスクトップ画面が表示されます。
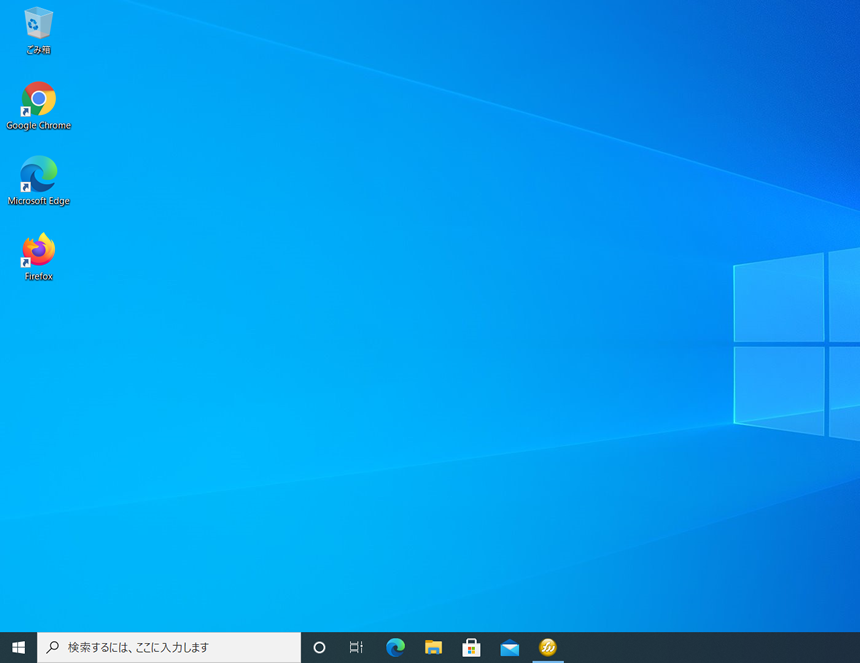
おつかれさまでした。
以上でローカルユーザーアカウントの新規作成(追加)は完了です。
電源を切らず、ローカルユーザーアカウントから管理者アカウントの変更切替ができますので用途に合わせて複数人で使い分ける事が可能です。
思っていたよりも簡単にユーザーアカウントを作成できました!
既に古いユーザーアカウントがあった場合など、ユーザーアカウントを削除したい場合は、こちらの記事をご覧ください。



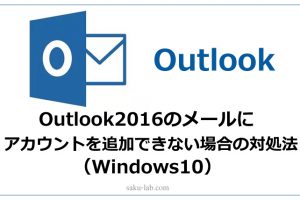










コメントを残す