目次
コントロールパネルの表示方法(Windows10・Windows11)
Windowsパソコンの操作で何かと必要になるコントロールパネルの表示方法です。
「コントロールパネル」を開いてという時に、あれ?どこからどうやって開くんだろう…?といったケースが多かったので紹介します。
Windows版です。(Windows10・Windows11どちらでも基本的な操作は同じです。)
コントロールパネルの表示方法はいくつかありますが、簡単な2つの方法で表示してみます。
1.「検索ボックス」を利用
検索ボックスを利用してコントロールパネルを表示させます。
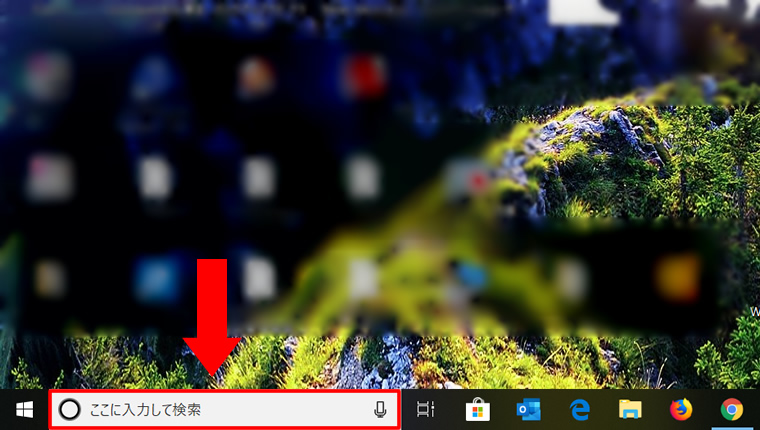
パソコン画面の下部にあるタスクバーの「検索ボックス」に「cont」と入力します。
※「コン」等でもOKです。
検索結果として「コントロールパネル」が表示されますのでクリックします。
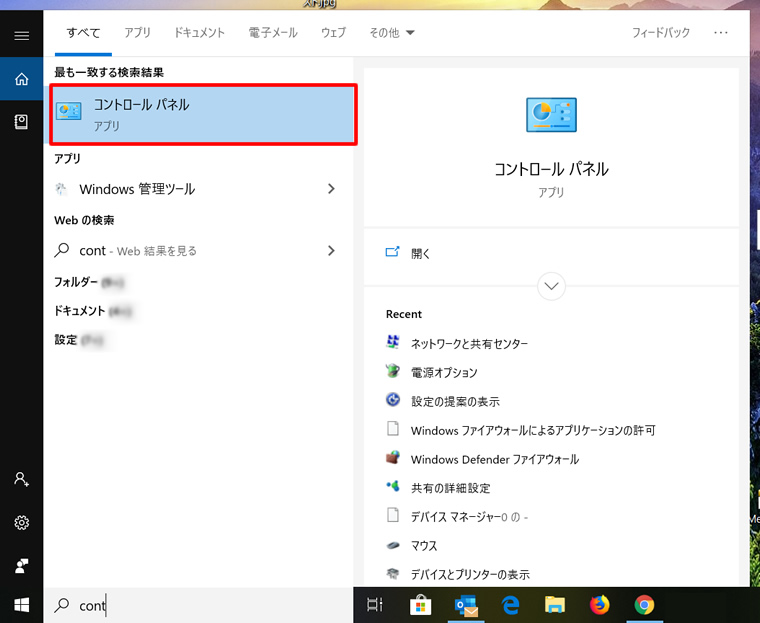
コントロールパネルが表示されました。
とても簡単です!!
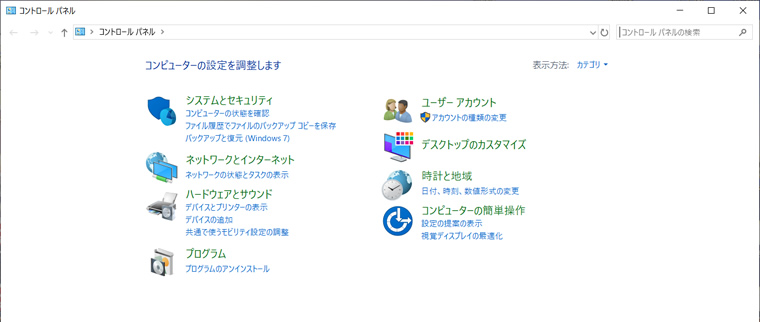
2.「エクスプローラー」を利用
パソコン画面の下部にあるタスクバーの「フォルダー」アイコンをクリックします。
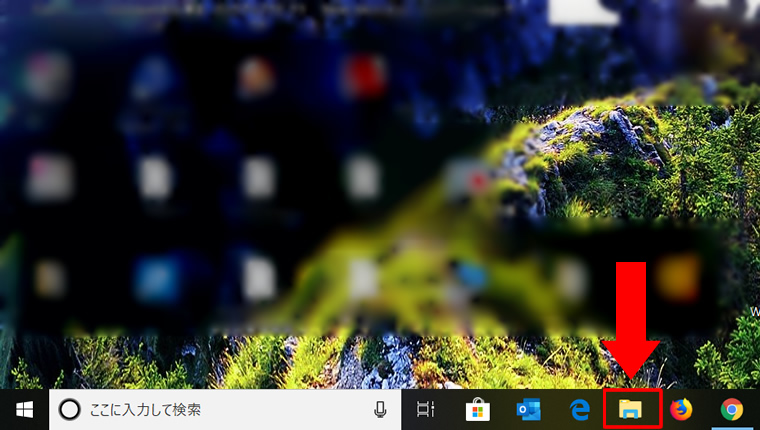
エクスプローラー画面が開きます
画像の場所にある「↑」をクリックします。
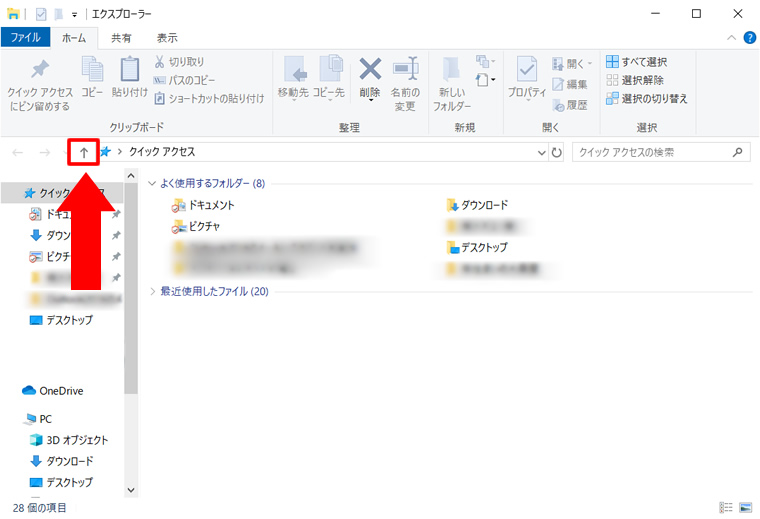
コントロールパネルアイコンが表示されます。
アイコンをクリックし「コントロールパネル」を開きます。
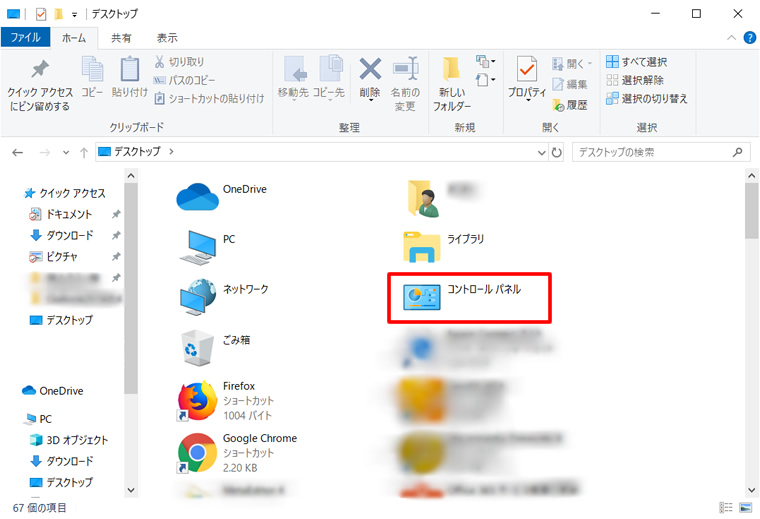
2パターンを紹介しましたが、どちらも覚えると簡単にコントロールパネルを表示することができます。

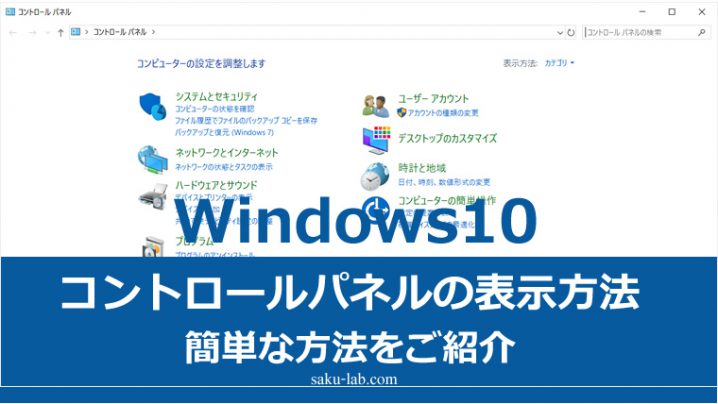






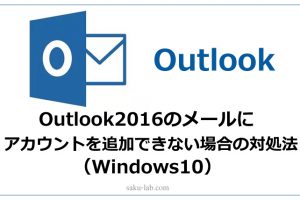





コメントを残す