今回は Windows10メールアプリを利用したメール設定方法についてご紹介。
※Outlookではなくメールアプリを使用する方向けのメール設定方法です。
目次
Windows10メールアプリでのメール設定方法(ロリポップ編)
新規でのメール設定の他、メールアドレスを追加する場合基本的には同じ方法で設定可能です。
ロリポップ(lolipop)サーバー編の設定方法です。
メール設定に必要な情報の準備
事前にメールアカウントの設定に必要な情報を確認し準備しておきましょう。
ロリポップサーバーの管理画面(ユーザー専用ページ)にログインし左側にある「メール」項目から「メール設定/ロリポップ!webメーラー」をクリックします。
確認したいメールアドレスの右側にあるメール設定項目の「確認・設定」をクリックします。
表示された「メール情報」で以下の情報をメモしておきましょう。
【ご準備ください】
- メールアドレス:●●●@●●●●.com
- メールアカウント:●●●@●●●●.com
- POP メールサーバー:pop.lolipop.jp
- SMTP メールサーバー:smtp.lolipop.jp
- パスワード:●●●●●●●
Windows10メールアプリでメール設定
それではメールを設定していきます。
新規でメールアドレスを追加する場合
1.Windows10のメールアプリを開きます(起動します)。
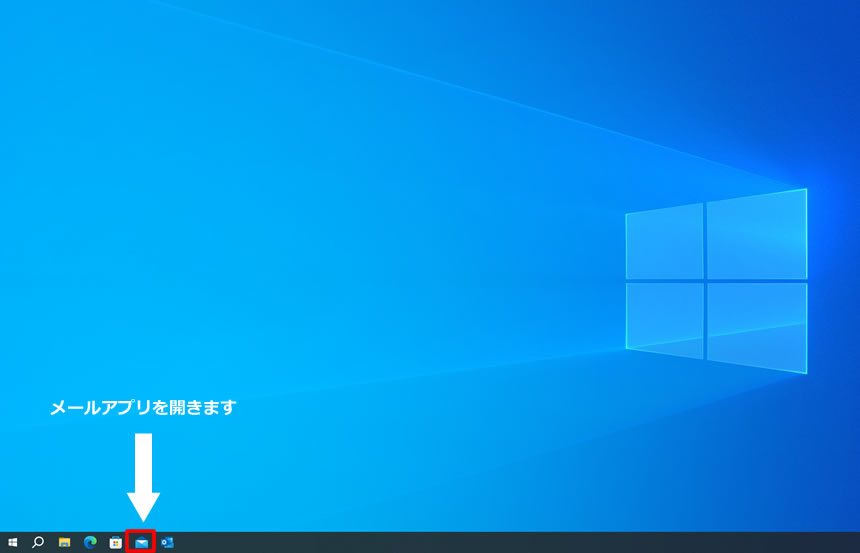
メールアプリの設定が初めての方は「メールへようこそ!」が表示されます。
2.「+アカウントの追加」をクリックします。
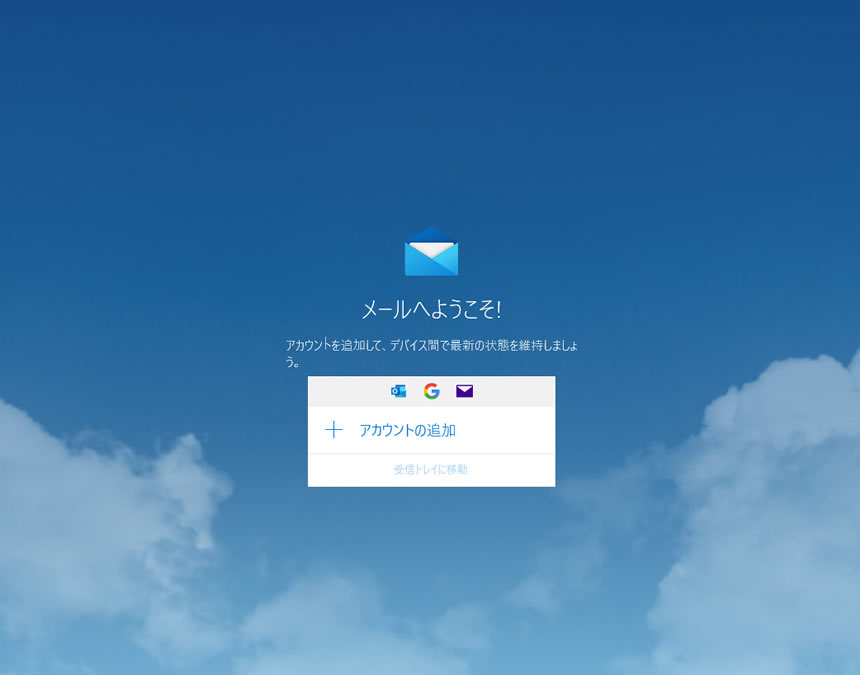
3.アカウントの追加画面が表示されましたら「詳細設定」をクリックします。
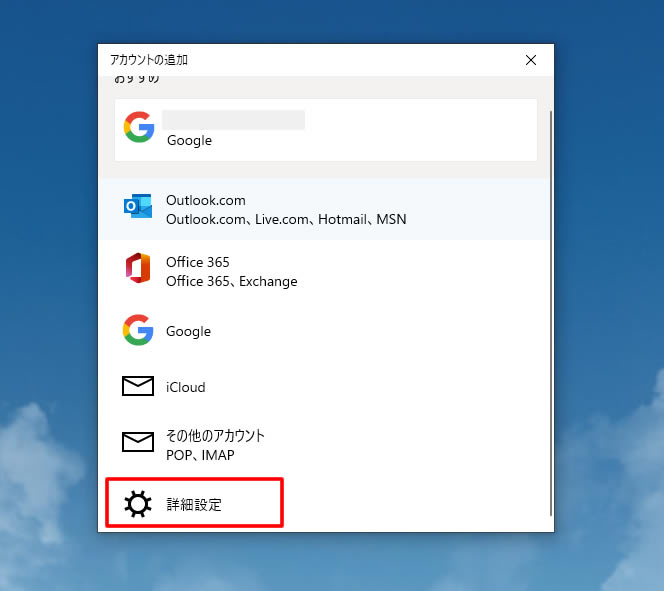
4.アカウントの追加画面で次に表示された内容で「インターネット メール」をクリックします。
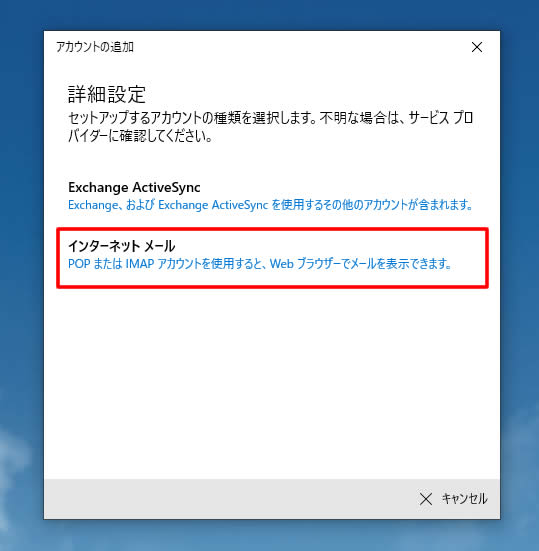
5.インターネット メール アカウント情報の入力画面が表示されましたら、最初に準備しておいたメール設定に必要な情報を確認し入力します。
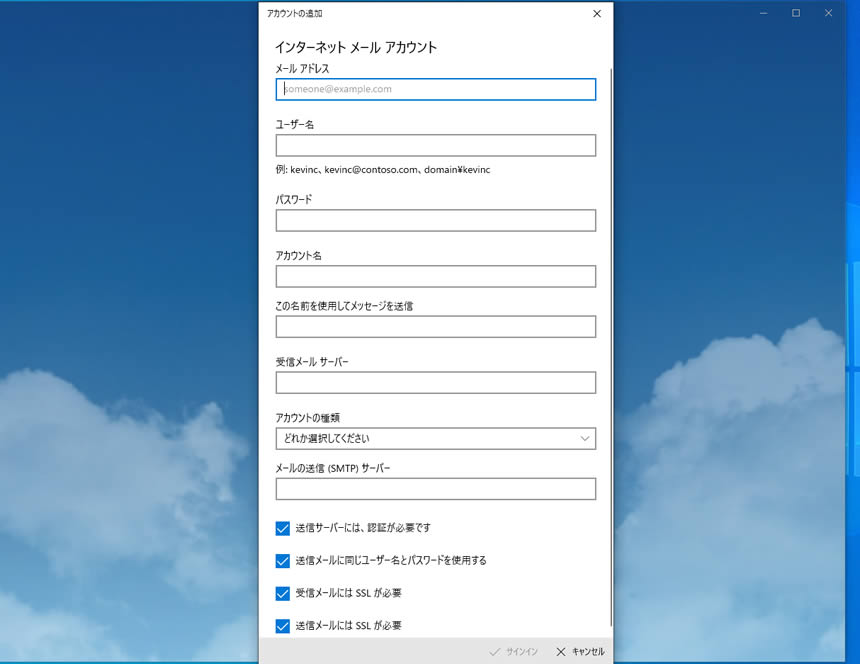
入力する内容はこちら表または下の画像を参考に。
| 項目 | 内容 |
|---|---|
| メールアドレス | メールアドレスを入力 「●●●@●●●●.com」 |
| ユーザー名 | ユーザー名ですがメールアドレスを入力 「●●●@●●●●.com」 |
| パスワード | メールアドレスを作成した時のパスワードを入力 「********」 |
| アカウント名 | アカウントを管理するための表示名 メールアドレスを入力「●●●@●●●●.com」 |
| この名前を使用してメッセージを送信 | メールの差出人名になります。 任意の名前(相手に表示される名前です) |
| 受信メールサーバー | pop.lolipop.jp |
| アカウントの種類 | 「POP3」を選びます |
| メールの送信(SMTP)サーバー | smtp.lolipop.jp |
| 送信サーバーには認証が必要です | チェックを入れる |
| メールの送信に 同じユーザー名とパスワードを使用する | チェックを入れる |
| 受信メールにはSSLが必要 | チェックを入れる (チェックを外してもOKです) |
| 送信メールにはSSLが必要 | チェックを入れる (チェックを外してもOKです) |
6.入力が終わったら「サインイン」をクリックします。
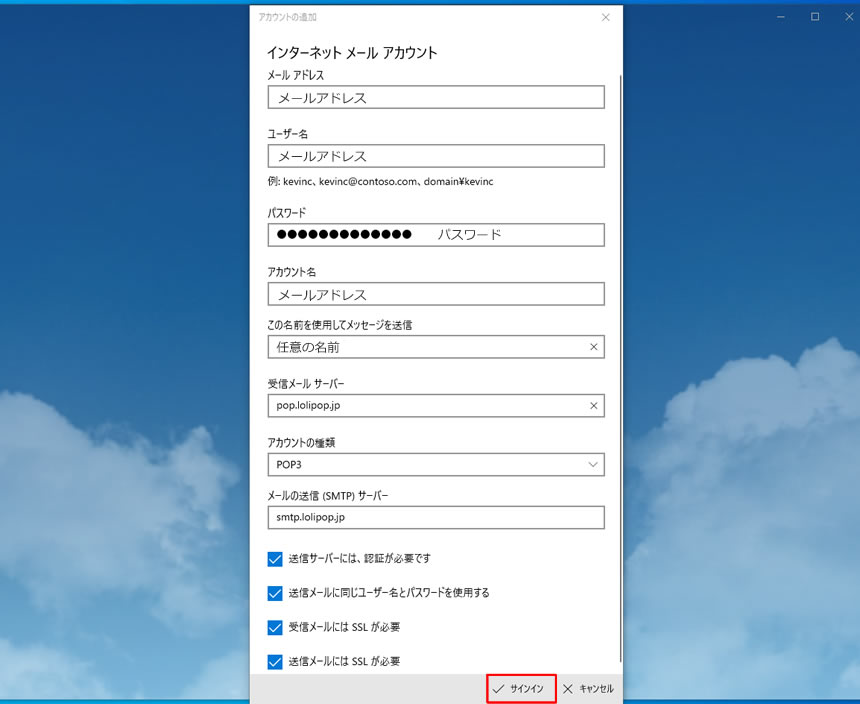
7.入力情報に間違いがなければ設定完了です。
「すべて完了しました。」アカウントは正常にセットアップされました。と表示されます。
左側の「アカウント」の部分にメールアドレスが表示されます。

お疲れさまでした!
メールアプリの新規追加は完了です。
メールアプリでメールアドレスを追加する場合
画面左下にある歯車の設定マーク(アイコン)をクリックします。
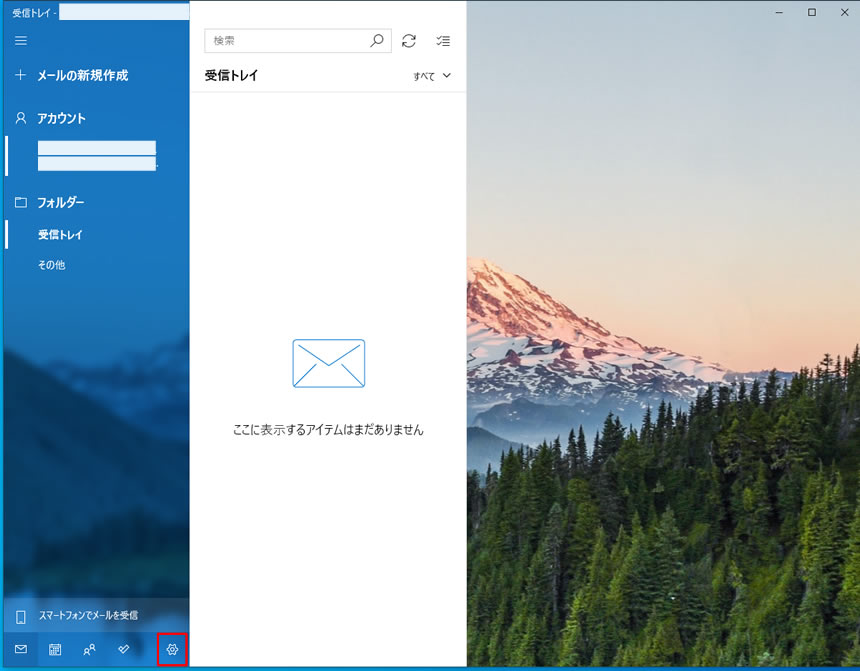
右側に「設定」の各項目が表示されますので「アカウントの管理」をクリックします。
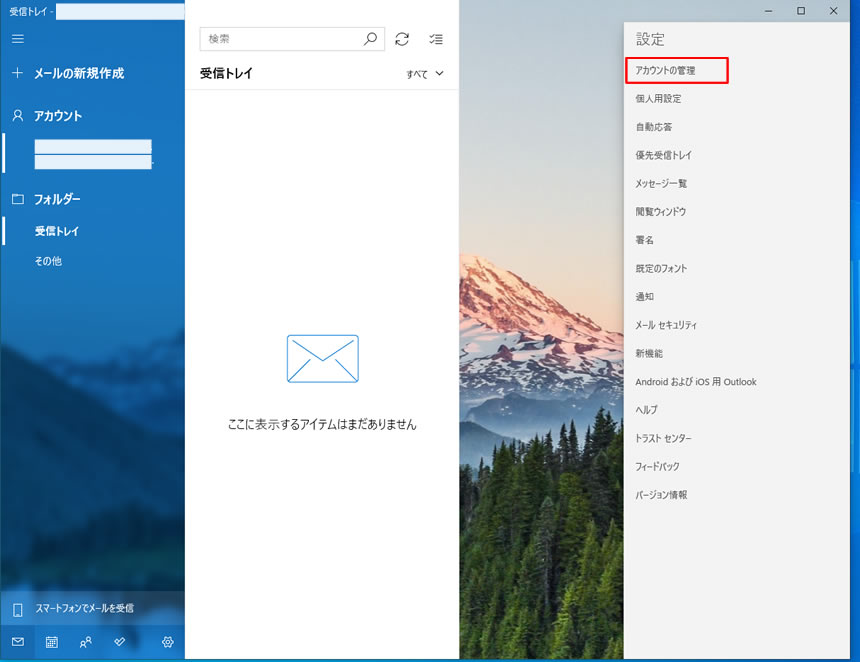
アカウントの管理画面が表示されましたら「+アカウントの追加」をクリックします。
クリック後は「アカウントの追加」画面が表示されますので「詳細設定」を選びメールを追加していきます。
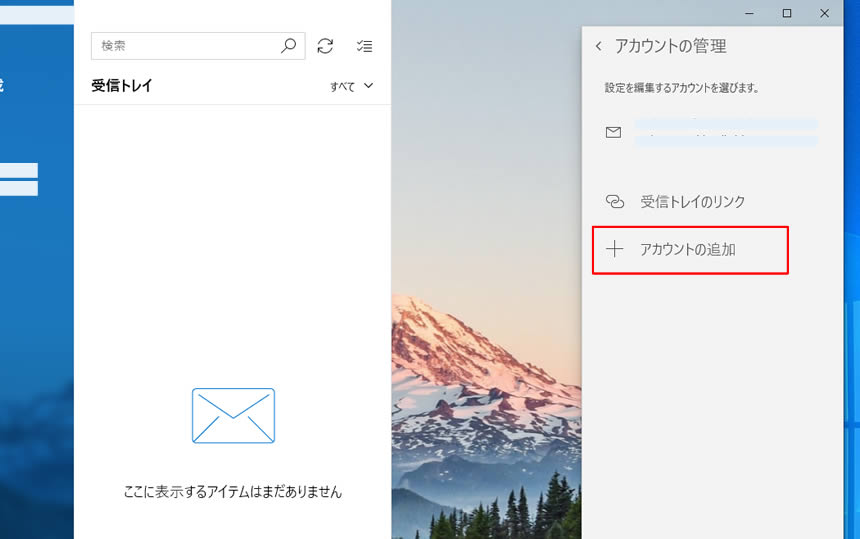
この後は、新規メールの設定 3.アカウントの追加画面 が表示されますので追加したいメールの情報を選択してください。
ロリポップのメールアドレスの場合は「詳細設定」を選択して進みます。
あとは新規の内容と同じです。
以上、Windows10メールアプリを利用したメールの設定方法でした。
今後リクエストがあれば他のレンタルサーバーのメールアカウントの登録方法もまとめたいと思います。









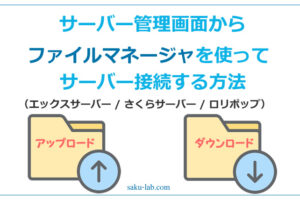






コメントを残す