目次
WordPress(ワードプレス)プラグイン「Contact Form 7」で簡単にできる迷惑メール・スパムメール対策
今回はWordPress(ワードプレス)のお問い合わせフォームプラグイン「Contact Form 7」を利用している方向けに簡単な迷惑メール(スパムメール)対策方法を画像付きでご紹介。
ホームページやブログでアクセス数が増えてくると迷惑メールやスパムメールが頻繁に届くようになります。
一度メールを受信してしまうと大量にメールが送られてくる場合もあるので注意が必要です。
「間違ってスパムメールを開いてしまいURLをクリックしてしまった!」等が無いように、自動で送られてくるであろう迷惑メールやスパムメールの簡単な対策を行います。
※危険なウイルス等に感染しないようセキユリティ対策を行いましょう。
効果はそれほど期待できる強力な対策ではありませんが、何も対策を行っていない場合は簡単にできますのでオススメの方法です。
まず最初の迷惑メール・スパムメール対策として設定してみましょう。
初心者の方でも3分~5分程度で簡単に設定することができる方法です。
「Contact Form 7」のお問い合わせフォームに「承諾ボタン」を追加
WordPress(ワードプレス)の問い合わせフォームプラグイン「Contact Form 7」を利用している方であれば簡単に設定することが可能です。
WordPress(ワードプレス)にログイン
WordPress(ワードプレス)管理画面(ダッシュボード)にログインします。
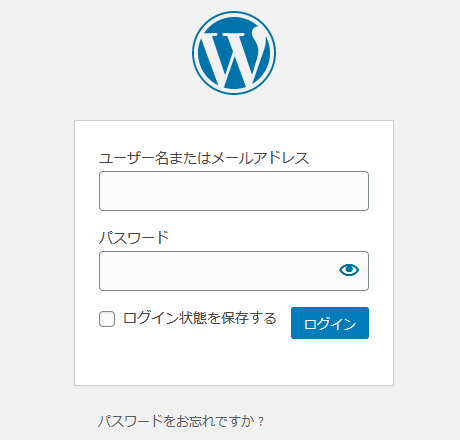
コンタクトフォームをクリック
左側メニューの「お問い合わせ」から「コンタクトフォーム」をクリックします。
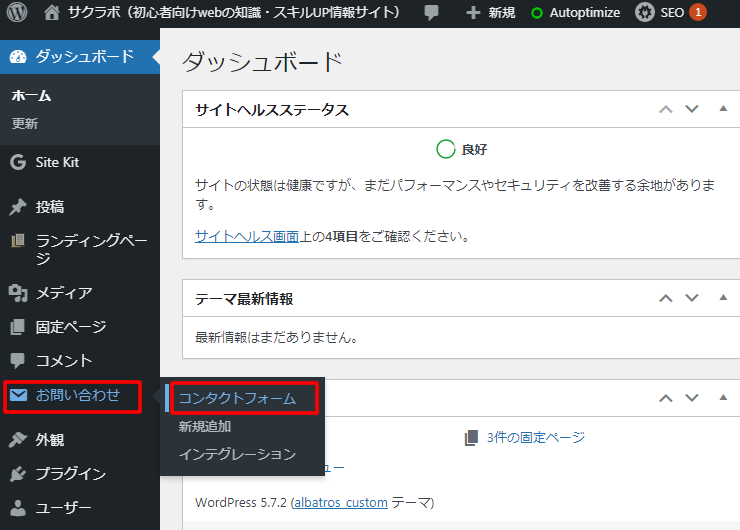
編集
「タイトル」の下に作成された利用中の「フォーム名」にマウスを載せて表示された「編集」をクリックします。
(※画像のフォーム名は「コンタクトフォーム1」です)
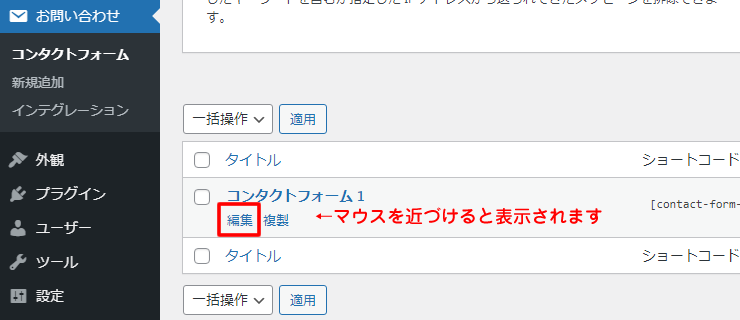
「承諾確認」ボタンを設置
コンタクトフォームの編集画面が表示されましたら
①「承諾ボタン」を設置したい所をクリックした後、
②「フォーム」項目にあるタブから「承諾確認」ボタンをクリックします。
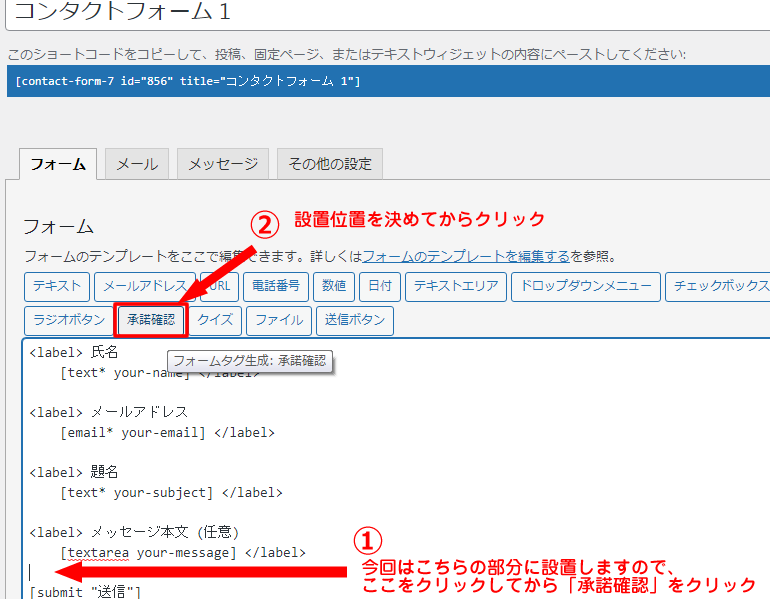
フォームタグ生成画面が開きます
「フォームタグ生成」が表示されます。
「同意条件」部分に表示したい任意のテキスト文字を入力します。
※例として「内容を確認して送信」と入力します。
次に『オプション』項目の「チェックボックスを任意選択にする」部分のチェックを外します。
(チェックを外さなければ効果はありませんのでチェックを必ず外しましょう)
入力後、チェックを外しましたら右下にある「タグを挿入」をクリックします。
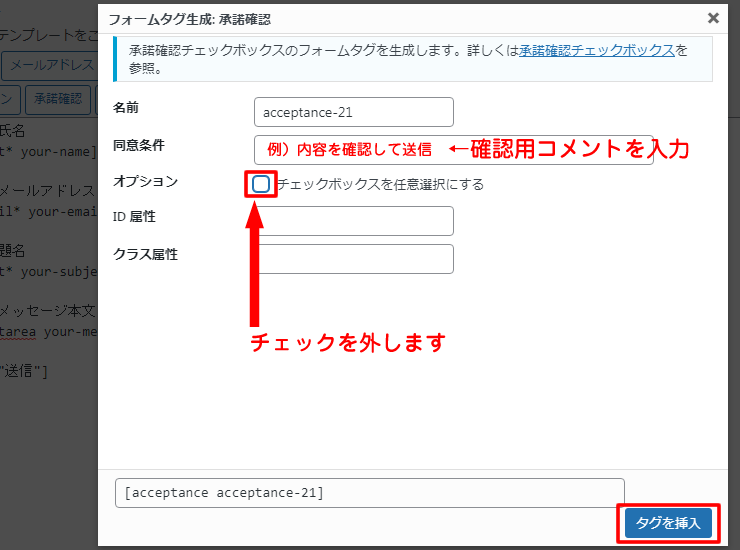
タグが挿入されました
フォームのテンプレート内容にタグが表示されました。
※画像の赤枠部分です。
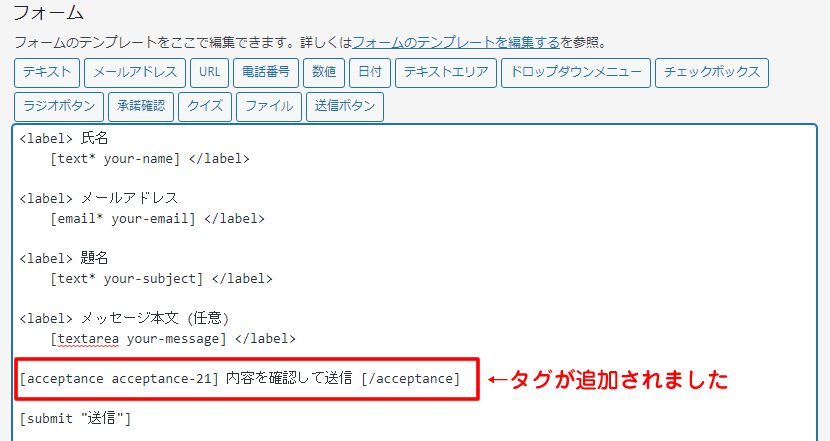
フォームの画面を下にスクロールし「保存」ボタンをクリックします。
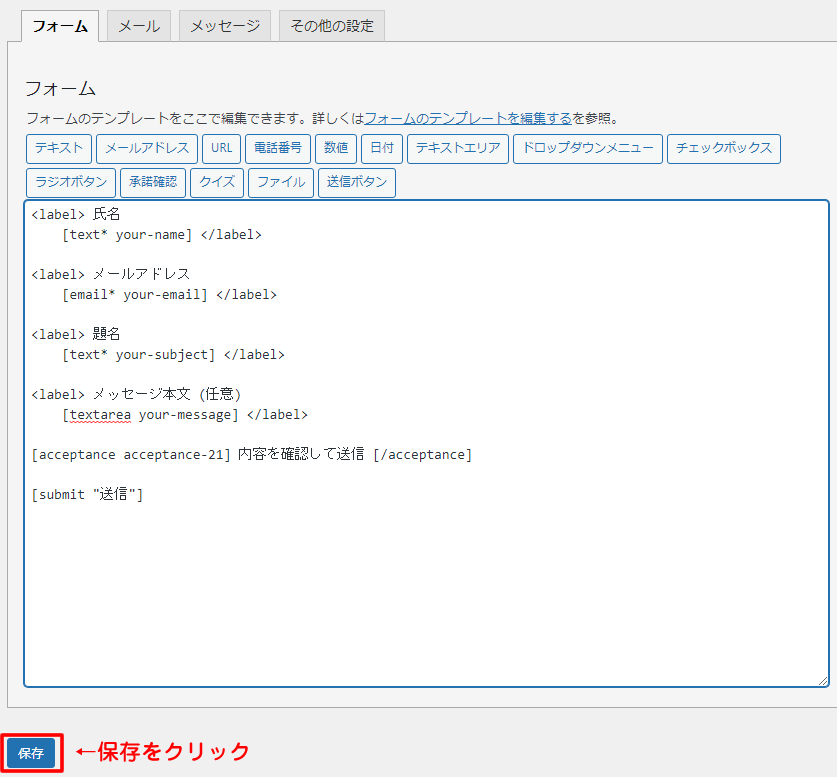
お問い合わせフォームを確認
お問い合わせフォームを確認してみましょう。
テキストの入力箇所「同意条件」で入力したコメントとチェックボックスが表示されていれば完了です。
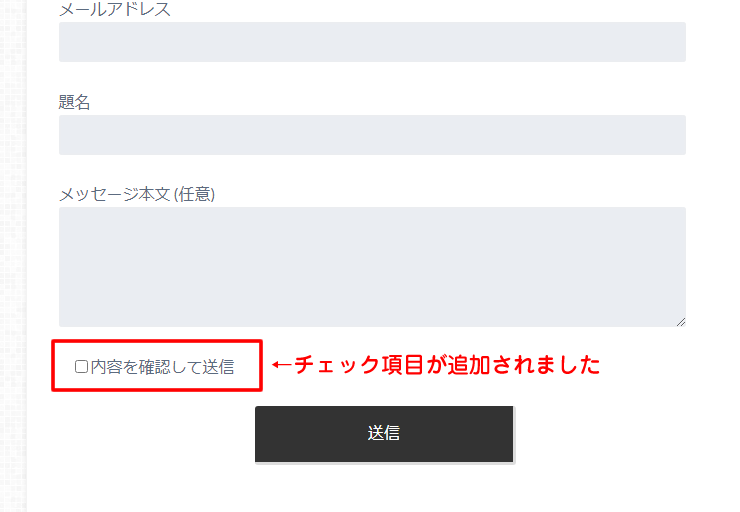
設定完了
とても簡単に設定できたと思います。
効果はそれほど強力ではありませんが、何の対策も行っていない場合はおすすめです!

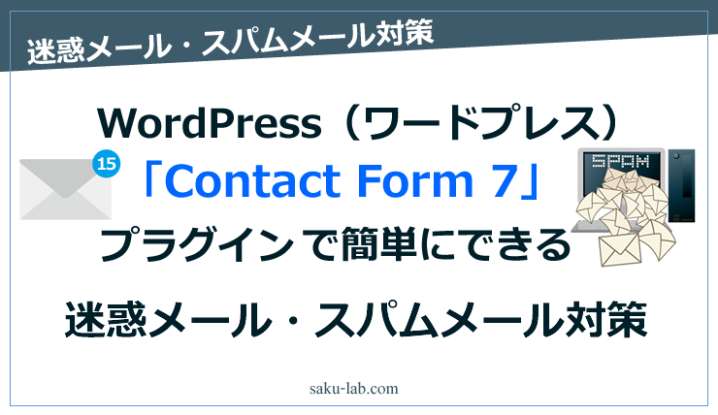


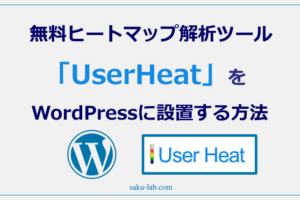


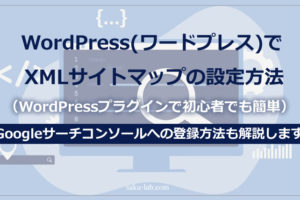







コメントを残す