今回は、パソコンの引越しや再セットアップなどでメールソフト『Outlook』のメールデータをバックアップ(エクスポート)する時の手順をご紹介。
Windows10ではよく利用されているメールソフト Outlook のメールを利用している場合のバックアップ方法です。
バックアップ時に以下の情報をまとめてバックアップ(エクスポート)することができます。
・メールアカウント
・送信したメール
・受信したメール
・アドレス帳
・個人用フォルダー
※一度の操作でまとめてバックアップすることが可能です。
目次
Outlookのバックアップ前の準備
バックアップを行った後のファイルデータの場所がわかるように、バックアップデータを保存するフォルダを事前に作成します。
デスクトップに「Outlookメール」等のフォルダを作成します。
※名称任意です。わかりやすければ何でもOKです。
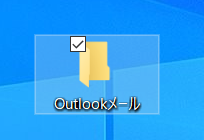
バックアップ方法手順
それではバックアップを行いましょう!
メールソフト「Outlook」を起動します。

画面の左上にあるメニューから「ファイル」をクリック
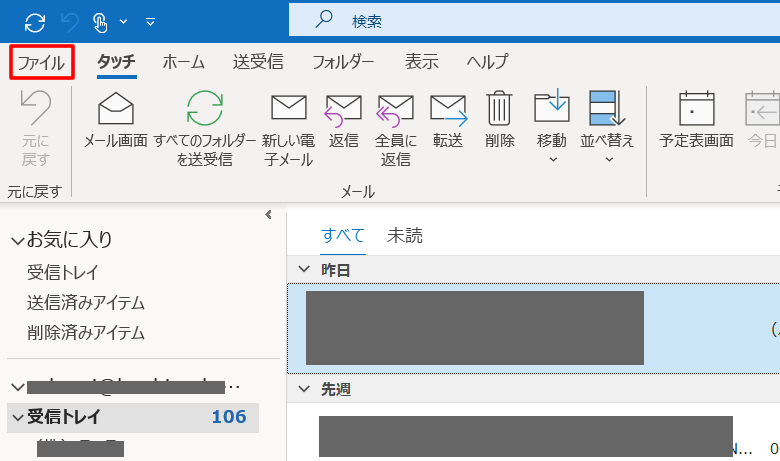
「アカウント情報」の画面が表示されますので、左側のメニューより「開く/エクスポート」の項目をクリック
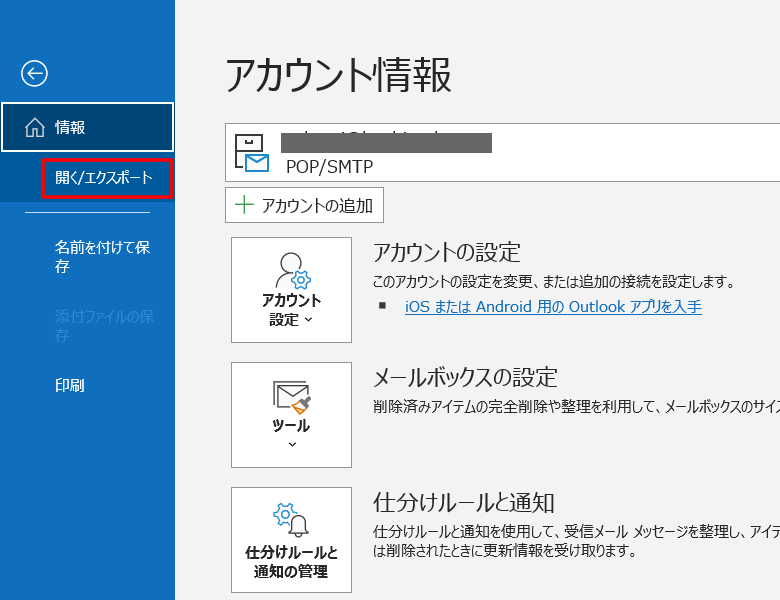
「開く」の画面が表示されましたら、右側に表示された項目から「インポート/エクスポート」の項目をクリックします
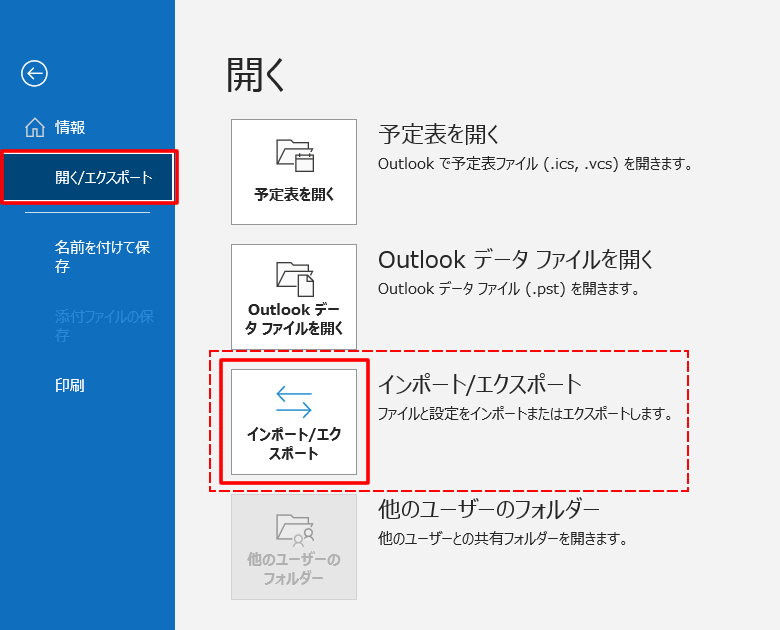
「インポート/エクスポート ウィザード」の画面が表示されましたら、「実行する処理を選択してください」の項目より「ファイルにエクスポート」を選択し「次へ」をクリック
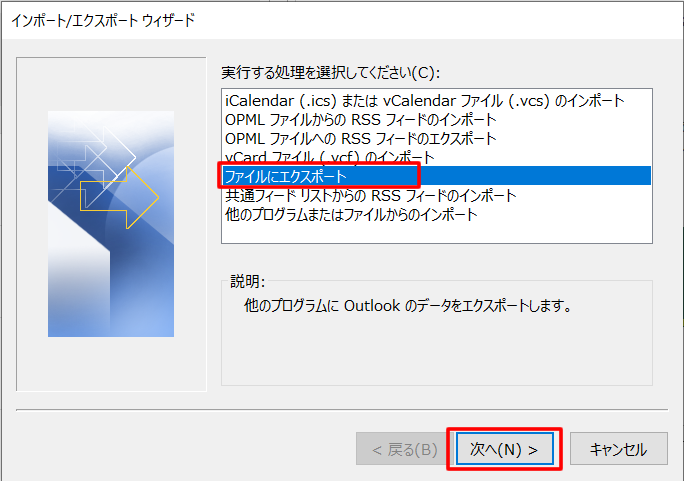
「ファイルのエクスポート」の画面が表示されますので、「エクスポートするファイルの種類を選択してください」の項目より「Outlook データファイル(.pst)」を選択し「次へ」をクリック
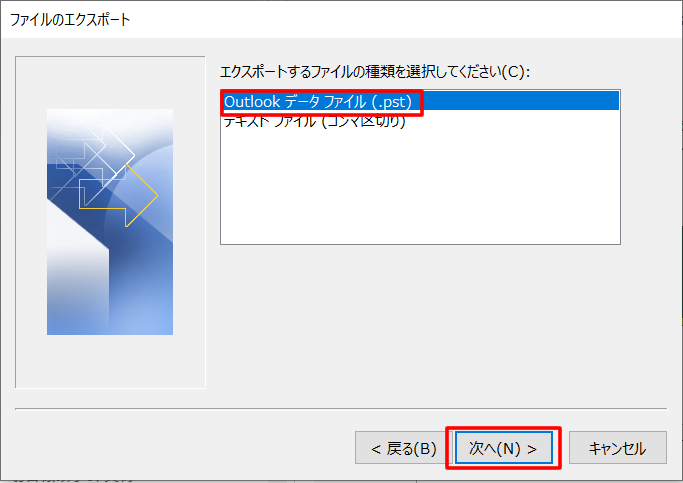
「Outlookデータ ファイルのエクスポート」の画面が表示されます。
「エクスポートするフォルダー」の項目よりバックアップしたいメール等の情報を選択します。
※全てのメールのバックアップを行う場合そのままでOKです。
「サブフォルダーを含む」にチェックが入っていることを確認します。
「次へ」をクリック

「Outlookデータ ファイルのエクスポート」画面のまま「エクスポート ファイル名」の項目が表示されます。
ここでバックアップデータを保存する場所を指定するため、最初に作成した「Outlookメール」のフォルダを選択するため「参照」をクリックします。
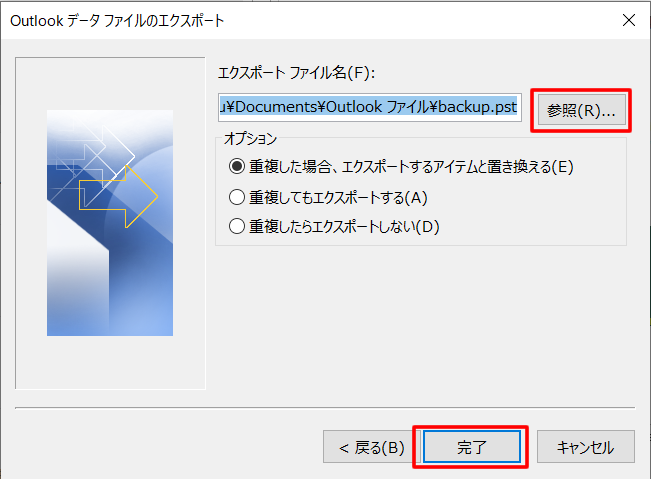
「Outlook データファイルを開く」の画面が表示されますので、作成した任意の名称のフォルダ「Outlookメール」を探します。
最初デスクトップに作成しましたので、左側に表示されている「デスクトップ」をクリックし「Outlookメール」フォルダを選択し「OK」をクリックします。
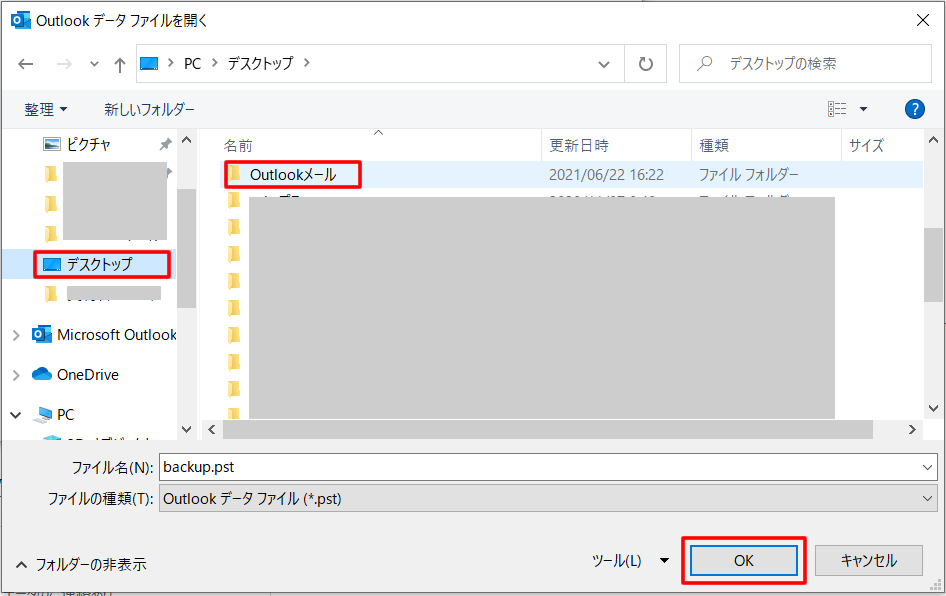
「Outlookメール」が開きますので、そのまま「OK」をクリックします。
※Outlookのバックアップデータファイルは「backup」という名前で保存されます。
¥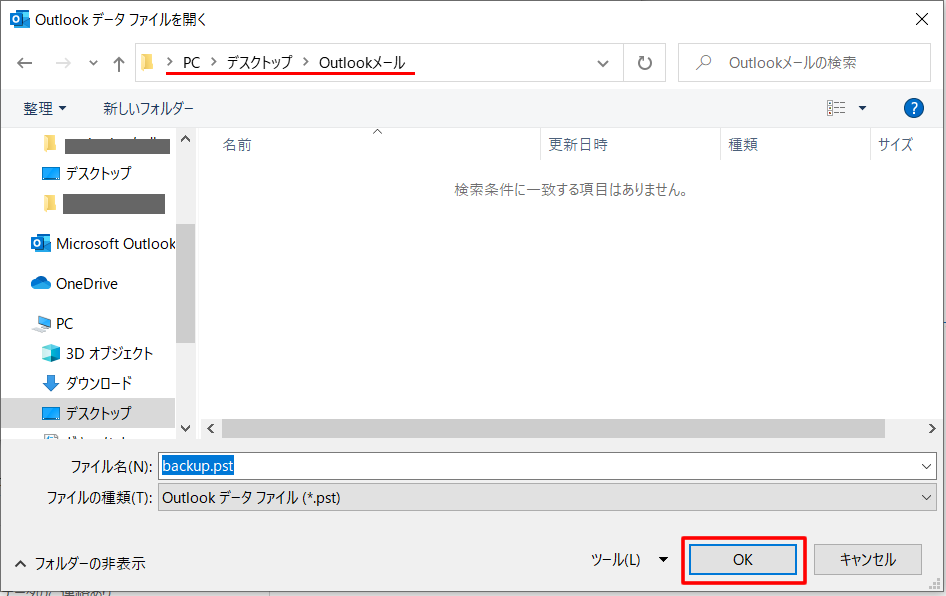
「パスワードの追加(オプション)」の画面が表示されますが、通常はそのまま「OK」をクリックします。
※Outlookのバックアップデータファイルを他人に見られたくない場合「パスワード」と「パスワードの確認」を入力し「OK」をクリックします。
(パスワードは無くさないよう気を付けましょう!後でわからなくなるとバックアップの意味が無くなってしまいますのでパスワードの管理にも注意が必要です!)
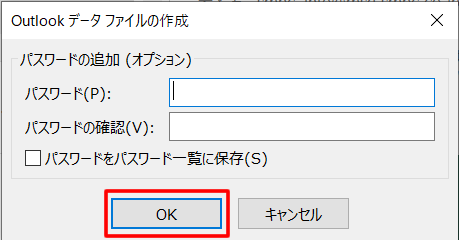
以上で『Outlookのバックアップ(エクスポート)』作業は終了です。
Outlookバックアップデータを確認します
バックアップの作業前デスクトップに作成した「Outlookメール」のフォルダを確認します。
「backup.pst」が入っていればOKです。
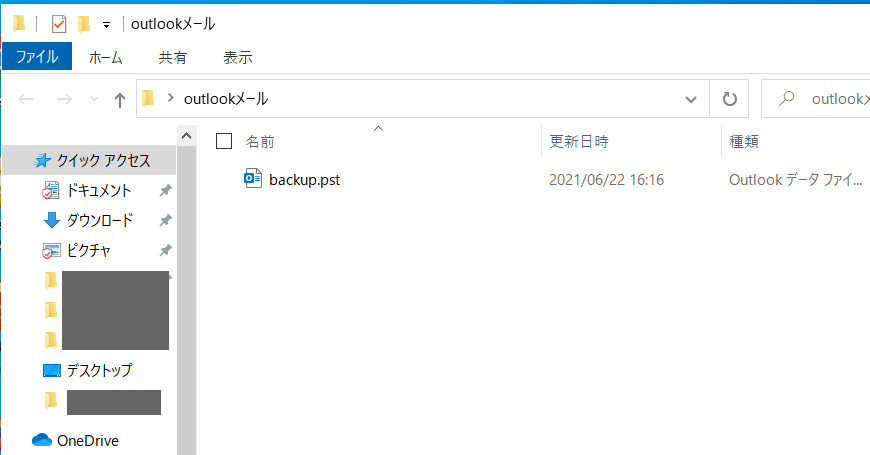
おつかれさまでした。
Outlookでのメールバックアップは完了です。
Outlookのエクスポートデータはデスクトップに作成したフォルダ内に保存されました。
パソコンの引越しを行う場合、新しいパソコン側でOutlookの復元(インポート)を行いましょう。

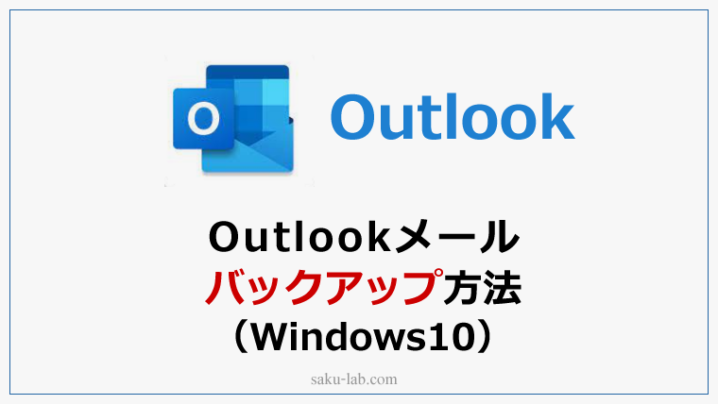














コメントを残す