目次
ブラウザのキャッシュクリア(削除)方法
今回は、webサイトの更新後に新しい情報が反映されていない場合ブラウザに古い情報(キャッシュ)が残っていることで、新しい情報が表示されない場合があります。
新しい情報に更新するためにブラウザのキャッシュのクリア(削除)方法を紹介。
キャッシュとはwebブラウザでホームページ等を表示した際に、パソコンやスマホが一時的に情報を記憶して保存しているデータです。
ホームページにアクセスした時にページ上の画像等のデータ情報を保存(記憶)することで、次回アクセスしたときにパソコン上にあるデータを読込んで表示するため表示速度が上がり、初回よりもストレスなく表示されます。
通常、ホームページの更新後や新しいデータをアップロードした後はブラウザの更新で新しい情報に変わることが多いですが、よくアクセスしていたサイトは古くからキャッシュが残っているため、スーパーリロード「Ctrl」+「F5」同時押し等でページの更新を行う必要があります。
そのスーパーリロードでも『変更箇所が反映されない』場合はキャッシュのクリア(削除)を行うことで解決します。
以下ブラウザごとに若干変わりますがキャッシュの削手順をご確認ください。
スマホ(アンドロイド)でのブラウザアプリのキャッシュ削除方法はコチラ
ブラウザ「Google Chrome」でのキャッシュのクリア(削除)方法
【操作方法の説明】
1.Chrome を開いた状態で、右上の「…」をクリック
2.メニューが開きますので「設定」をクリック
3.設定画面が開きますので「プライバシーとセキュリティ」をクリック
4.「閲覧履歴データの削除(履歴、Cookie、キャッシュなどを削除します)」をクリック
5.データを削除する期間を設定したあと「キャッシュされた画像とファイル」のみを選択し右下の「データを削除」をクリック
6.キャッシュの削除が終わると「プライバシーとセキュリティ」の画面に戻ります。
さっそくキャッシュの削除を行ってみましょう!
1.Chrome を開きます開いた状態で、右上の「…」をクリック
Chrome を開いた状態で、右上の「…」をクリック
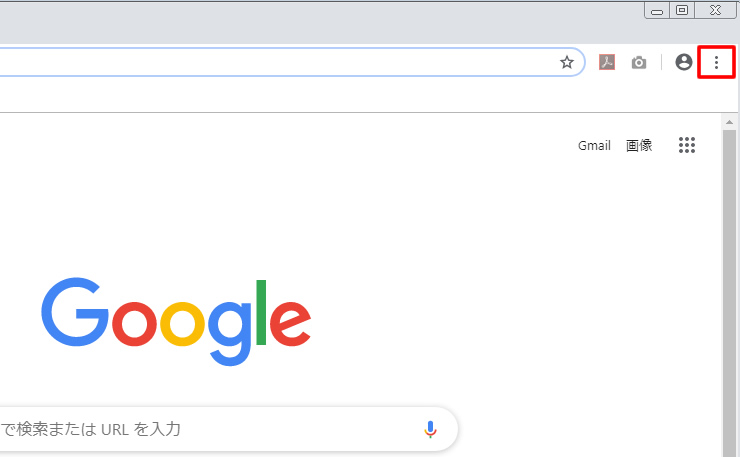
2.メニューから「設定」を選択
メニューが開きましたら「設定」をクリック
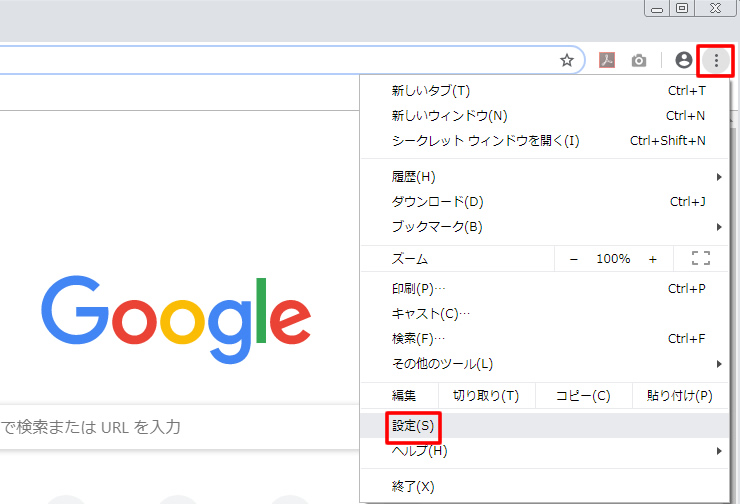
3.設定画面が開きますので「プライバシーとセキュリティ」をクリック
設定画面が開きますので「プライバシーとセキュリティ」をクリックします。
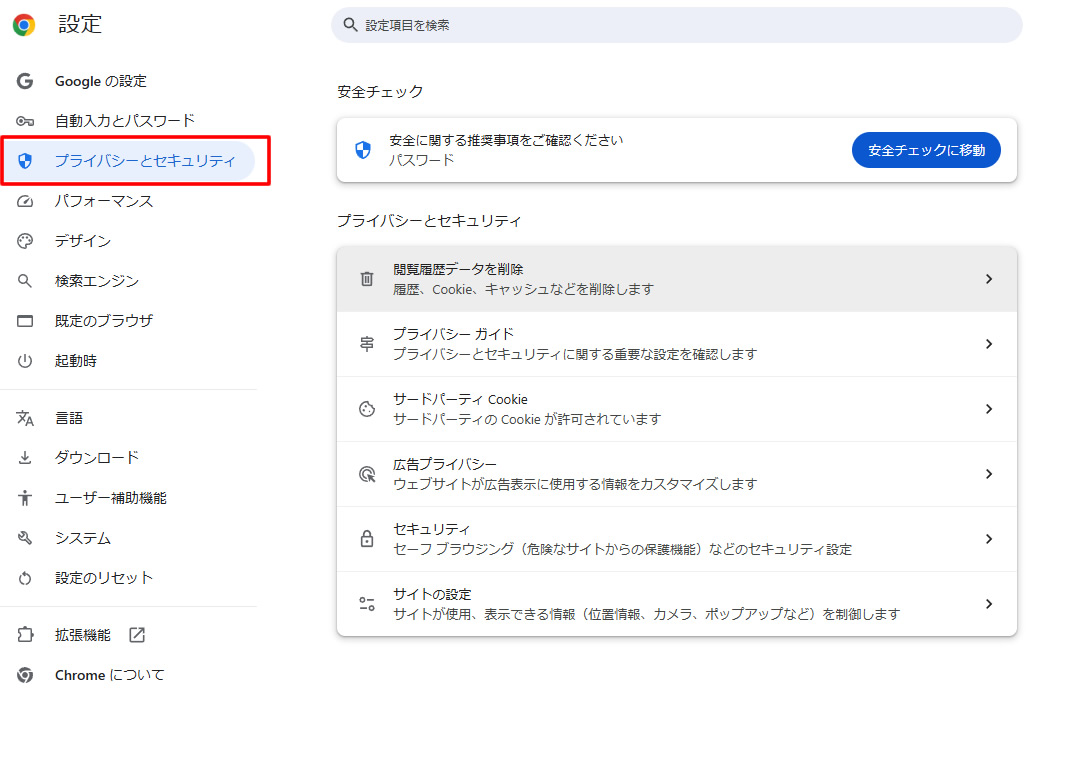
4.「閲覧履歴データを削除」をクリック
画面中央に「閲覧履歴データを削除」が表示されていますのでクリックします。
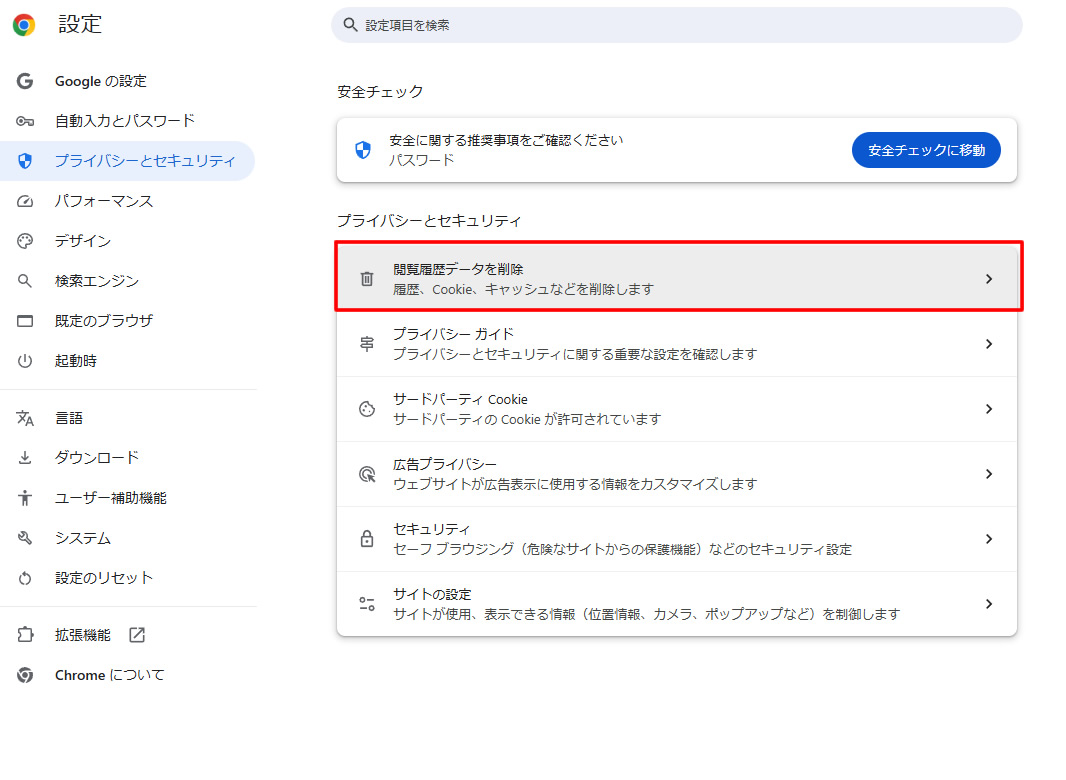
5.データを消去
「閲覧履歴データを削除」の画面で期間を設定したあと「キャッシュされた画像とファイル」のみを選択(チェック)し右下の「データを削除」をクリックします。
※「キャッシュされた画像とファイル」だけにチェックが付くようにします。
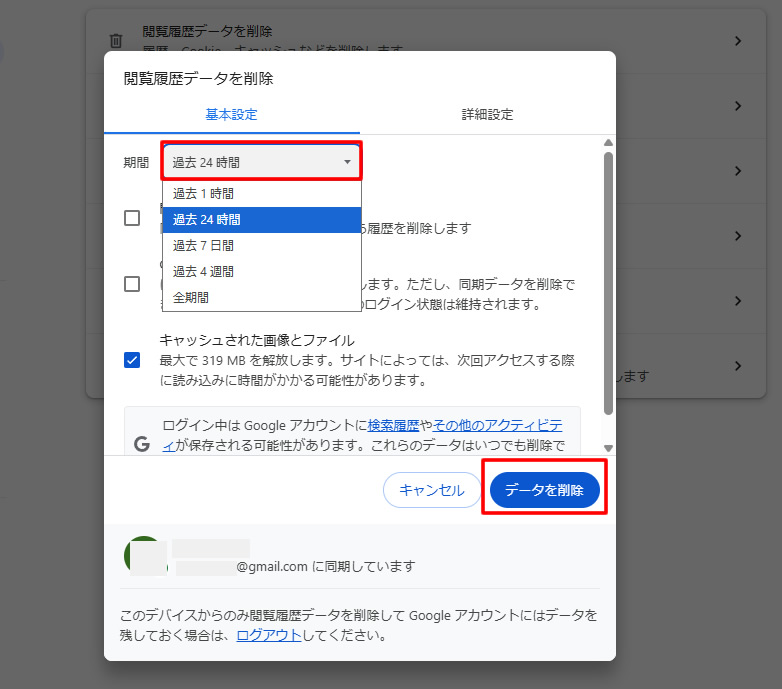
以上で終了です。
ブラウザ「Firefox」のキャッシュのクリア(削除)方法
【操作方法の説明】
1.Firefoxを開いた状態で右上の「≡」をクリック
2.メニューが開きますので「設定」をクリック
3.左側にある「プライバシーとセキュリティ」をクリック
4.ブラウザプライバシーの画面で少し下に移動します「Cookie とサイトデータ」項目の「データを消去」をクリック
5.データを消去の「一時的にキャッシュされたファイルとページ」にチェックが入っているのを確認し「消去」をクリック
Firefox(ファイヤーフォックス)でも同じような操作方法です。
1.Firefoxを開きます
Firefoxブラウザを開き右上にある「≡」をクリック
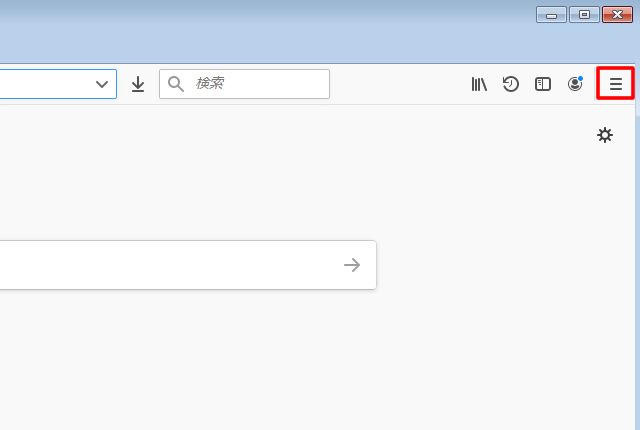
2.メニューから「設定」をクリック
メニューが開きましたら「設定」をクリックします。
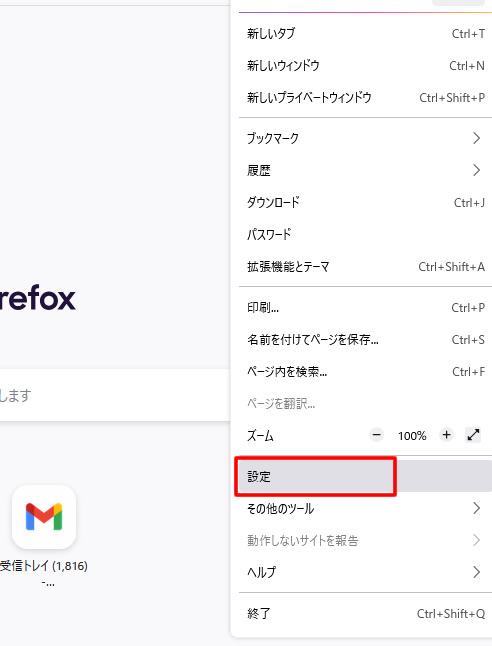
3.「プライバシーとセキュリティ」をクリック
左側に表示されたメニューから「プライバシーとセキュリティ」をクリックします。
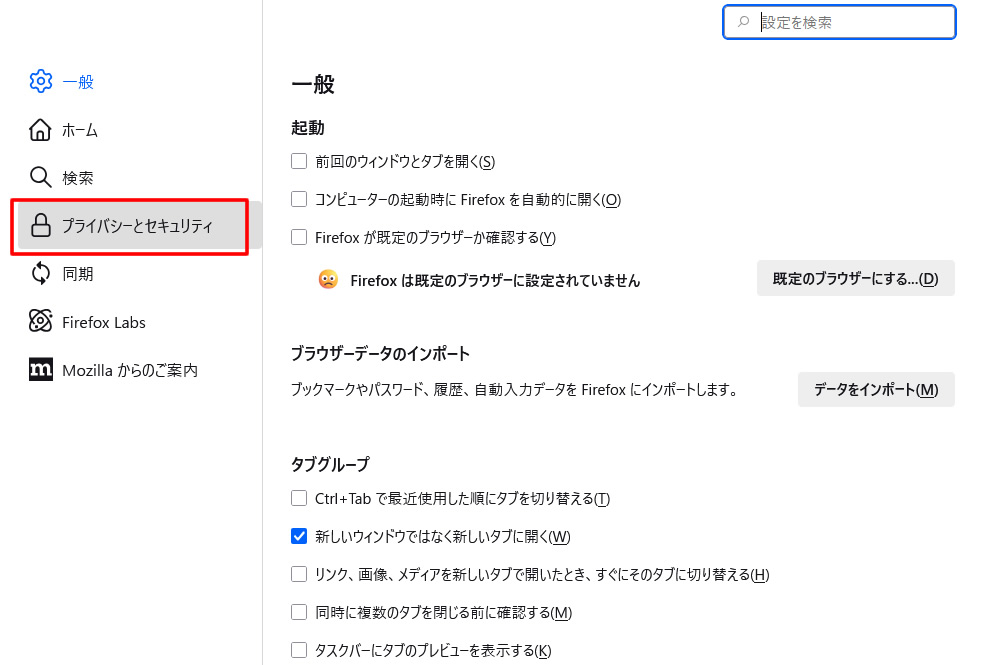
4.「Cookie とサイトデータ」項目の「データを消去」
表示された画面を下にスクロールで移動し「Cookie とサイトデータ」項目の「データを消去」をクリックします。
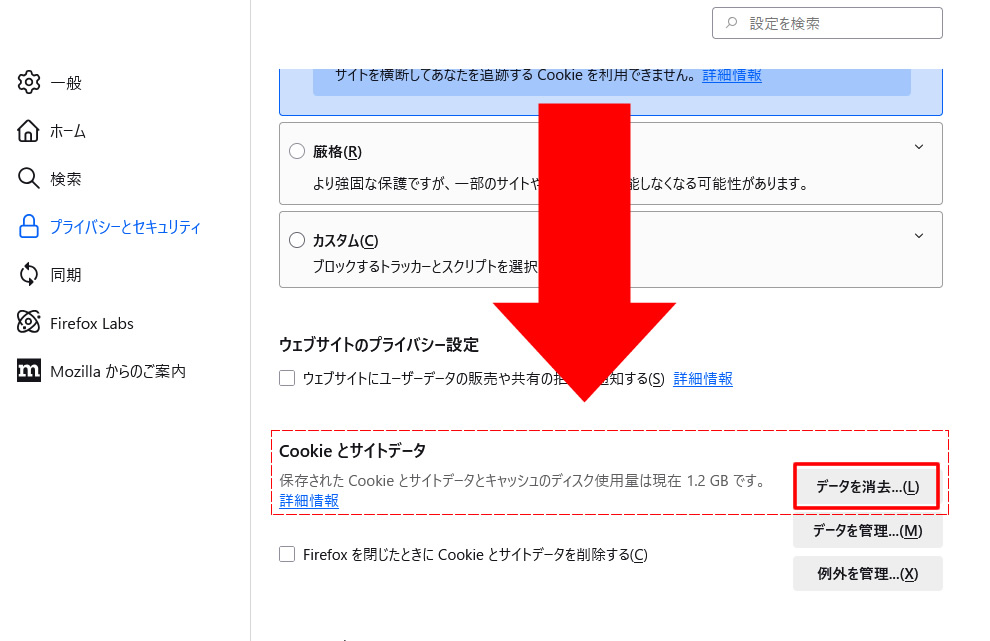
5.データを消去
データを消去の期間を決めて「一時的にキャッシュされたファイルとページ」にチェックが入っているのを確認し「消去」をクリック
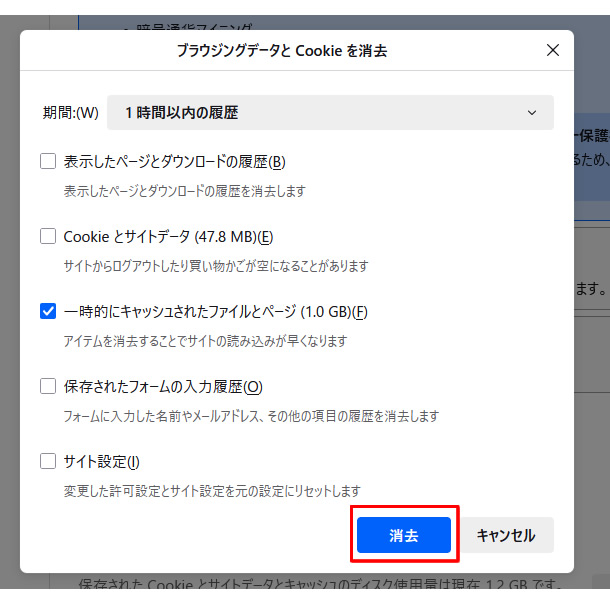
以上で終了です。
キャッシュのクリア(削除)を行っても新しい情報に更新されない場合、指定した期間を変えて、再度を行ってください。

















コメントを残す