今回はWindows 11を使用してディスククリーンアップを行う方法と、その際に注意すべきポインㇳを紹介。
Windows 11からクリーンアップの操作手順が少し変わりましたので操作方法の紹介と、ディスククリーンアップを行いパソコンのパフォーマンスを向上させるために知っておくべきことについてまとめました。
パソコンのスムーズな動作を維持するためにディスククリーンアップを行おすすめします。
目次
ディスククリーンアップとは?
ディスククリーンアップは、簡単に言えば不要なファイルやデータを削除するための機能です。
一時ファイル、キャッシュ、不要なログファイルなどが含まれます。
このファイルが蓄積されると、パソコンのディスク容量が圧迫され、パフォーマンスが低下する可能性があります。
不要なファイルを削除するメリット
ディスククリーンアップを行い、不要なファイルを削除することで、ディスク容量が解放されます。
ストレージスペースが増え、新しいファイルやアプリケーションをインストールする際に問題が発生しにくくなります。
さらに、ディスククリーンアップによって、パソコンの動作がスムーズになります。
不要なファイルやデータがストレージを占拠していると、パソコンの動作が遅くなり、プログラムの起動やファイルの読み込みに時間がかかることがあります。
ディスククリーンアップを定期的に実行することで、パソコンの応答速度を向上させることができます。
さらに、セキュリティ面でもメリットがあります。
不要なファイルには個人情報や機密データが含まれることがあるため、これらを削除することでセキュリティリスクを軽減できます。
ディスククリーンアップの注意点
ディスククリーンアップを行う場合に誤った操作を行うと重要なファイルや設定に影響を及ぼすことがあります。
以下のポイントに注意して行いましょう。
1. ファイルの選択に注意
システムファイルやプログラムファイルに触れないように選択されていますが、誤って重要なファイルを削除しないように注意しましょう。
デフォルト設定ではシステムファイルは削除対象から除外されていますが、変更されている可能性もあるため、確認が必要です。
2. ブラウザキャッシュの注意
ディスククリーンアップでは、ブラウザのキャッシュファイルも削除対象に含まれます。
キャッシュはウェブページの高速読み込みを助けるために使われていますが、削除することで一時的にウェブページの読み込みが遅くなることがあります。
ブラウザのキャッシュを削除する場合は、必要なデータを保存してから行いましょう。
3. バックアップを取る
ディスククリーンアップを行う前に、重要なファイルやデータのバックアップを取ることをおすすめします。
万が一、誤って重要なファイルを削除してしまった場合に備えて、バックアップは大切な手順です。
定期的なファイルやデータのバックアップを行うことで、誤って重要なファイルを失った場合でもデータを復元することができます。
Windows 11でディスククリーンアップを開始する手順
それではディスククリーンアップの操作手順です。
画面下にある「エクスプローラー」を開きます。
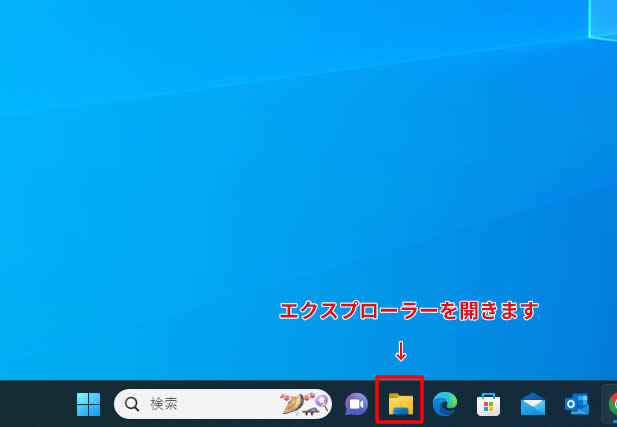
「エクスプローラー」の画面が表示されましたら「PC」を探しクリックします。
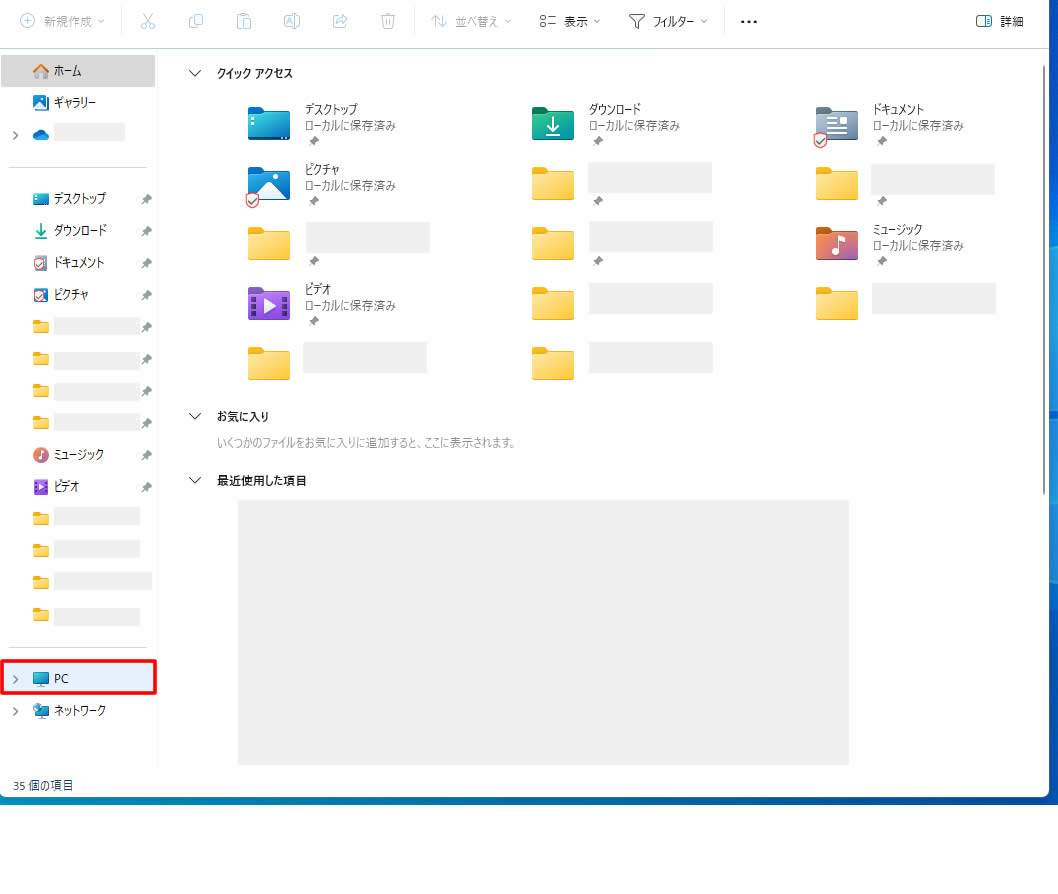
「PC」の画面が表示されましたら「Windows(C)」のCドライブをクリックします。
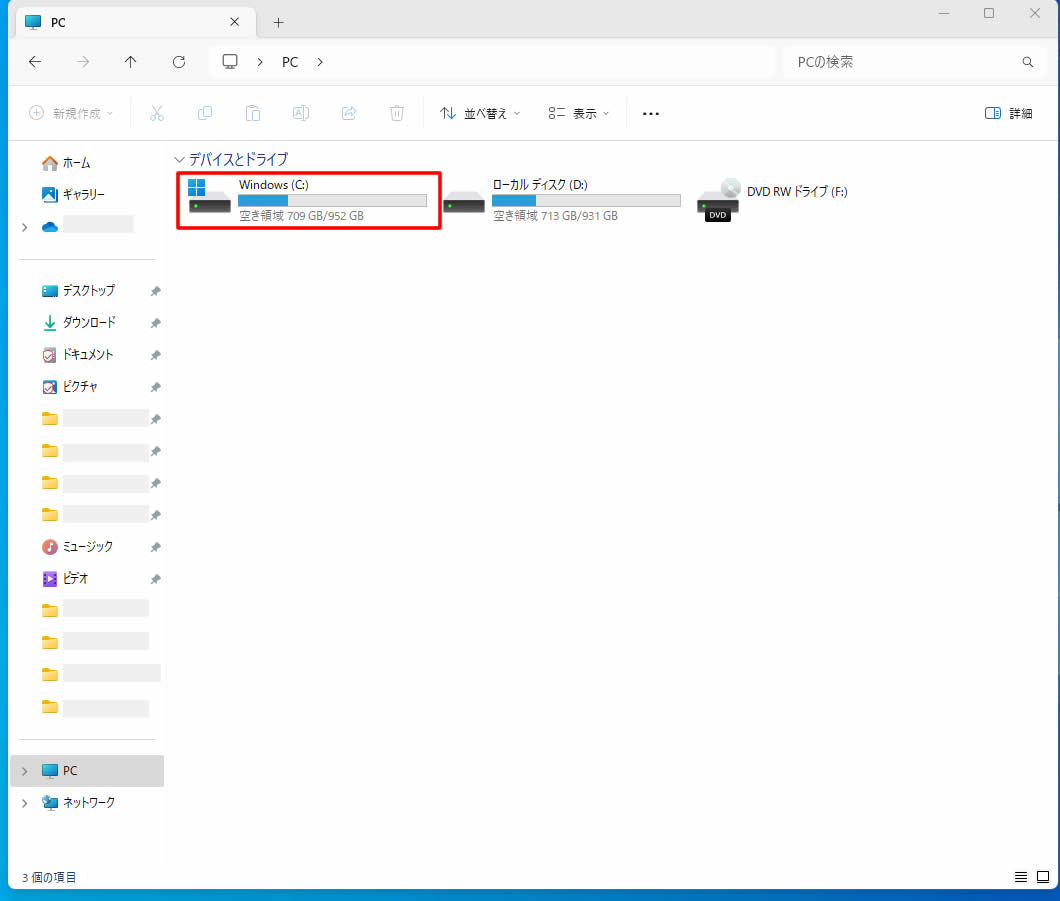
「Windows(C)」Cドライブの画面が表示されましたら上部のメニュー内にある「…」をクリックします。
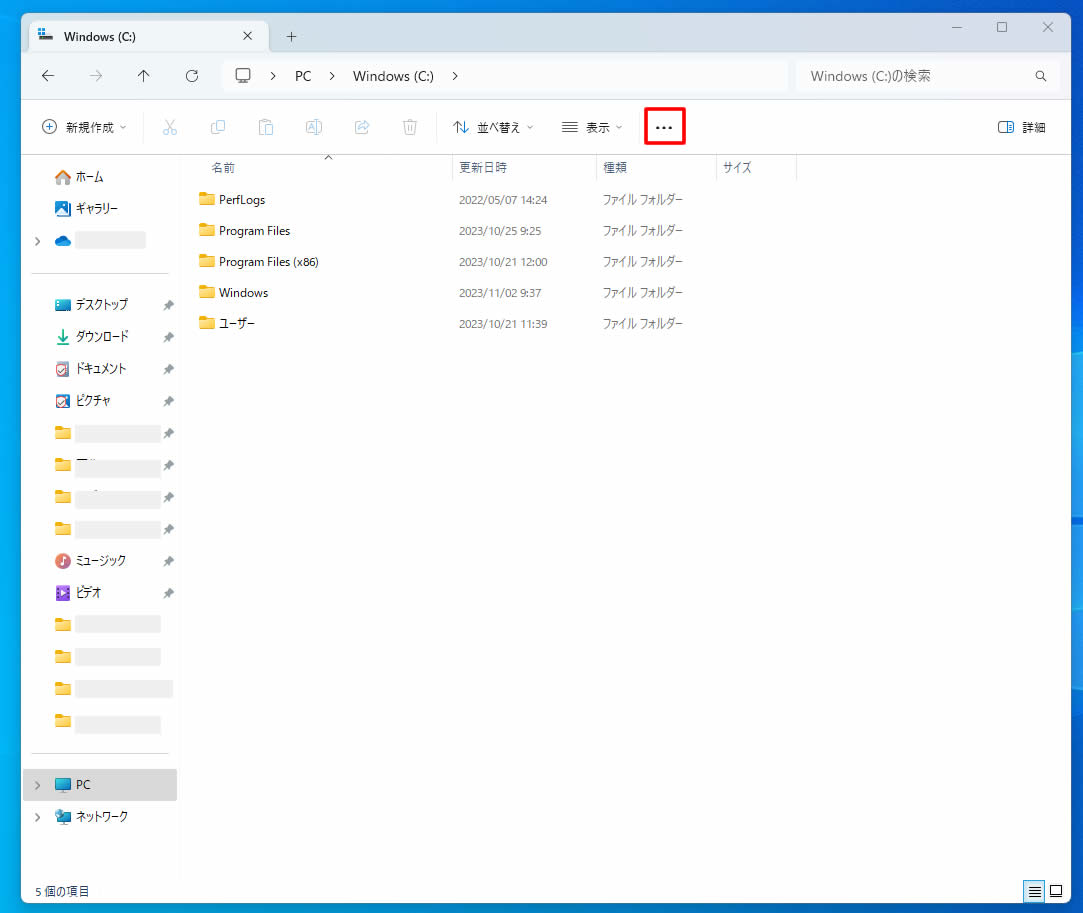
メニューが展開されましたら「クリーンアップ」をクリックします。
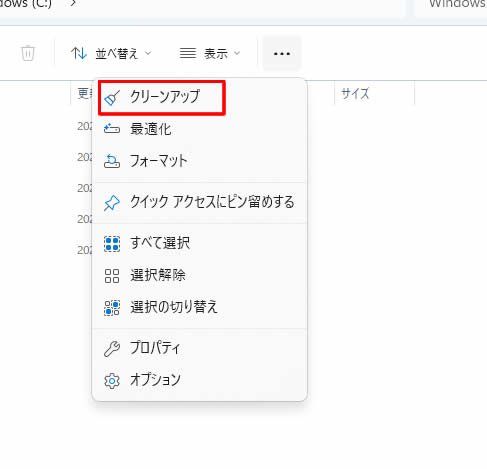
ディスク クリーンアップの画面が表示されましたら「増加するディスク領域の合計」を確認します。
※現在選択されている「チェック」されている項目の合計が表示されております。
私のパソコンでは以下の項目が選択されておりました。
- ダウンロードされたプログラムファイル
- インターネット一時ファイル
- 縮小表示
基本はこのままの状態で問題ないので「OK」ボタンをクリックします。
※先程「ディスクのクリーンアップの注意点」で書いたように誤って重要なファイルを削除しないように注意しましょう。
デフォルト設定ではシステムファイルは削除対象から除外されています。
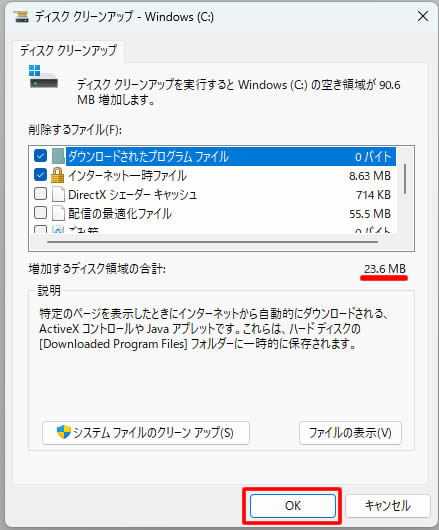
「これらのファイルを完全に削除しますか?」と表示されますので「ファイルの削除」をクリックします。
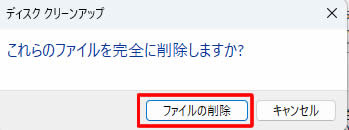
ディスクのクリーンアップが行われます。
終了しますとこの表示された画面が消えて終了です。
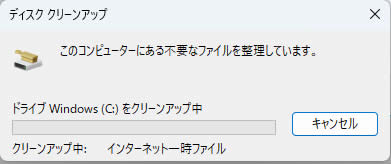
システムファイルのディスククリーンアップ方法
基本のディスククリーンアップは上記の方法で問題ありませんが、パフォーマンスをさらに向上させたい場合は以下の方法で選択項目が増加します。
「システムファイルのクリーンアップ」を含めてディスククリーンアップを行う。
先程クリーンアップの項目選択画面で表示された画面で「システムファイルのクリーンアップ」をクリックします。
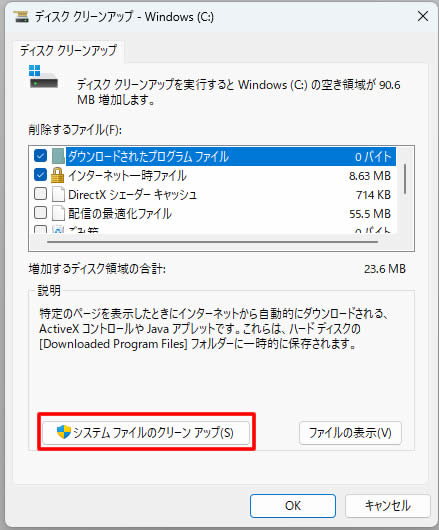
ディスク クリーンアップの画面が表示されましたら「増加するディスク領域の合計」を確認します。
先程よりも増加しています。
※現在選択されている「チェック」されている項目の合計が表示されております。
私のパソコンでは以下の項目が選択されておりました。
- ダウンロードされたプログラムファイル
- インターネット一時ファイル
- 縮小表示
- デバイスドライバーパッケージ ←これが追加されていました!
基本はこのままの状態で問題ないので「OK」ボタンをクリックします。
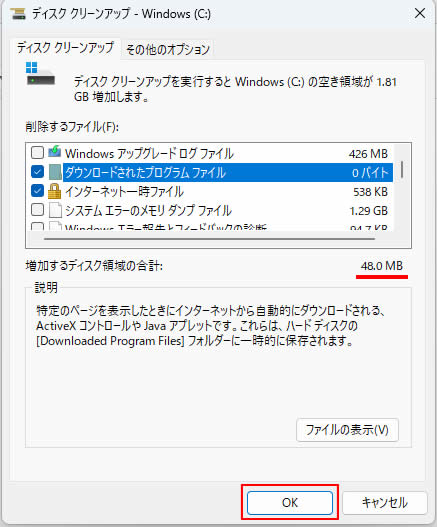
その後の流れは同じです。
クリーンアップが終わるまで待ちます。
選択項目の内容(消しても良いファイル)
不要なファイルを削除することにより、空き容量を増やし起動や動作が速くなることがあります。
ただすべて消してもいいわけではありません。
消してよいもの消したらダメなもの
ディスククリーンアップで消してもよいもの消してダメなものを事前に確認しておきましょう!
なるべく消しても良いレベル「〇」を削除するようにし「▲」は残すようにしましょう!
※パソコンが重くなっているということは何らかの問題や不具合が起っているケースが多いため。
Windowsアップグレードログファイル
消しても良いレベル:▲
Windowsアップグレードログファイルは、Windowsアップグレード関連の問題の解決に役立つファイルです。パソコンにエラー等が無い場合は、削除して大丈夫です。
ダウンロードされたプログラムファイル
消しても良いレベル:〇
このフォルダには、Webページを閲覧するときにインターネットからダウンロードされたActiveXコントロールやJavaアプレットが含まれます。
削除して大丈夫です。
ActiveXやJavaアプレットが必要なWebページにアクセスした場合、ファイルが再度ダウンロードされます。
インターネット一時ファイル
消しても良いレベル:〇
Internet ExplorerおよびMicrosoft Edgeの使用時に生成されるブラウザーキャッシュです。キャッシュされたWebサイトの表示は速く読み込む役割です。
※ちなみに「Microsoftのブラウザのみ対象」のようです。
システムエラーのメモリダンプファイル
消しても良いレベル:〇
何らかのシステムエラーでブルースクリーンになった場合やパソコンが起動しなくなった場合に、メモリダンプファイルが作成されます。問題が既に修正されていれば通常は削除して大丈夫です。
Windowsエラー報告とフィードバックの診断
消しても良いレベル:▲
Windowsエラーとユーザーのフィードバックからエラー発生時に生成された診断ログファイルです。
フィードバックHubを利用している場合、削除してしまうとフィードバックHubでログが送信できなくなります。フィードバックHubを利用していない場合、削除して大丈夫です。
DirectX シェーダーキャッシュ
消しても良いレベル:〇
グラフィックスシステムにより作成されたファイルをクリーンアップし、アプリケーションの読み込み時間を高速化するキャッシュファイルです。削除して大丈夫です。
配信の最適化ファイル
消しても良いレベル:▲
配信の最適化は、MicrosoftからWindows Updateの更新プログラムを取得したりダウンロードするために使用されます。LAN上のネットワーク内のコンピューターまたはデバイスで配信の最適化が機能している場合、更新プログラムを迅速に行うことができます。
削除するとWindows Update、Microsoft Storeの更新に要する時間が長くなる可能性がありますので、容量がある場合はそのままがおすすめ。
※パソコン自体に容量がないような場合、アップデートにものすごく時間が掛かってしまいます。
デバイスドライバーパッケージ
消しても良いレベル:〇
新しいバージョンのドライバーをインストールした後に古いバージョンをすべて保存されます。デバイスマネージャーでデバイスドライバーをロールバックすることで、いくつかの問題が起きたときの解決に役立ちます。
コンピューターとすべてのデバイスが正常に動作している場合は、削除しても大丈夫です。削除の内容は古いバージョンのドライバーが削除されます。
各ドライバーパッケージの最新バージョンは残ります。
言語リソースファイル
消しても良いレベル:〇
キーボード、音声入力など使われていない言語リソースファイルを削除します。
ごみ箱
消しても良いレベル:〇または▲
コンピューターのごみ箱を空にします。
普段からごみ箱の中身を削除していれば問題なく削除して大丈夫です。
これまで一度もゴミ箱の中身を削除したことがない場合やごみ箱からファイルをよく戻す方は、削除しますと元に戻せなくなりますので。注意が必要です。
ごみ箱には捨てても良い不要なファイルだけであれば削除して大丈夫です。
一時ファイル
消しても良いレベル:〇
アプリが一時的な情報を保存したファイルです。
通常一時ファイルはアプリ終了時に自動的にクリーンアップされますが、削除されずに残っていた一時ファイルは手動で削除する必要があります。
縮小表示
消しても良いレベル:▲
フォルダに入っている画像や動画、ドキュメントなどが表示されるときのサムネイル(縮小版)を削除します。
頻繁にファイルの縮小表示を利用している場合はそのままの方が良いです。
縮小版を使っていなければ削除して大丈夫です。
お疲れさまでした!
今回は、Windows11ディスククリーンアップの手順と注意点についてまとめてみました。
基本的な使い方はデフォルトで選択されている内容だけでも問題ありませんが、項目の内容をみて不要なものは削除しても良いと思いました!
動作が重い場合、再起動などでも改善するケースもありますが定期的にディスククリーンアップを行いパフォーマンスをキープしていきましょう。






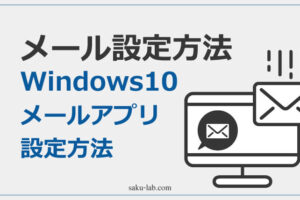









コメントを残す