今回は、Bizメール&ウェブ ビジネスr3 サーバーでのSSL設定について最近SSL化を行っていないサイトや高額なため悩んでいる方が多く対応が増えてきたため情報を簡単にまとめました。
昨年まではBizメール&ウェブ のサーバーでもSSL化を行う場合、無料のSSL「Let’s Encypt」を使用しておりましたが、3カ月毎の更新が必要になることと、最近は使えない等の情報があったため、とても安く低コストでSSL化を行えるSSLの設定方法を紹介します。
設定するのはSSL業者のNETOWL(ネットオウル)で提供しているSSLBOX(SSLボックス)にある1年間1,650円で使える「クラウドSSL」です。
直近では2024年9月にBizメール&ウェブ ビジネスr3 サーバーに新規設定及び他のSSLから更新しましたが問題なくSSL化されてますので問題なく使えてます。
Bizメール&ウェブ ビジネスr3サーバーを利用されている方でSSLを安く設定したい方におすすめの方法です。
※この記事は、NTTコミュニケーションズのBizメール&ウェブサーバーを使っている向けです。
目次
Bizメール&ウェブ ビジネスr3 でSSL化する方法
NTTのレンタルサーバー「Bizメール&ウェブ ビジネスr3」を契約していて無料のSSLが利用できなくなった場合や、SSLの更新がうまくできていないとSSL化されていない(保護されていない通信)と表示され画像のようなWEBサイトが表示されない画面になってしまします。
気づいて急いで対応しようとしても何が何だかわからないという方が多いと思います。
Bizメール&ウェブ のサーバーでもいくつかのSSLを準備しておりますが、手続きがネットではできないようでした。
郵送やFAXで申込ができるようですが…。その間ホームページがずっと「保護されていない通信」の表示は避けたいですね。
ということで即日でも対応できる方法を考えている方はこちらの方法がおすすめだと思います。
このままではWEBサイトが表示されないのでSSL化設定を行っていきます。
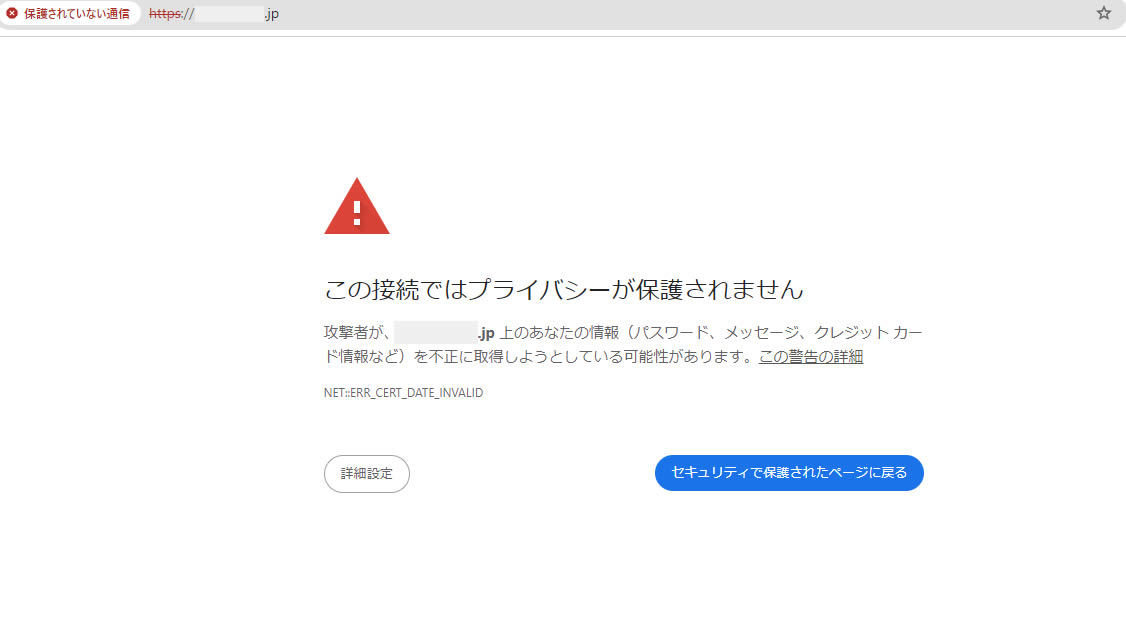
事前に準備が必要な情報
Bizメール&ウェブ ビジネスr3サーバーでSSL化の設定を行うためコントロールパネルに入る情報などの情報が必要ですので準備します。
SSLの申込設定に必要な情報です。
Bizメール&ウェブ ビジネスr3サーバー
- Bizメール&ウェブのコントロールパネルにログインできる情報の準備
- admin@ドメイン名のメールアカウントが受信・確認できる状態にアカウントを作成しておく
SSL業者のNETOWL(ネットオウル)SSLBOX
- クラウドSSLを利用するためネットオウルのSSLBOXに無料登録が必要
SSL業者ネットオウルの格安SSL証明書サービス SSLボックス への登録は下記ボタンから可能です。
事前に登録だけでもしておくとスムーズに進められます。
Netowl(ネットオウル)SSLボックスの無料登録からクラウドSSLの購入手順は下記記事を参考にどうぞ
クラウドSSLの決済が終わった後は、申請画面のままで作業を進めます。
決済が終わりましたらそのままの状態「新規取得」の画面のままで下記の手順に進みます。
Bizメール&ウェブ でSSLの設定手順
準備ができましたらネットオウル「SSLボックス」にログインした状態で進めていきます。
Bizメール&ウェブのコントロールパネルでの操作を行います。
Bizメール&ウェブ ビジネスr3 コントロールパネルにログイン
Bizメール&ウェブのコントロールパネルにログインします。
2023年秋頃よりコントロールパネルのログインURLが新しくなり変更となっております。
古いURLでログインできない方は下記のURLを参考にログインしてみてください。
【コントロールパネルURL】(●マーク部分がユーザーIDです)
https://bizmw-login.com/●●●●●●/login
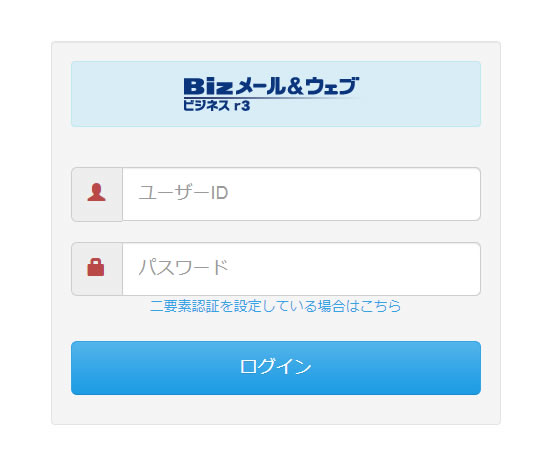
ログイン後、左側のメニューから「ウェブサーバー」項目の中にある「SSL/TLS証明書」をクリックします。
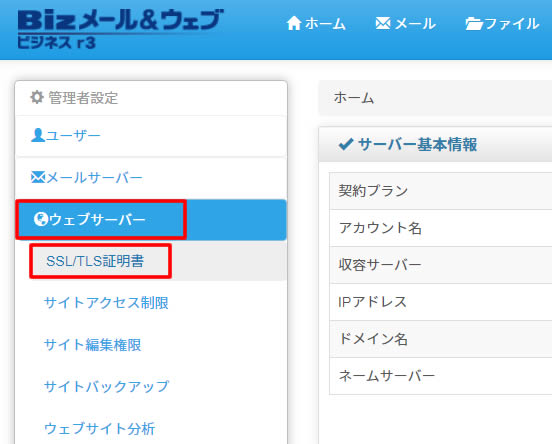
署名リクエスト(CSR)生成
SSL/TLS証明書の画面が表示されましたら「新しい証明書のインストール(証明書に更新含む)」のことろにあるステップ1-署名リクエスト(CSR)生成-項目の「署名リクエスト(CSR)生成」ボタンをクリックします。
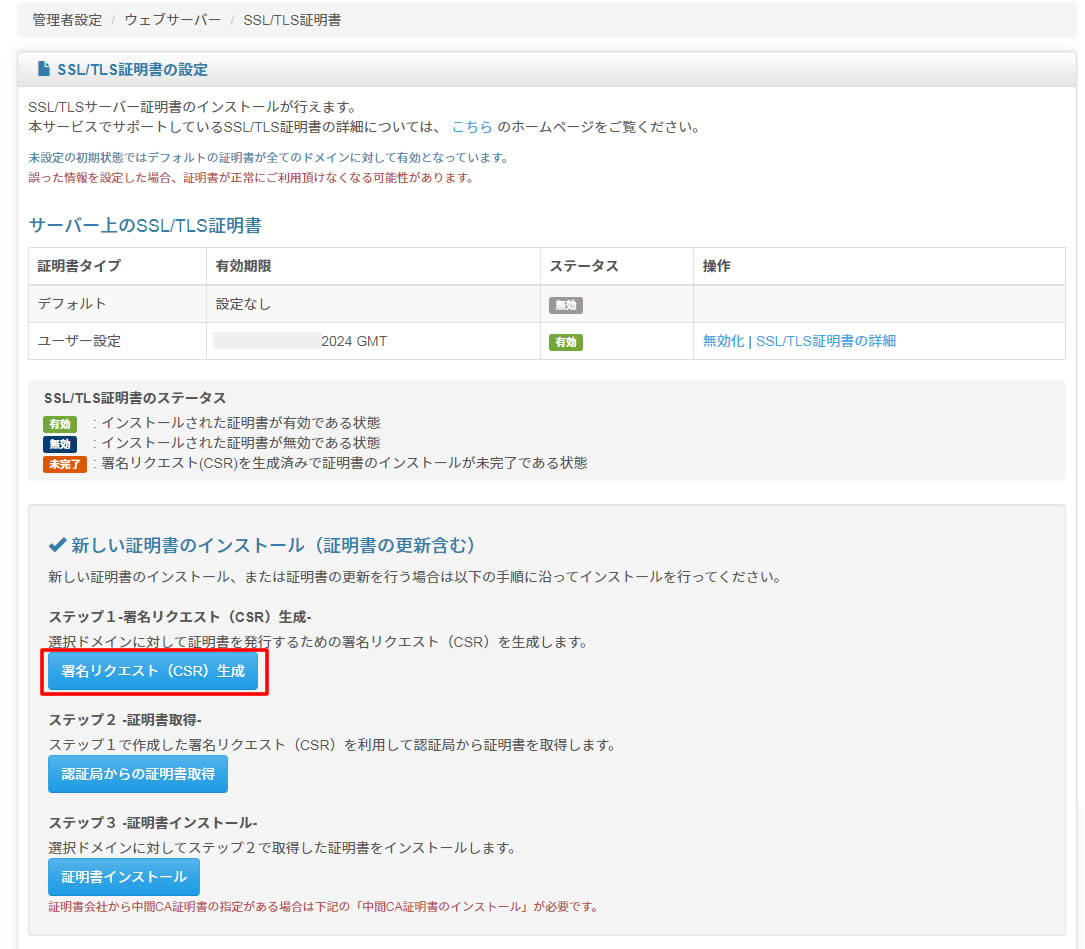
署名リクエスト(CSR)生成が面での入力画面が表示されました。
英文字で入力しすべて入力が終わりましたら「次へ」をクリックします。
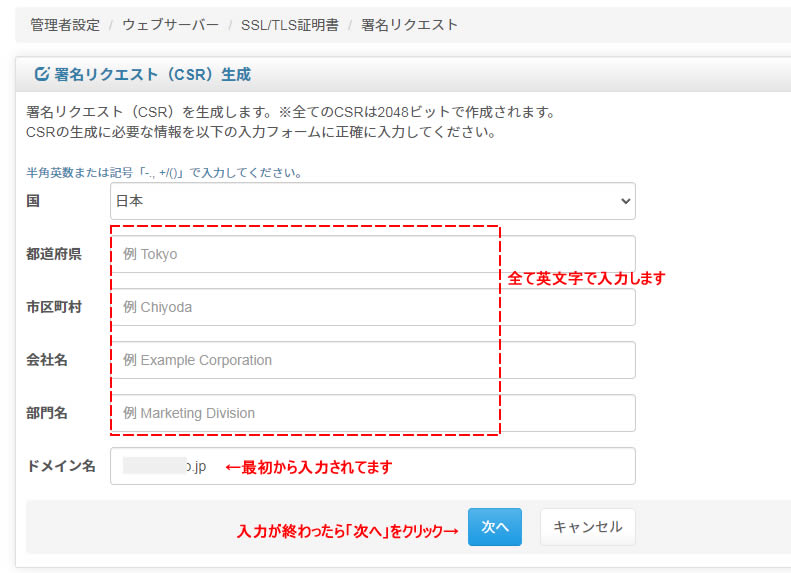
CSRの生成完了
「CSRの生成が完了しました。」と「CSRが電子メールにて送信されました。」と表示され画面上に生成済みCSRが表示されました。
担当者でメールを受けたりたい場合は画面の下にある「送信先メールアドレス」にメールを入力し送信すると管理者以外のメールでもCSR生成情報を受取ることができます。
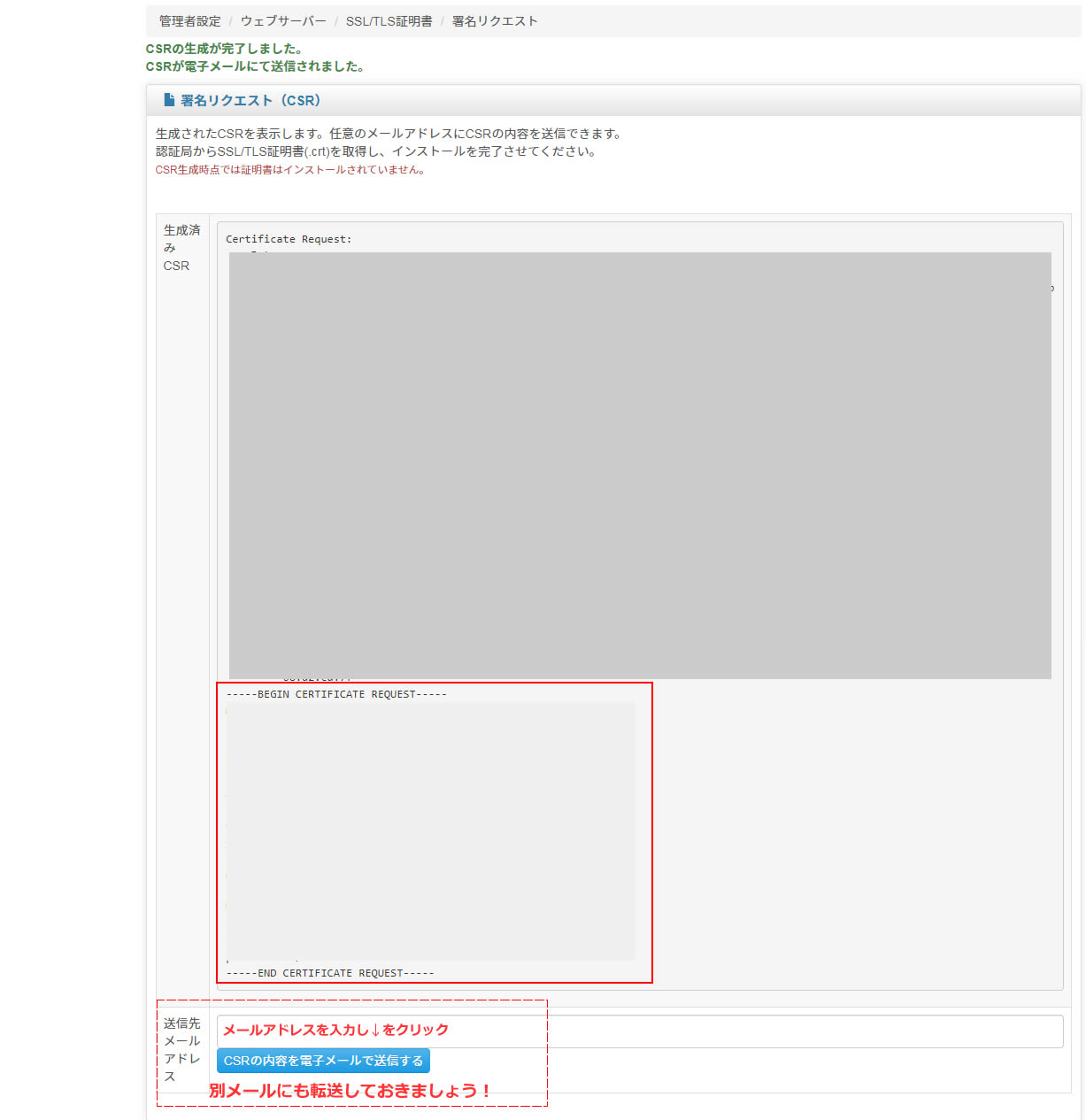
メールを送信しましたら「CSR生成を終了」ボタンをクリックします。
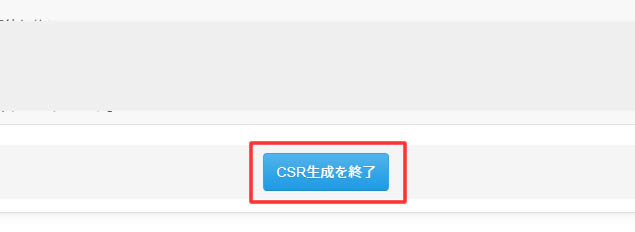
画面を閉じたあとでも生成したCSRの情報はコントロールパネルの「生成したCSRを確認」画面から確認することができます。
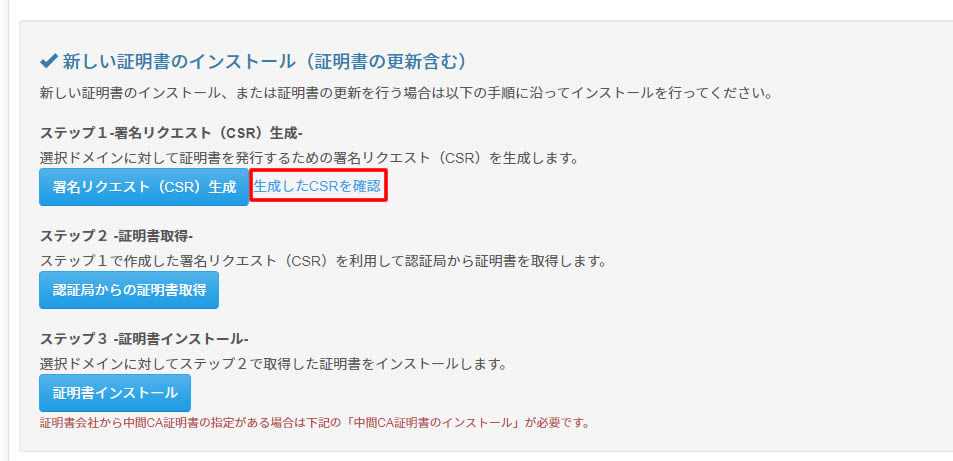
生成されたCSRをコピー
CSR生成済の画面またはメールで受信した内容から下記の情報をコピーします。
下記赤点線で囲った「—–BEGIN CERTIFICATE REQUEST—–」から「—–END CERTIFICATE REQUEST—–」までのコードをコピーします。
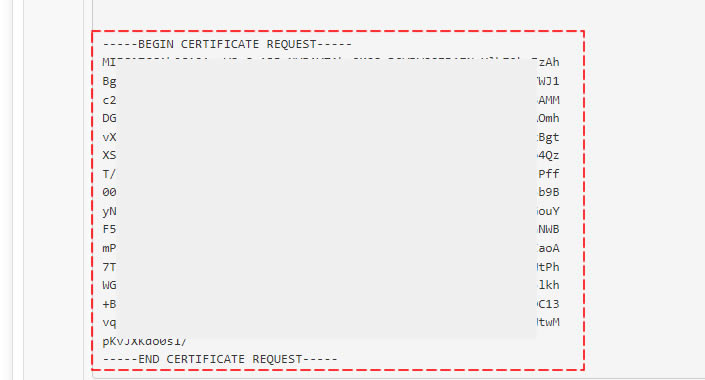
コピーしたCSR情報をSSLボックスに貼り付け
SSLボックスの左側メニュー「SSLボックス管理」項目から「新規取得」を表示させます。(※この時点でクラウドSSLは購入決済の状態です)
CSR情報をコピーした状態でSSLボックスのCSR入力欄に貼り付けます。
※コモンネームの箇所はSSLを設定するドメイン名「●●●●●.jp」を入力します。
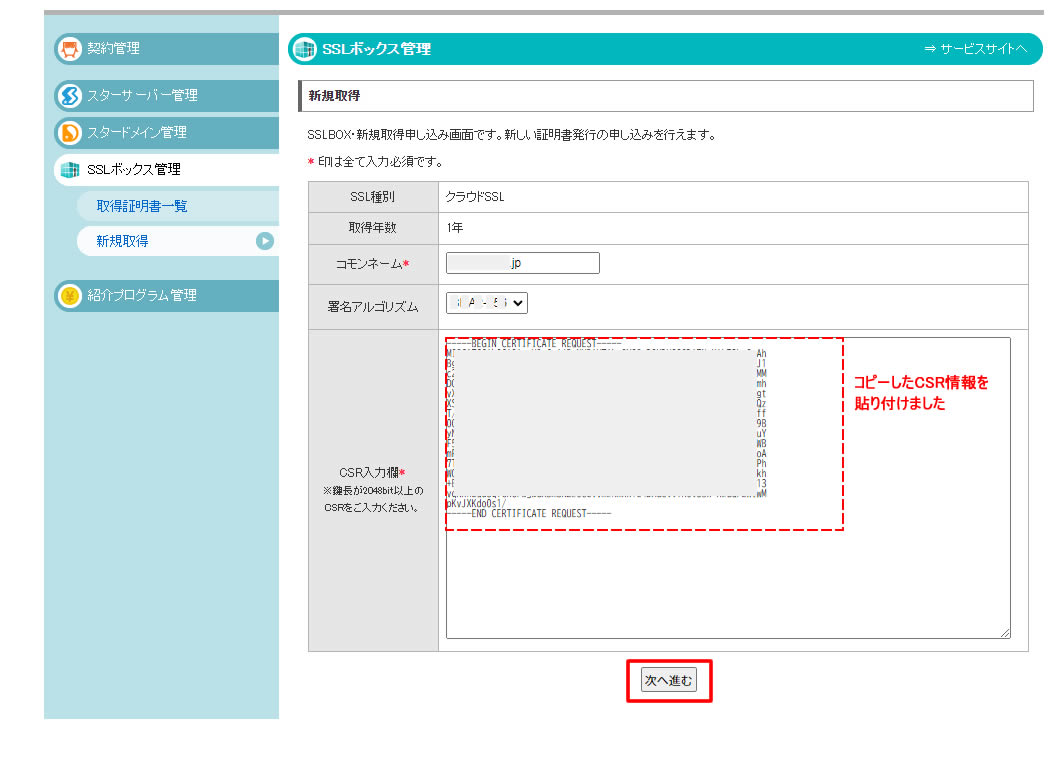
画面が変わり申請登録情報の入力画面が表示されましたら情報を入力します。
入力はすべてローマ字で入力なので間違えないように。
※【注意】承認用のメールアドレスはこの画面で選択できるメールアドレスのみですので、admin@など事前にメールを受信もしくはWEBメールで確認できるようにアカウントを作成しておきましょう。
入力が終わりましたら「次へ進む」をクリックします。
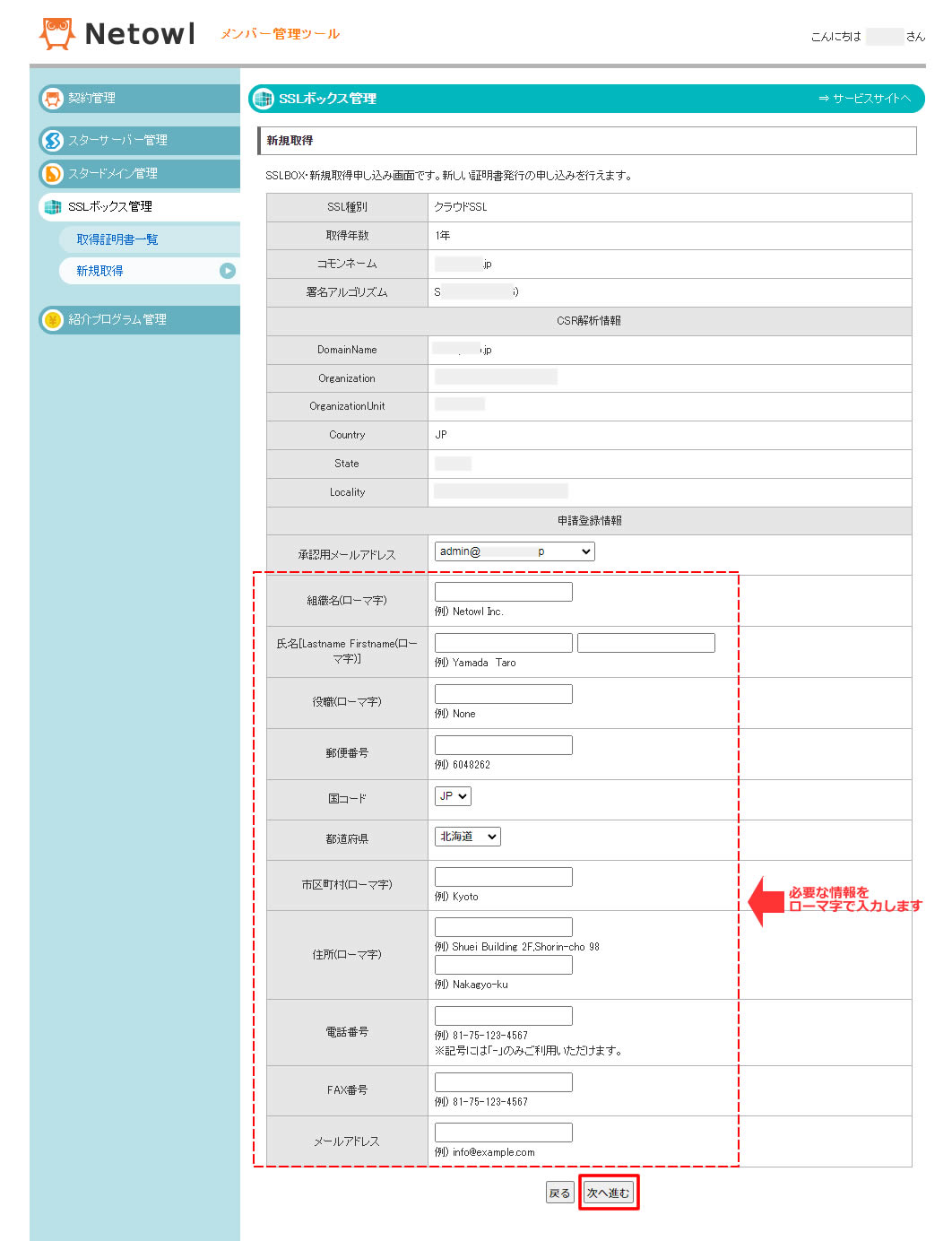
※電話番号の入力部分では電話番号の最初の「0」を取り「81-」を代わりに入力します。
例:03-1234-5678 の場合は「81-3-1234-5678」と入力します。
例:022-123-4567 の場合は「81-22-123-4567」と入力します。
確認画面が表示され問題がなければ「次へ進む(申請を確定します)」をクリックします。
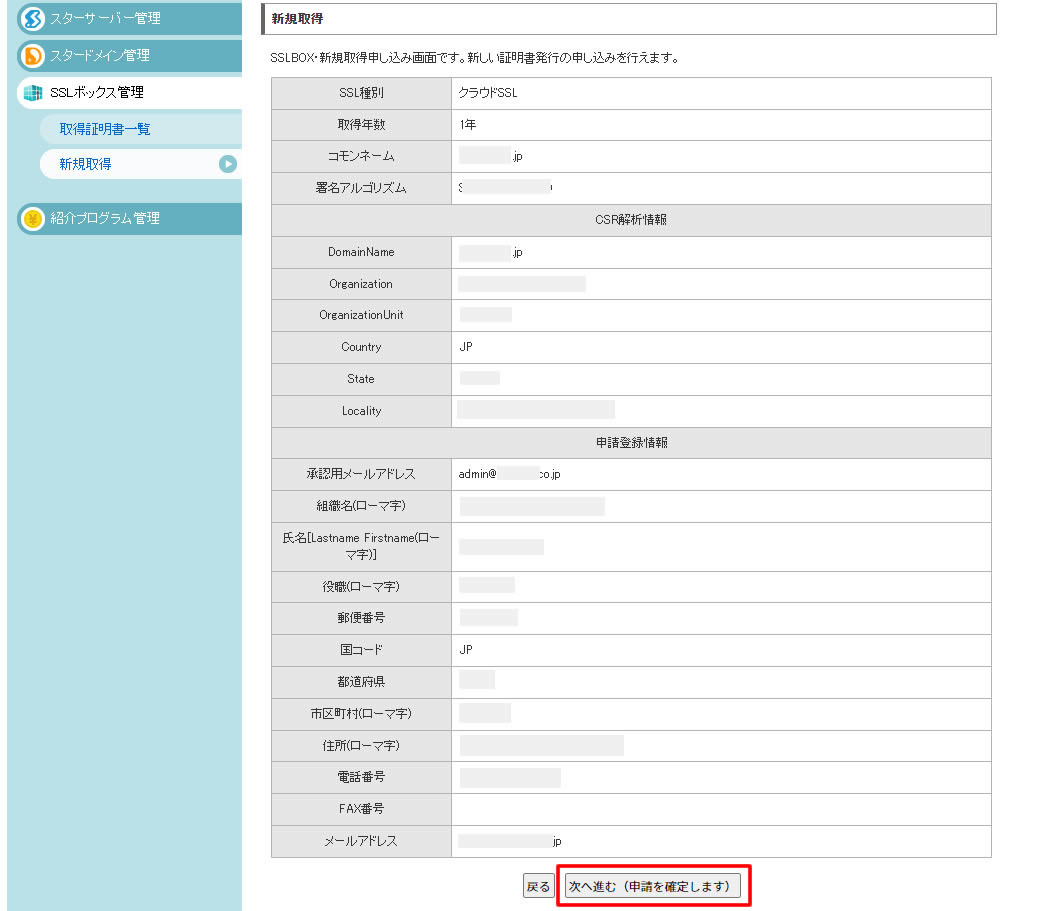
Netowl(sslボックス)での新規取得(取得申請)が完了。
少し待つと「admin@ドメイン名」宛にメールが届きますので承認作業を行います。
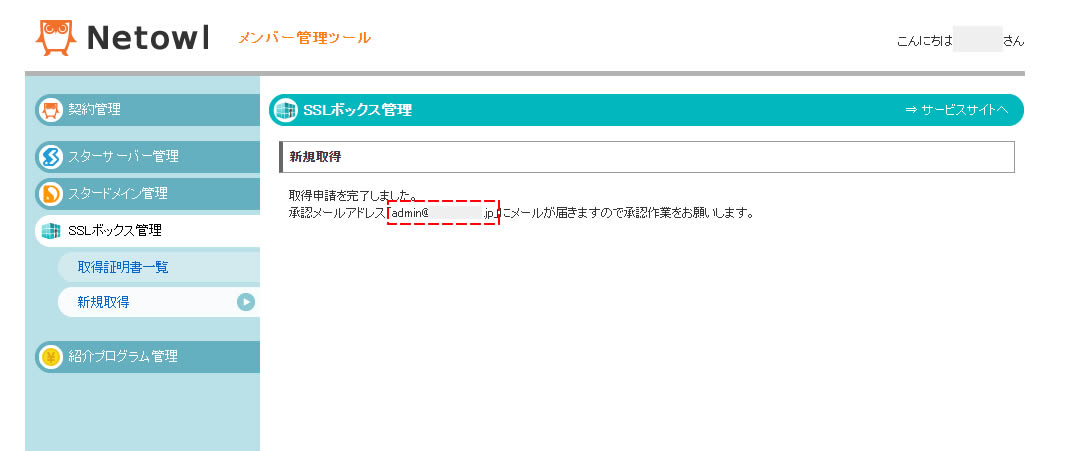
受信メールの確認
「admin@ドメイン名」宛に承認用のメールが届きますので承認作業を行います。
送られてきたメールの中に承認用の「validation code」のコードとURLが記載されてますので、コードをコピーしてURLの画面を開きます。
※このメール受信画面はBizメール&ウェブビジネスr3のコントロールパネルでWEBメールから「admin@」のメールにログインし確認しました。
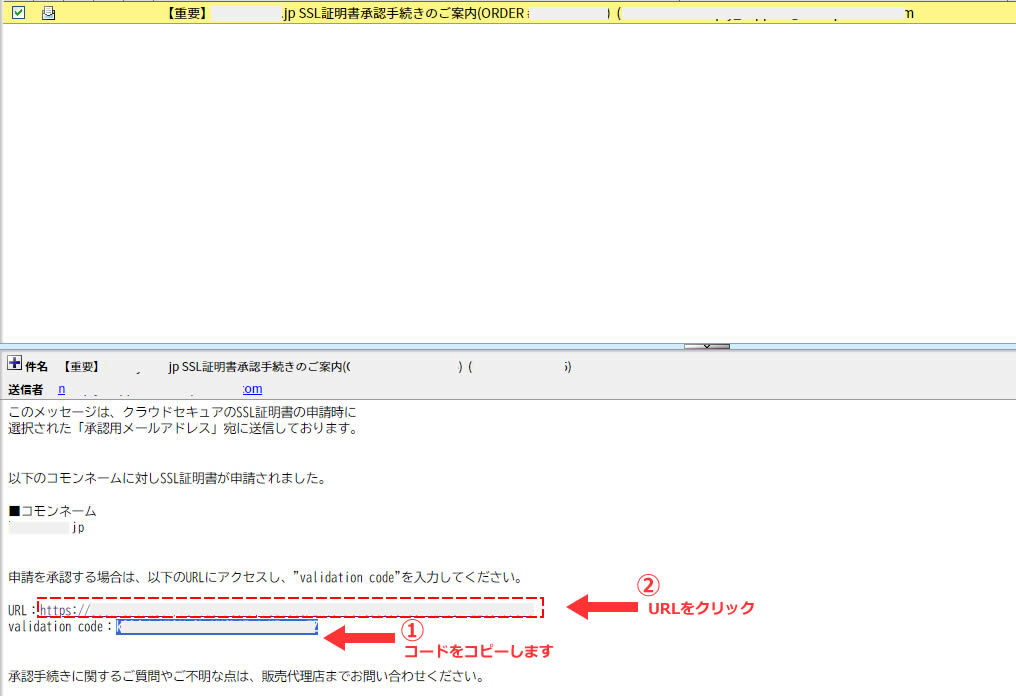
表示された画面でコピーしたコードを入力欄に貼り付け入力が完了しましたら「NEXT」ボタンをクリックします。
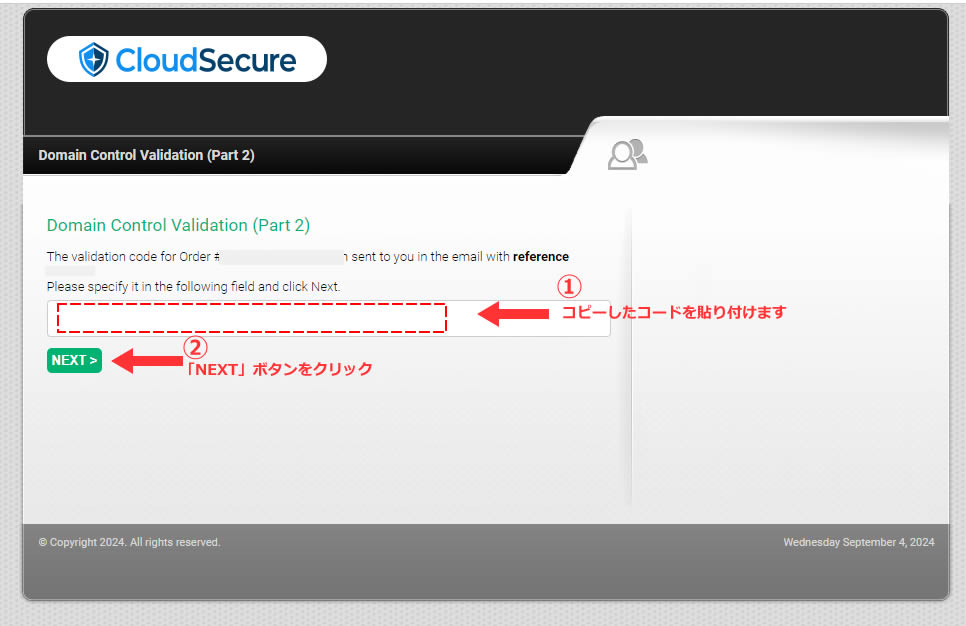
画面が切り替わり「Thank you」と表示されましたら「CLOSE WINDOW」をクリックで画面を閉じます。
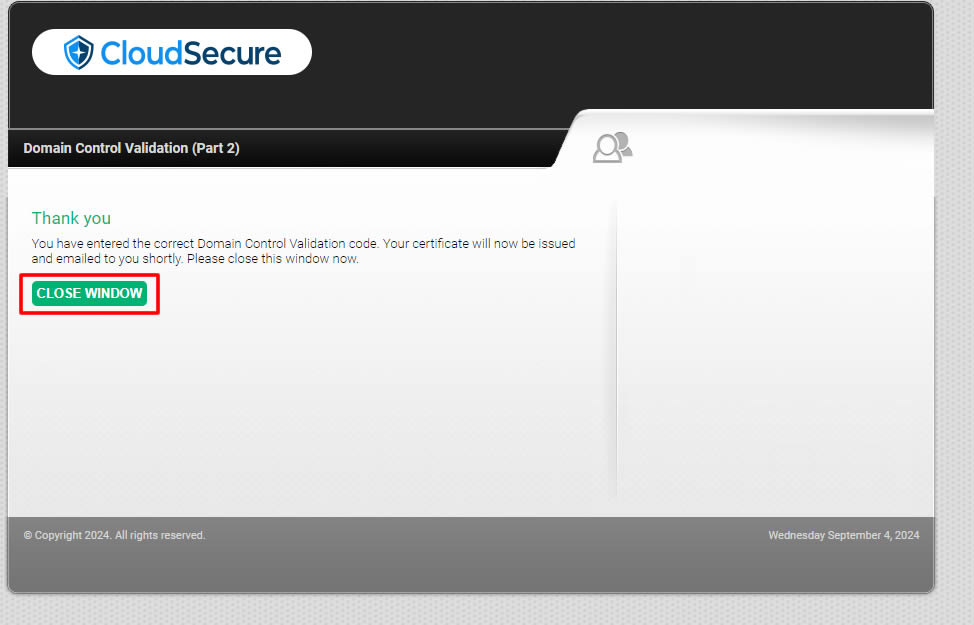
Netowl(SSLボックス)の画面に移動
Netowl(SSLボックス)の画面に移動すると、取得証明書一覧に発行申請中の内容が表示されてますので、右側の「管理画面」をクリックします
※ステータスは発行申請中となったままでOKです。
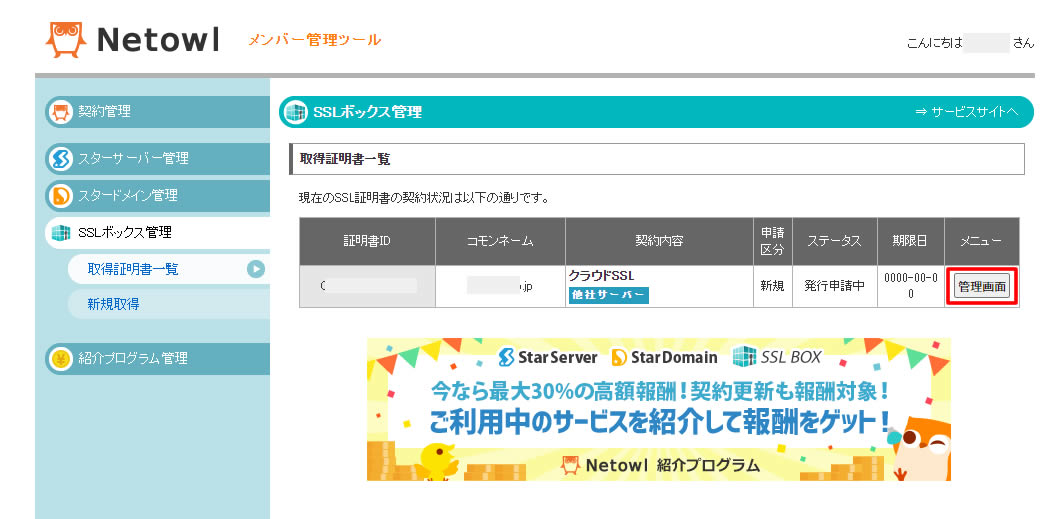
管理画面を開くと証明書詳細の情報が表示されております。
画面を下に移動しますと「CERT(SSL証明書)」のダウンロードボタンがありますのでクリックします。
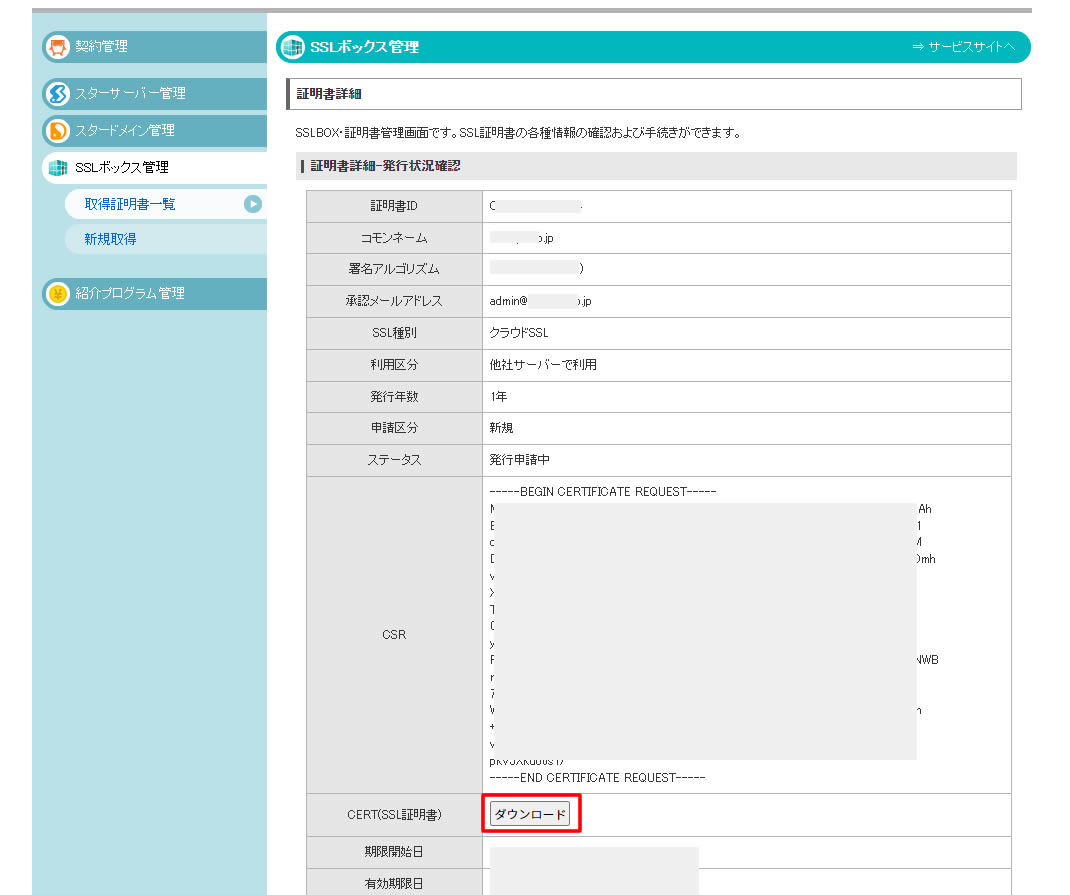
「COREXXXXX.cert」のファイルがダウンロードされました。
このファイルの中のコードをBizメール&ウェブのコントロールパネルから貼り付けますので、Bizメール&ウェブのコントロールパネルに移動します。
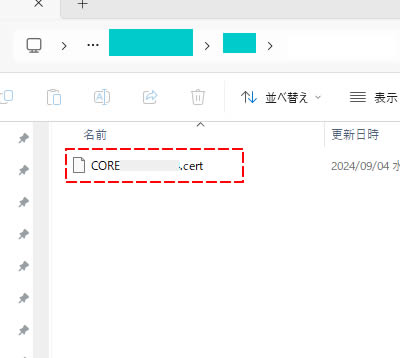
証明書インストール
Bizメール&ウェブのコントロールパネルに移動し先程CSRを生成したボタンの下の ステップ3-証明書インストール- の「証明書インストール」をクリックしダウンロードしたファイルの中のコードを貼り付けます。
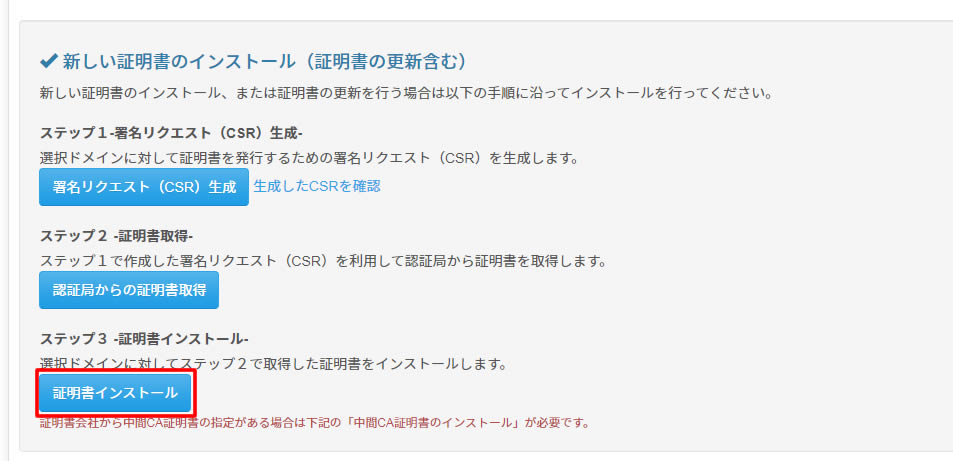
SSL化完了
SSL/TLS証明書の設定画面に戻り上部に「SSL/TLS証明書のインストールが完了しました。」と出ればSSL化は完了です。
「サーバー上のSSL/TLS証明書」の箇所のユーザー設定部分に記載のある有効期限も更新されてます。
右側に「有効」と緑で表示されていればOKです。
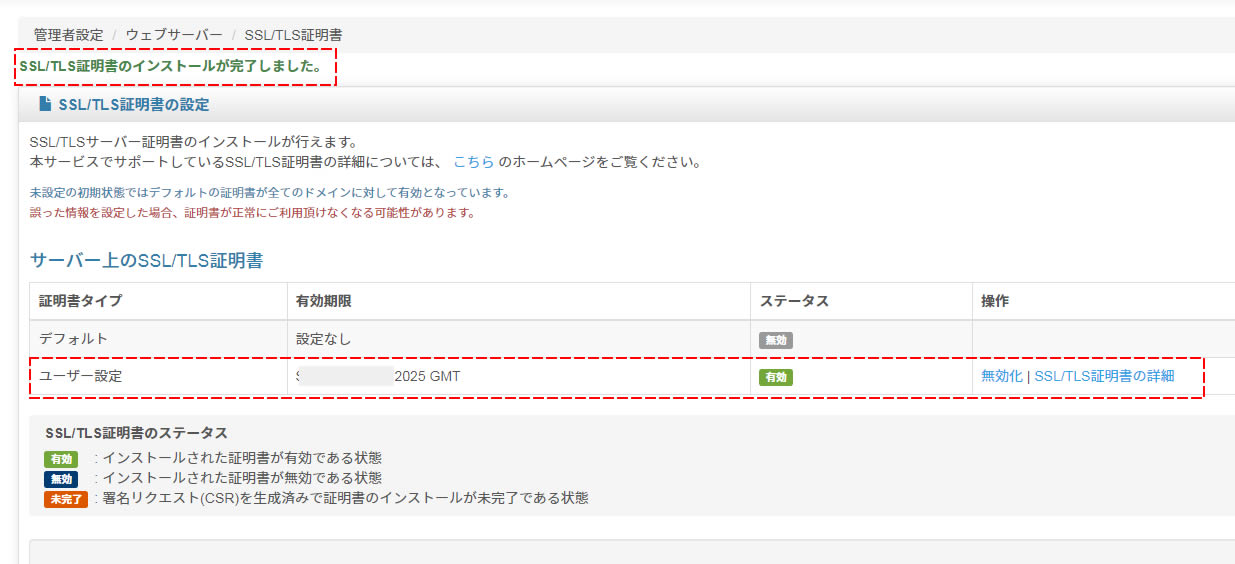
SSL化の確認
WEBサイトの表示を確認してみます。
SSL化の設定も問題なくできており「この接続は保護されています」と「証明書は有効です」と表示されていればSSLの設定はOKです!
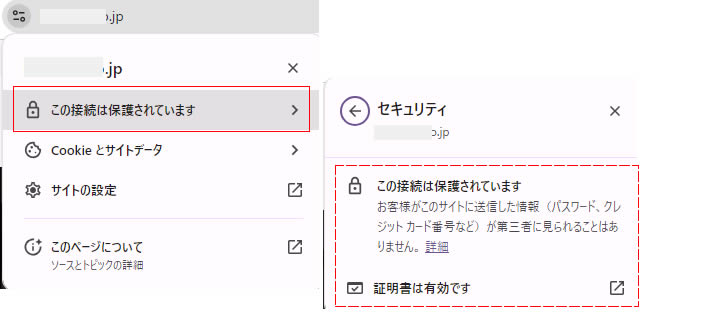
お疲れさまでした。
以上でBizメール&ウェブ ビジネスr3 でSSL化する方法の作業は完了です。
1年後クラウドSSLの更新と合わせてBizメール&ウェブでの作業も必要になりますので忘れないように注意しましょう。
この記事を見てもSSL化の設置作業が不安な場合、有償となりますが対応させていただきますのでお気軽にお問い合わせください。




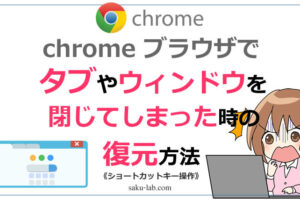


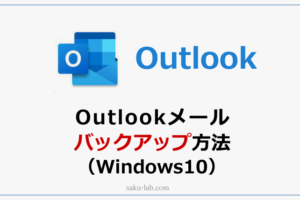
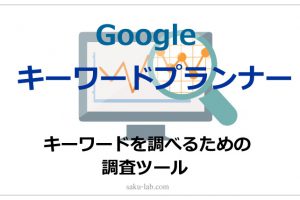







コメントを残す