今回はBizメール&ウェブ ビジネスサーバーの「FTP情報」を確認しFTPソフト(FFFTP)に設定する方法を画像付きで紹介。
Bizメール&ウェブ ビジネスr3サーバーでホームページの情報や各種コードをアップロード(ダウンロード)する時にサーバーにFTP環境で接続を行いたい場合、FTP接続ソフトに設定する接続情報が必要になります。
そのFTPソフト(FFFTP)に設定するためのFTPの接続情報を確認します。
※この記事はBizメール&ウェブ ビジネスr3サーバー(ライト/ベーシック)プランを使用している方向けの内容です。
マニュアルで調べるとFTPソフト「FileZilla」での設定手順しかなかったのでFFFTPでの設定情報をまとめました。
目次
Bizメール&ウェブ ビジネスr3でFTP設定に必要な情報
レンタルサーバー Bizメール&ウェブ を契約した時に送られてきた「各種設定情報」に記載のある情報が必要です。
ドメイン情報やコントロールパネル、ご利用サービス情報などが記載された情報です。
※コントロールパネルにログインできる情報があれば基本的には接続可能です。
FTP設定に必要な情報
FTP設定に必要な情報を確認します。
- ユーザID(管理者用)
- ユーザパスワード(管理者用)
- ドメイン名
※コントロールパネルにログインできる情報を使います。
FTPソフト(FFFTP)の設定手順
Bizメール&ウェブでFTP設定に必要な情報を利用してFTPソフト(FFFTP)に設定します。
FFFTPを起動します

FFFTPのインストール方法はこちらの記事で紹介してます。
FFFTPの画面と「ホスト一覧」のウィンドウが開きます。
右側にある「新規ホスト(N)」をクリックします。
※ウィンドウが表示されない場合、メニューから[接続]→[ホストの設定]を選択します。
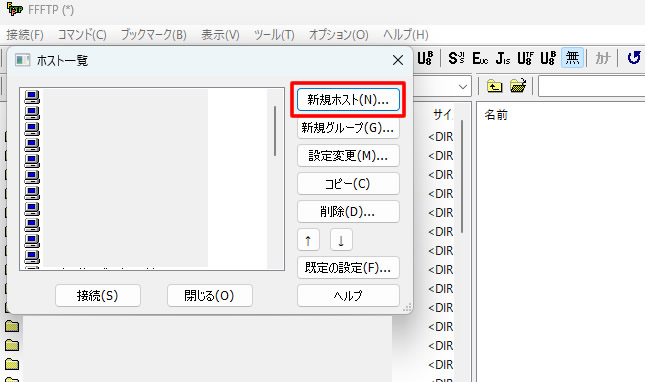
サーバーに接続するためにFTPの情報を入力します
入力する情報は画像と画像下の情報を参考に入力してください。
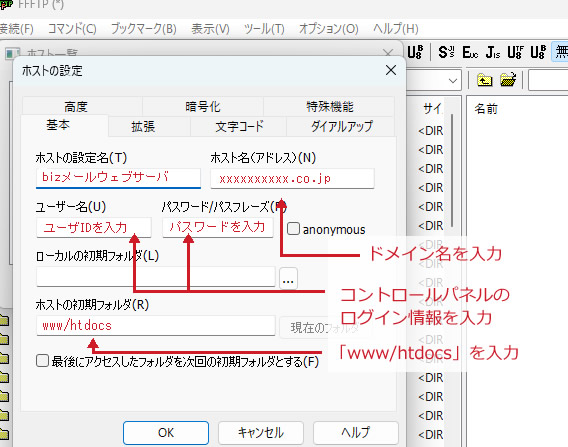
ホストの設定名(T):(例:「bizメールウェブサーバ」など)わかりやすい好きな名前でOKです
ホスト名(アドレス)(N):ドメイン名を入力します。※「https://xxxxxxxxxx.co.jp/」の場合は「xxxxxxxxxx.co.jp」と入力
ユーザー名(U):ユーザIDを入力します。
パスワード/パスフレーズ(P):ログインパスワードを入力します。
ローカルの初期フォルダ:そのままでOK
ホストの初期フォルダ(R):www/htdocs
必要な項目の入力が終わりましたら、上部のメニュー内にある「暗号化」をクリックします。
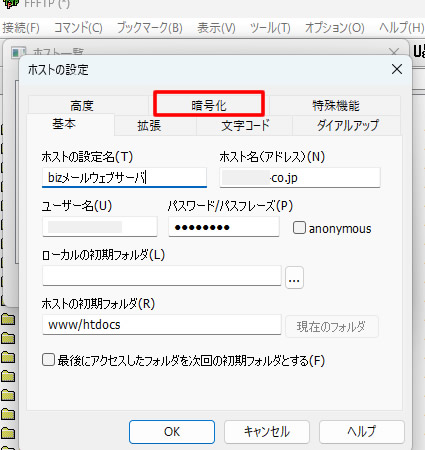
画面が切り替わり表示された画面では「FTPSで接続」にチェックが入っているまたは、全てのにチェックが入っていますので、
全てのチェックを外し「暗号化なしで接続を許可(A)」のみを選択しチェックを入れ「OK」ボタンをクリックします。
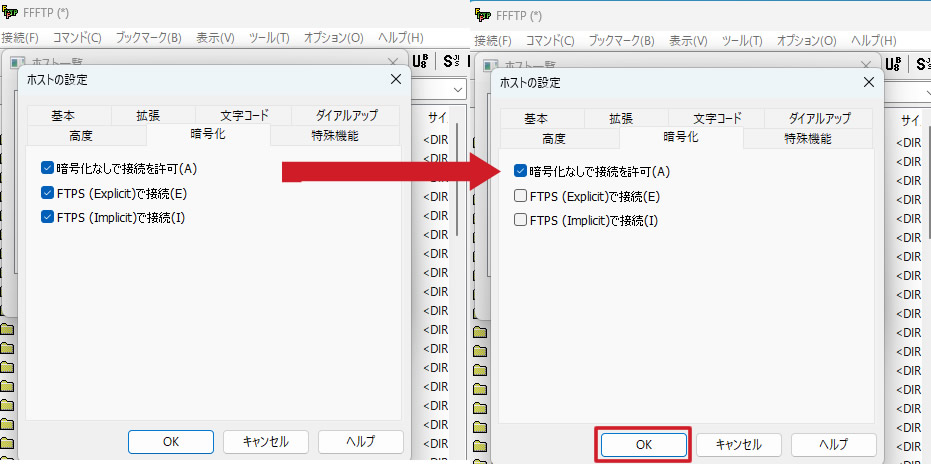
作成された「bizメールウェブサーバ」を選択し下にある「接続(S)」ボタンをクリックで接続できます。
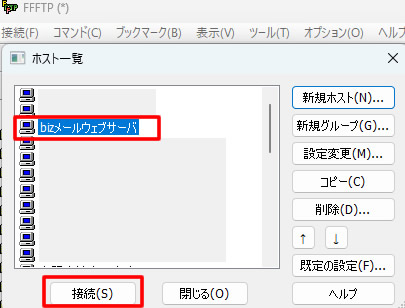
ポップアップで「暗号化の状態の保存」と表示されますので「はい」をクリックします。
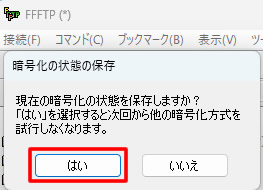
これでFTPに接続できました!
※接続ができない場合は入力間違いが無いかを確認しましょう。
設定完了
ホスト一覧にホストの設定名(例:わかりやすい好きな名前でOKで入力した情報)が表示され設定は完了です。
入力情報の変更方法
※今回はホスト名を「bizメールウェブサーバ」にしましたが、いつでもわかりやすい名称に変更できます。
変更したいホスト名を選択し右側の「設定変更」をクリックで先程の入力画面が表示されます!
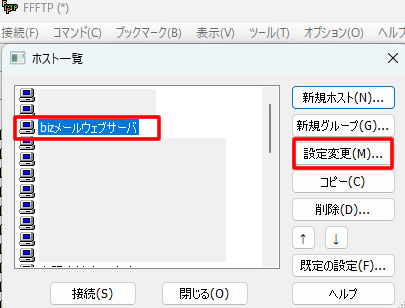
その他の使用方法などは「FFFTPの設定と使用方法」をご覧ください。
【あわせて読みたい】
FFFTPの設定と使用方法
FFFTPのダウンロードとインストール方法

















コメントを残す