今回は、WordPressのプラグイン「Contact Form 7(コンタクトフォーム7)」でお問い合わせフォームからのメールを複数のメールアドレスに送信する方法を画像付きで紹介します。
管理者だけではなく担当者にもメールが届くようにしたい場合に有効です。
こちらの記事はWordPressでサイト・ブログを運用している方向けの記事となります。
Contact Form 7のインストールや有効化がまだの場合はこちらの記事を参考にインストールしておきましょう!
目次
Contact Form 7(コンタクトフォーム)で複数のメールアドレスを設定する方法
それではWordPressのダッシュボードにログインした状態から進めていきます!
ダッシュボードの左側メニュー「お問い合わせ」項目から「コンタクトフォーム」をクリックします。
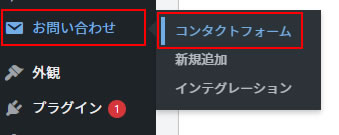
コンタクトフォームの編集
コンタクトフォームの画面が表示されましたらメールアドレスを複数追加したいフォームを選び「編集」をクリックします。
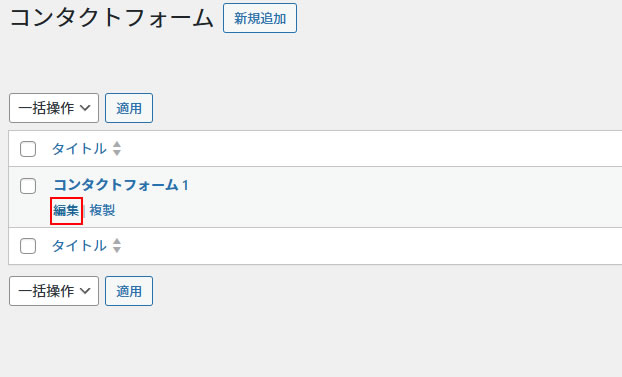
コンタクトフォームの編集で「メール」タブを選択
コンタクトフォームの編集画面が表示されましたら入力部分の上部にある「メール」タブをクリックします。
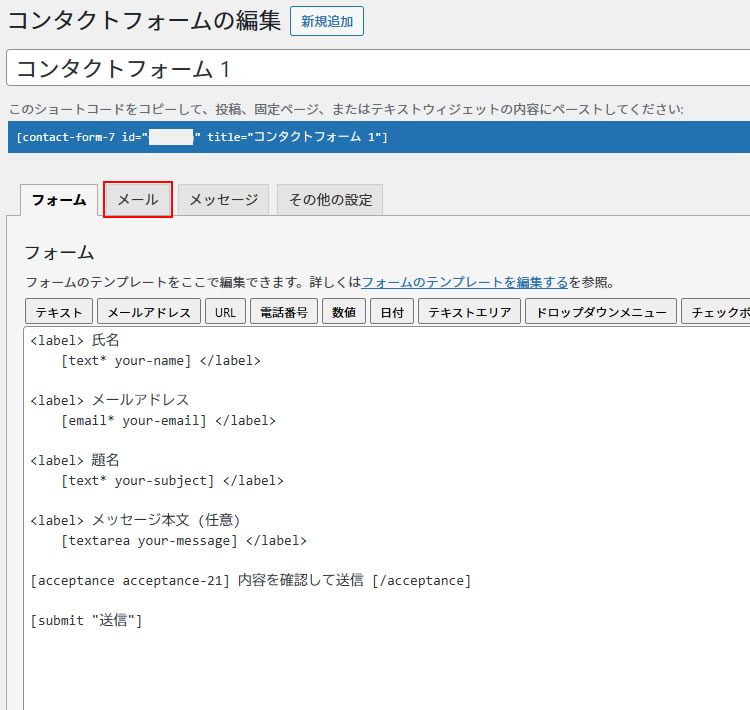
複数のメールアドレスを追加入力
メールタブが表示されましたら「送信先」の箇所に追加で送信したい複数のメールアドレスを入力します。
送信先に既に入力されている『 [_site_admin_email] 』はWordPressの管理者メールアドレスのショートコードが入力されています。
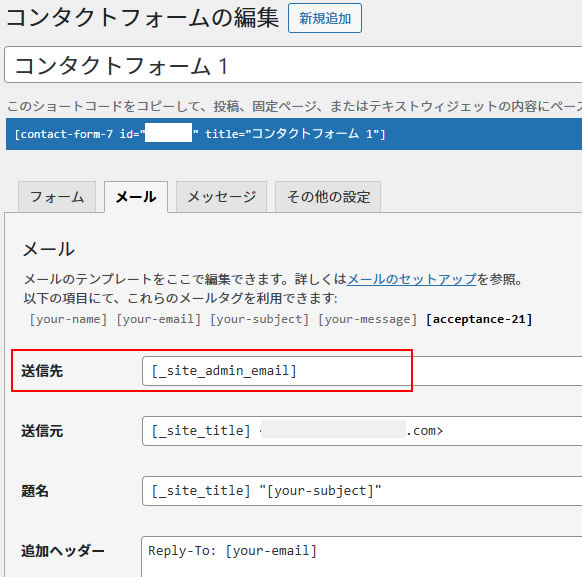
「送信先」の箇所に担当者のGmailを追加してみました。
入力時の注意点は「,」カンマで区切る必要があります!
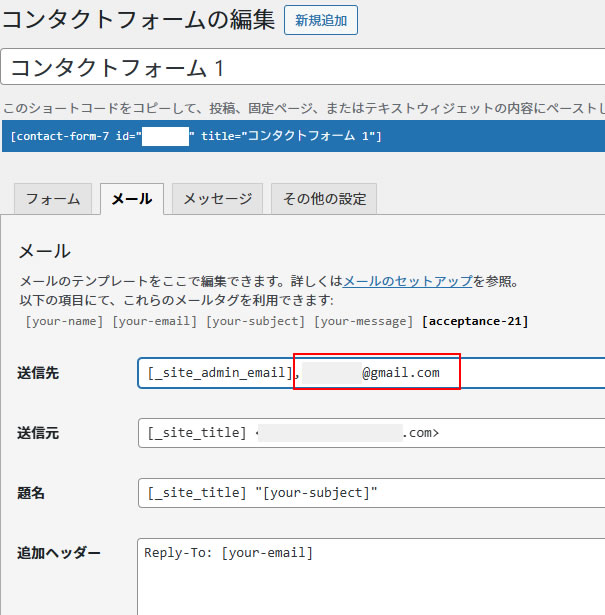
送信先がメールアドレスになっていた場合でも「,」カンマのあとにメールアドレスを追加すればOKです!
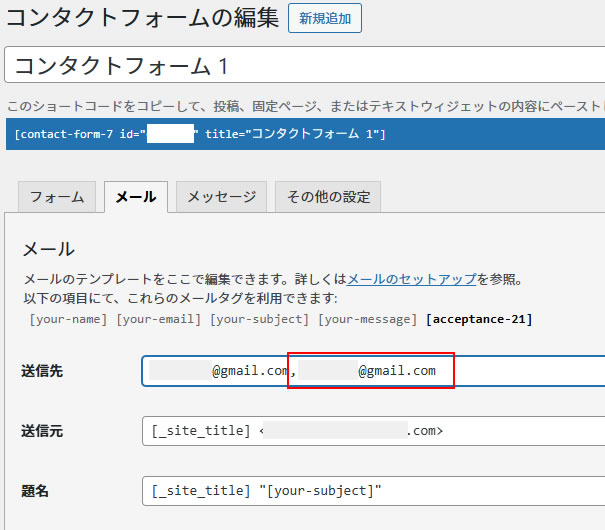
簡単に設定することができました!
「Cc」や「Bcc」で複数のメールアドレスを設定する方法
次は「CC」や「BCC」で設定したい場合です。
今度は送信先ではなく「追加ヘッダー」の所に「Cc: メールアドレス」や「Bcc: メールアドレス」を入力します。
CcやBccでも同様に複数メール宛に送信させることができますので、その場合は「,」カンマで区切りメールアドレスを入力しましょう。
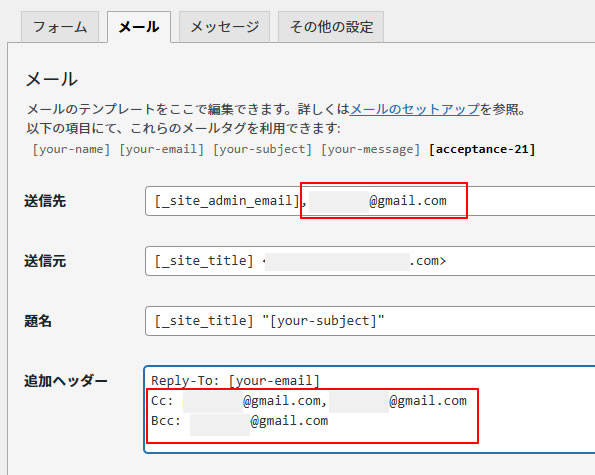
CcやBccも簡単に設定することができました!
Contact Form 7(コンタクトフォーム7)で複数のメールアドレスに設定する方法は以上です!


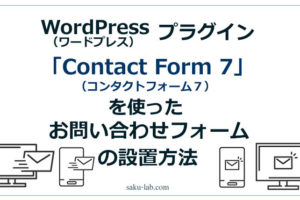














コメントを残す